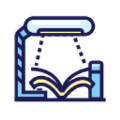用word如何制作真实的试卷模版?
发布时间:2015-03-27 11:15:09作者:知识屋
word作为最常用的文本编辑工具,功能包罗万象,十分强大,可以帮助我们完成很多工作。今天小编就来介绍一下用word如何制作真实的试卷模版的方法,让考试来得更猛烈些吧。 方法/步骤 新建一个空白word文档,依次点击菜单“文件”——“页面设置”,打开页面设置对话框。 依次在对话框“页边距”、“纸张”、“文档网格”页面,设置页面排版为横向,左边距为4CM,上、下、右边距可自行调整,纸张为B4,文档网格为水平方向,栏数为2. 在页面左侧插入文字框,并输入年级、班级、姓名等信息以及密封字样信息。 右键文本框内部,弹出菜单中选择“文字方向”,设置如图所示文字方向。 双击文本框边框,设置文本框填充、文字颜色为“无颜色”。 输入试题,并调整左侧文本框的位置。 点击菜单“视图”——“页眉和页脚 ”,如图插入页码,并调整文字为“居中对齐”。 一份试卷就做好了,可以通过“文件”——“另存为”将文档保存为模版,以供以后使用。 以上就是用word如何制作真实的试卷模版方法介绍,希望大家喜欢!
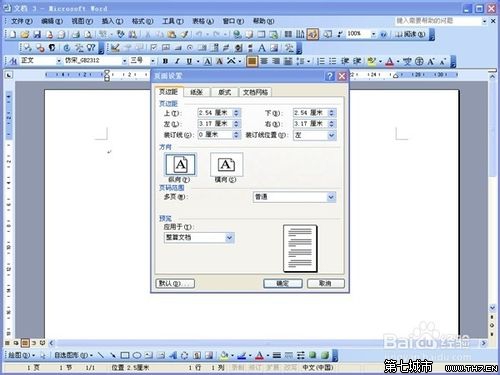
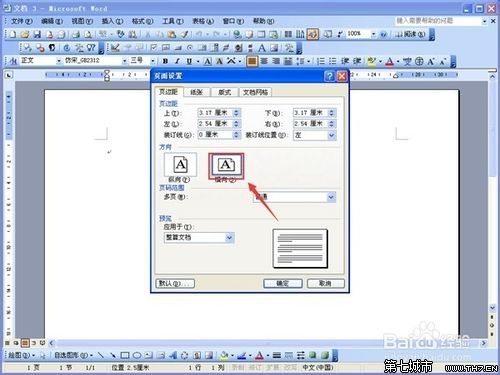
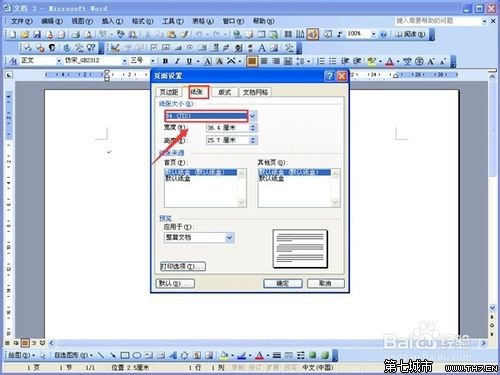

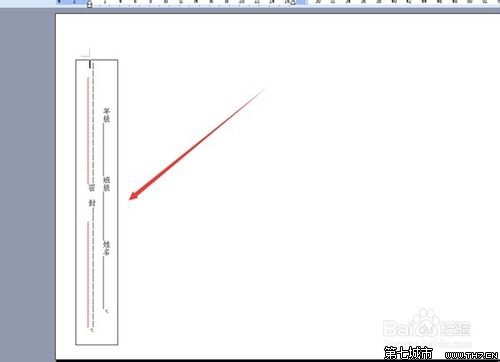
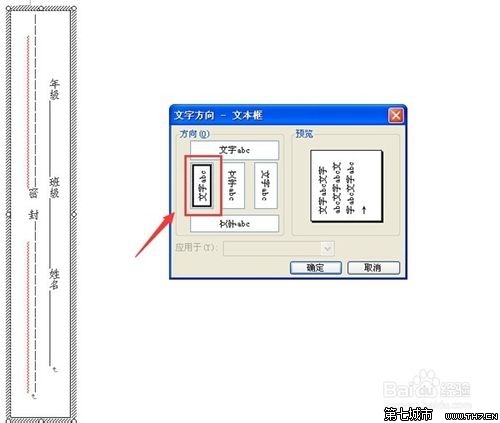
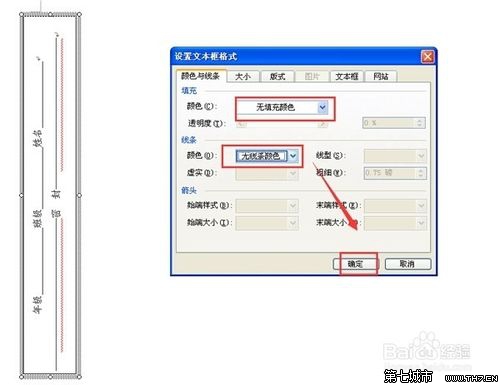
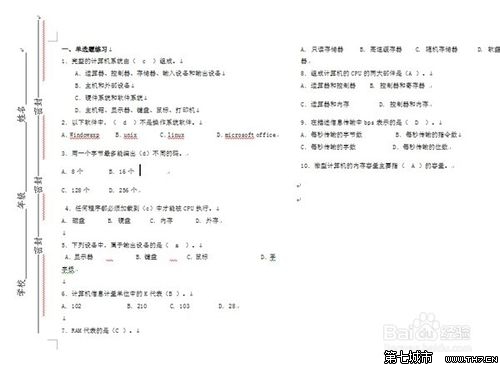
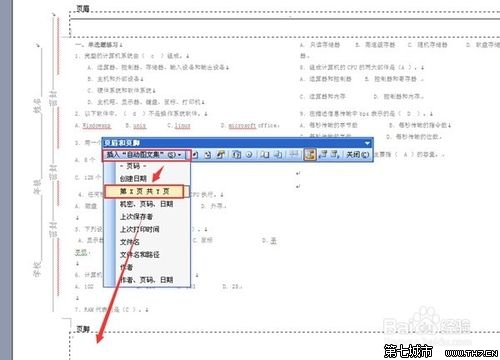
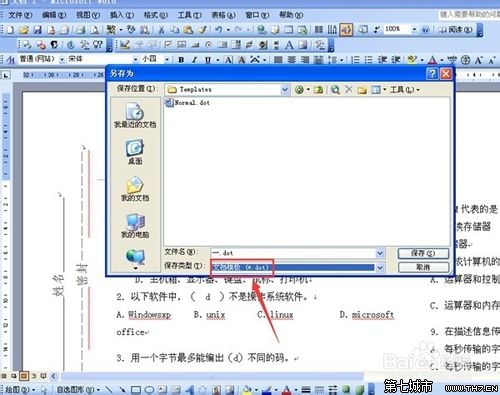
相关知识
-

Word文档如何设置自动保存 office自动保存设置在哪里
-

Word2016如何调整字符间距教程 怎么调整word文档字间距
-

word中如何插入abcd英文字母的页码 页码word中怎么做插入abcd英文字母的页码
-

如何在word中画正方形网格线 word中网格线怎么用方法步骤
-

为什么所有Word文档都打不开 所有Word文档都打不开解决办法
-

Word怎么删除空白页操作方法 Word删除空白页的办法详解
-

Word2007如何添加美观的艺术字 Word2007添加美观的艺术字的操作步骤
-

Word2007文字对齐的实现方法 Word2007怎么文字对齐
-

Word2003打不开怎么修复 Word2003打不开的解决办法
-

教你另类word文档技巧六则 办公新人员必备的word技能
软件推荐
更多 >-
1
 Word文档两端对齐、分散对齐设置方法
Word文档两端对齐、分散对齐设置方法2013-01-23
-
2
Word 2003如何设置纸张大小
-
3
Word中无法复制粘贴的原因分析及解决方法
-
4
Word中删除重复文字及段落
-
5
Office2007安装的时候出现错误1406怎么处理
-
6
Word2007教你怎么样轻松调整段落、段前、段后间距
-
7
在word中如何打大括号?
-
8
在word2007中如何将任意一页设置为第一页
-
9
怎样把扫描文件转换成WORD文档形式?
-
10
单书名号怎么打 单书名号打出来的技巧