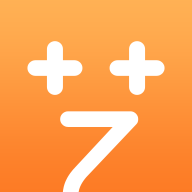Word文档怎么分页打印?Word设置分页打印方法
发布时间:2015-04-02 13:12:52作者:知识屋
我们在日常生活中可能经常会用一些打印一些不规则的文档,有时候我们可能需要给整篇文章来分几页来打印,然后可以根据需要分别为每节设置不同的格式。因为在日常办公中分页打印不是常用,所以很多朋友还不知道如何设置分页打印,之前我们也讲到过Excel分页打印,下面电脑技术吧再来为大家讲讲Word分页打印。
Word2010文档中怎么分页打印
①首先,打开Word文档,将光标定位到需要分页的位置;
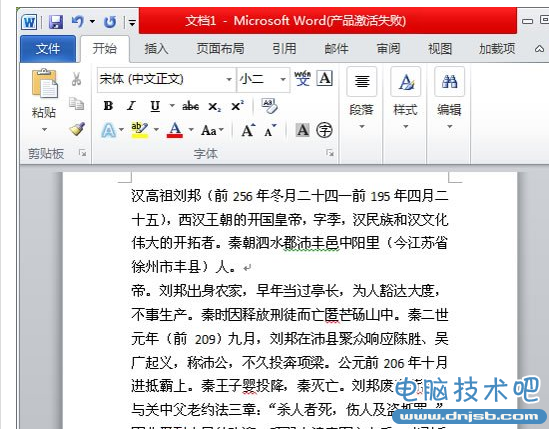
②依次选择进入“插入”选项卡中的“页”选项组中的“分页”;//www.zhishiwu.com
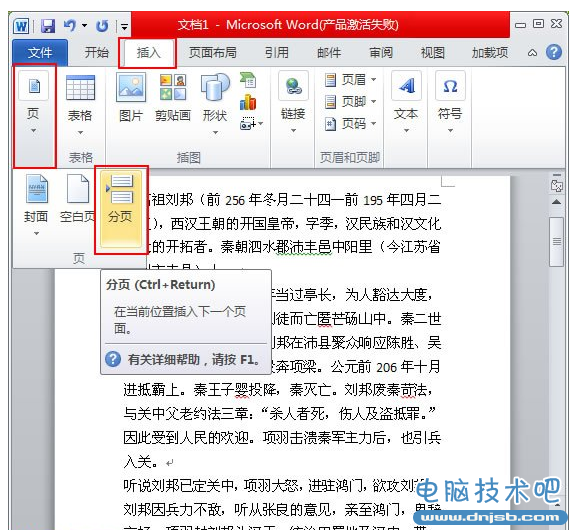
此时,就已经完成了Word分页了。
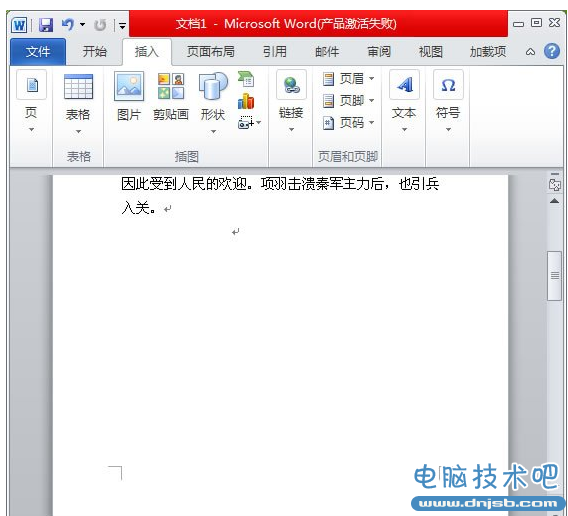
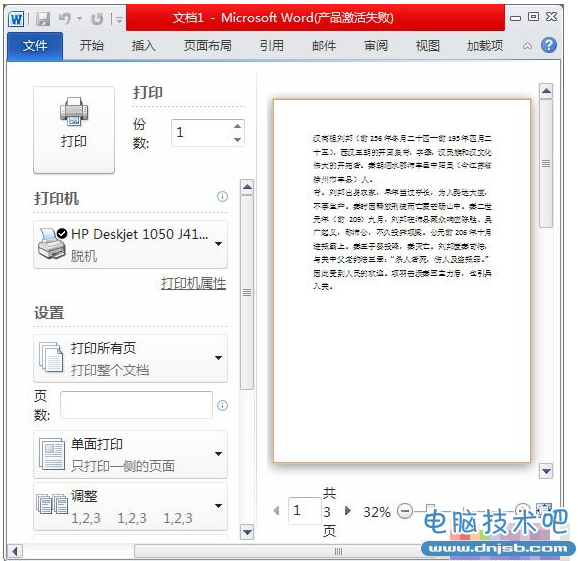
Word2003文档中怎么分页打印
①同样,我们首先得定将光标位需到要分页的位置;
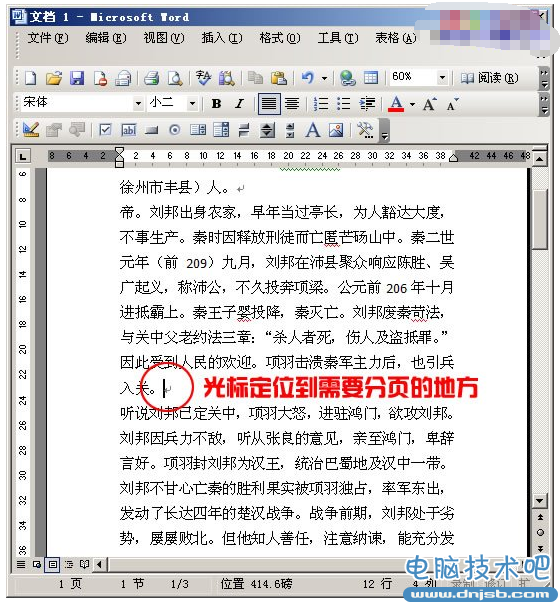
②然后,单击菜单栏上的“插入”,在下拉菜单中选择“分隔符”命令;
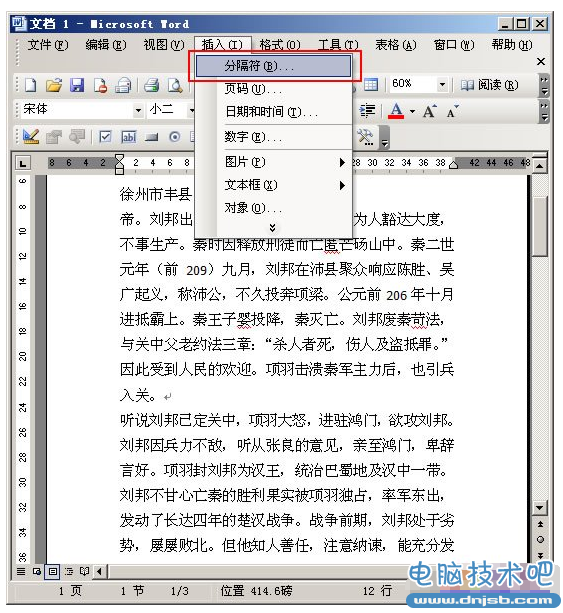
③在弹出的“分隔符”对话框中选择默认的“分节符”然后确定即可;
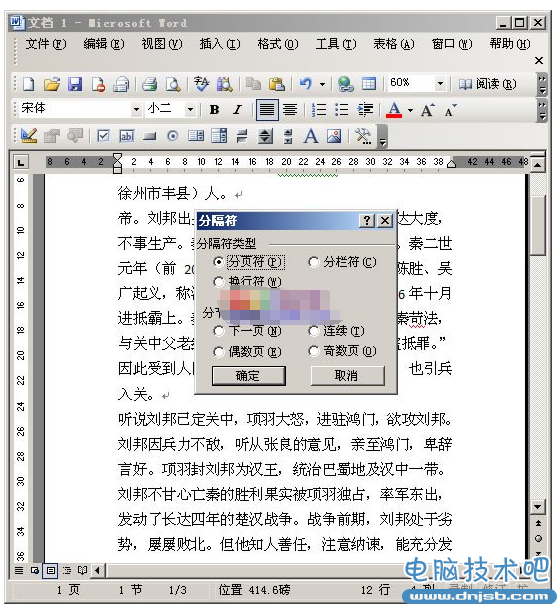
现在在Word2003中就已经分页成功了。
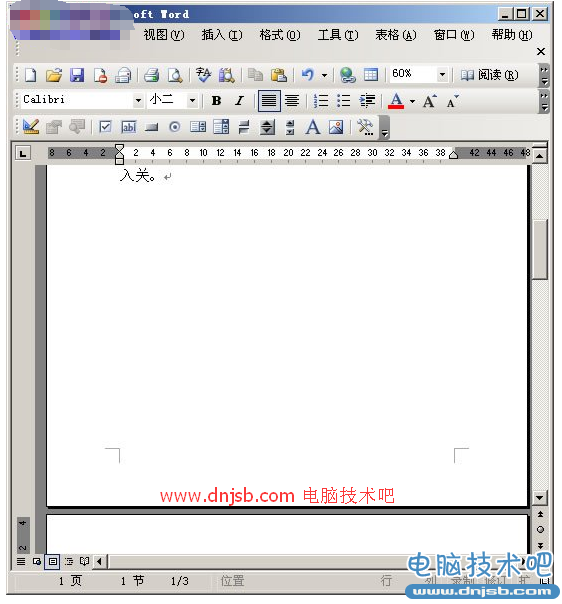
可以进入打印预览中看看效果。
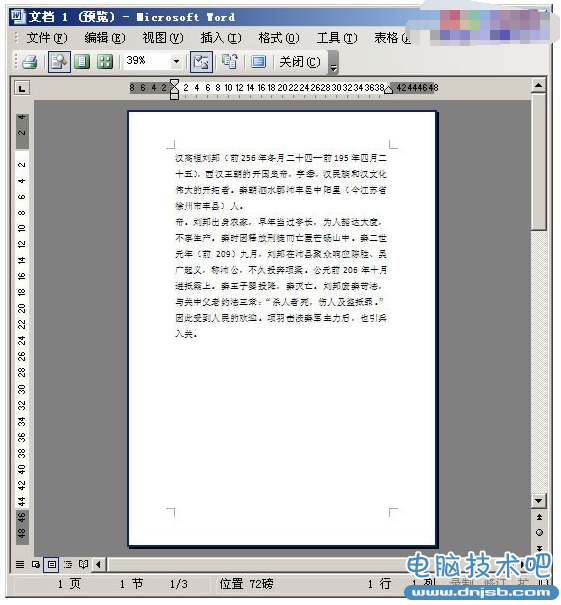
相关知识
-

Word文档如何设置自动保存 office自动保存设置在哪里
-

Word2016如何调整字符间距教程 怎么调整word文档字间距
-

word中如何插入abcd英文字母的页码 页码word中怎么做插入abcd英文字母的页码
-

如何在word中画正方形网格线 word中网格线怎么用方法步骤
-

为什么所有Word文档都打不开 所有Word文档都打不开解决办法
-

Word怎么删除空白页操作方法 Word删除空白页的办法详解
-

Word2007如何添加美观的艺术字 Word2007添加美观的艺术字的操作步骤
-

Word2007文字对齐的实现方法 Word2007怎么文字对齐
-

Word2003打不开怎么修复 Word2003打不开的解决办法
-

教你另类word文档技巧六则 办公新人员必备的word技能
软件推荐
更多 >-
1
 Word文档两端对齐、分散对齐设置方法
Word文档两端对齐、分散对齐设置方法2013-01-23
-
2
Word 2003如何设置纸张大小
-
3
Word中无法复制粘贴的原因分析及解决方法
-
4
Word中删除重复文字及段落
-
5
Office2007安装的时候出现错误1406怎么处理
-
6
Word2007教你怎么样轻松调整段落、段前、段后间距
-
7
在word中如何打大括号?
-
8
在word2007中如何将任意一页设置为第一页
-
9
怎样把扫描文件转换成WORD文档形式?
-
10
单书名号怎么打 单书名号打出来的技巧