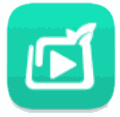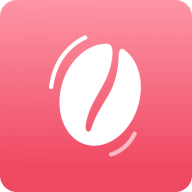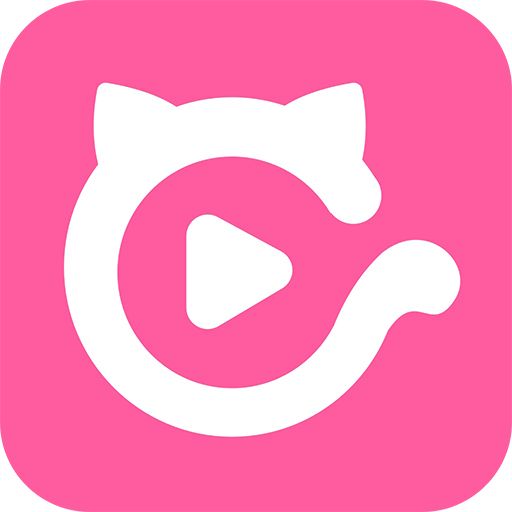利用 Word 2010批量处理成绩报告单
发布时间:2011-07-12 22:05:14作者:知识屋
一、制作学生成绩统计表
运行Excel 2010,新建一个工作表,命名为“学生成绩统计表”,然后将班级、学生姓名和各科成绩等信息输入表格,并以“学生成绩统计表.xlsx”为文件名,保存在硬盘中备用(图1)。
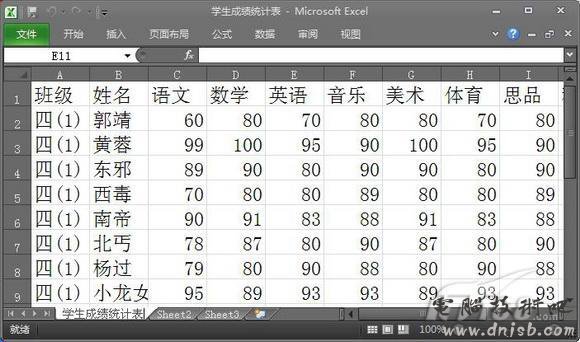
图1 制作学生成绩统计表
二、绘制学生成绩报告单
运行Word 2010,单击“页面布局”,切换到“页面布局”功能区,单击“页面设置”右侧的小箭头,弹出“页面设置”窗口,根据实际需要设置好页边距和纸张大小(如图2)。
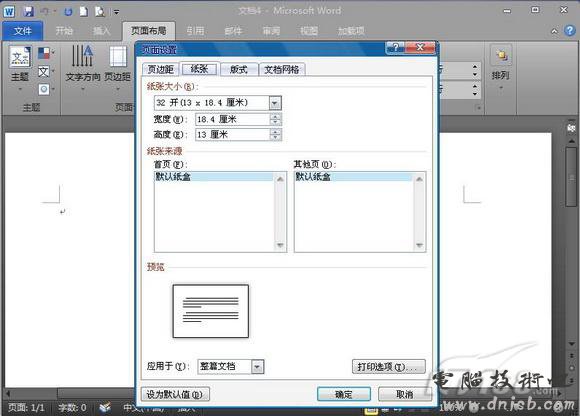
图2 页面设置
单击“确定”按钮,返回Word 2010编辑窗口,根据“学生成绩.xlsx”表头中的有关项目,绘制一张学生成绩报告单(图3),并保存为“学生成绩报告单.docx”。
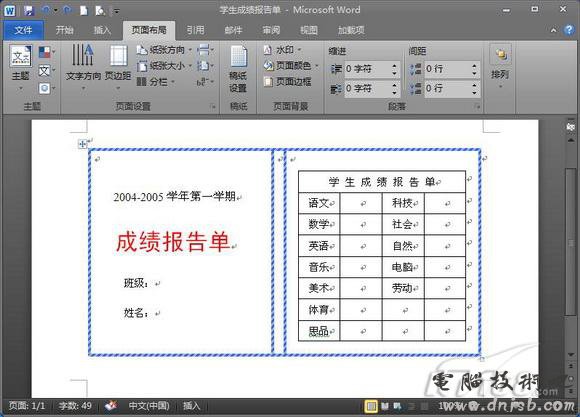
图3 绘制学生成绩报告单
三、批量处理学生成绩报告单
第一步:打开刚才建立的“学生成绩报告单.docx”,单击“邮件”,切换到“邮件”功能区,单击“选择收件人”,并在弹出的下拉菜单中选择“使用现有列表”(如图4),弹出“选取数据源”窗口,找到并选中前面创建的“学生成绩统计表.xlsx”,单击“打开”按钮(如图5),这时会弹出“选择表格”窗口,选择“学生成绩统计表$”,单击“确定”按钮(如图6)。
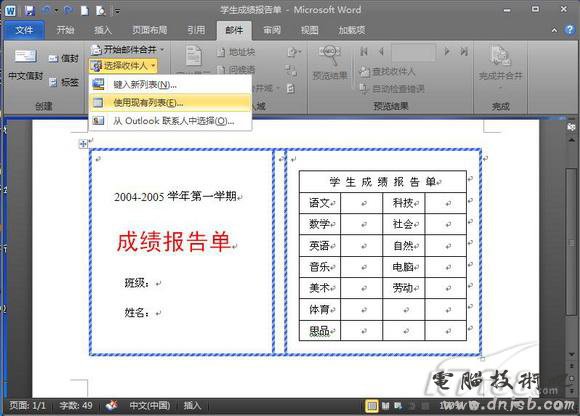
图4 选择收件人
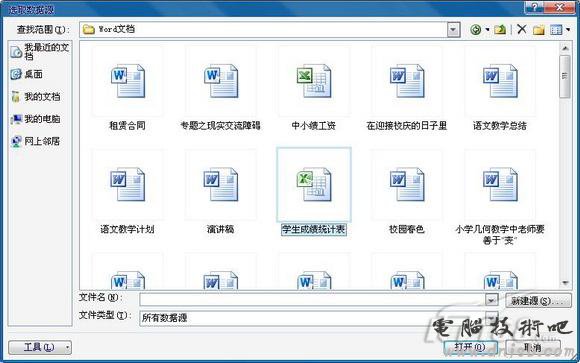
图5 选择数据源
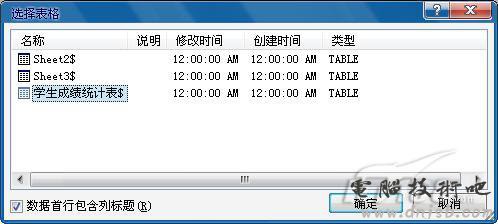
图6 选择表格
第二步:返回Word 2010编辑窗口,将光标定位到学生成绩报告单需要插入数据的位置,然后单击“插入合并域”按钮,在下拉菜单中单击相应的选项,将数据源一项一项插入成绩报告单相应的位置(如图7)。
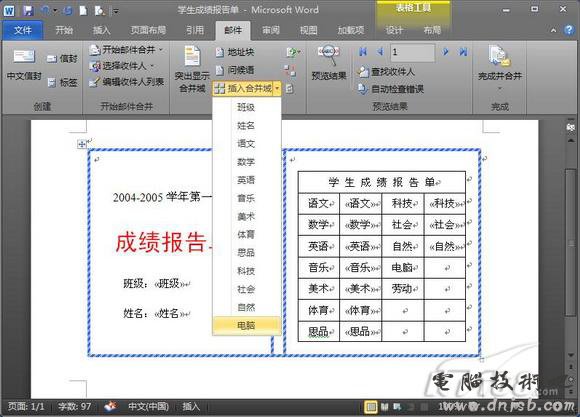
图7 插入数据源
第三步:单击“完成邮件合并”按钮,在弹出的下拉菜单中选择“编辑单个文档”,弹出“合并到新文档”小窗口,根据实际需要选择“全部”、“当前记录”或指定范围,单击“确定”按钮(如图8),完成邮件合并,系统会自动处理并生成每位学生的成绩报告单,并在新文档中一一列出(图9),接下来只要连上打印机打印就大功告成了(如图10)。
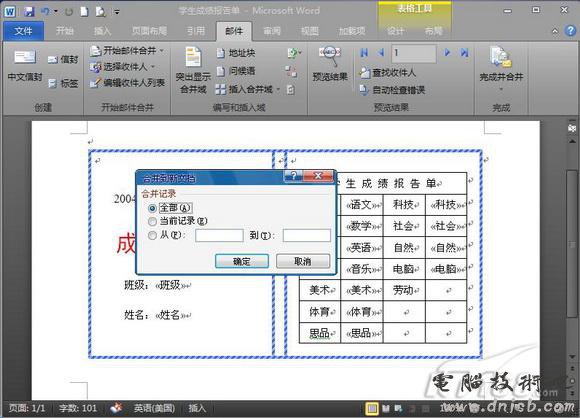
图8 完成邮件合并
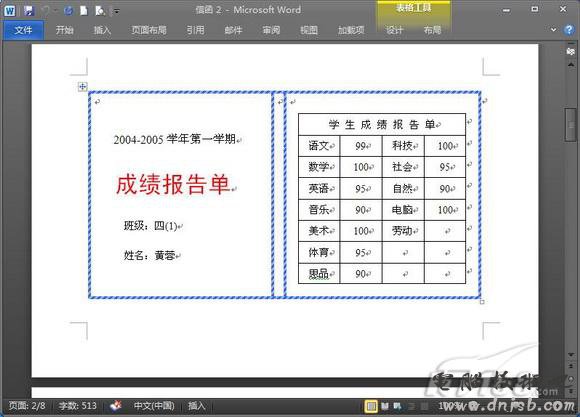
图9 批量生成报告单
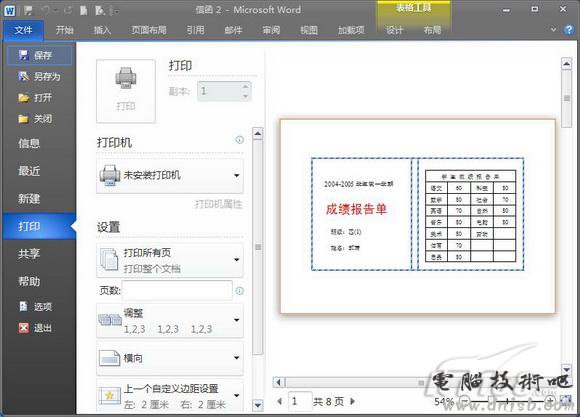
图10 打印成绩报告单
小提示:单击“完成邮件合并”按钮,在弹出的下拉菜单中选择“打印文档”,可以直接批量打印成绩报告单,选择“发送电子邮件”,可以将批量生成的成绩报告单通过邮件发送给指定的收件人。
呵呵,这样批处理成绩报告单是不是多快好省,方便又快捷,如果老师们正被繁琐的期末工作搞得焦头烂额,就赶快行动,去感受自动化办公的乐趣和便捷吧!
本文来源:电脑技术吧[http://www.zhishiwu.com]
相关知识
-

Word文档如何设置自动保存 office自动保存设置在哪里
-

Word2016如何调整字符间距教程 怎么调整word文档字间距
-

word中如何插入abcd英文字母的页码 页码word中怎么做插入abcd英文字母的页码
-

如何在word中画正方形网格线 word中网格线怎么用方法步骤
-

为什么所有Word文档都打不开 所有Word文档都打不开解决办法
-

Word怎么删除空白页操作方法 Word删除空白页的办法详解
-

Word2007如何添加美观的艺术字 Word2007添加美观的艺术字的操作步骤
-

Word2007文字对齐的实现方法 Word2007怎么文字对齐
-

Word2003打不开怎么修复 Word2003打不开的解决办法
-

教你另类word文档技巧六则 办公新人员必备的word技能
软件推荐
更多 >-
1
 Word文档两端对齐、分散对齐设置方法
Word文档两端对齐、分散对齐设置方法2013-01-23
-
2
Word 2003如何设置纸张大小
-
3
Word中无法复制粘贴的原因分析及解决方法
-
4
Word中删除重复文字及段落
-
5
Office2007安装的时候出现错误1406怎么处理
-
6
Word2007教你怎么样轻松调整段落、段前、段后间距
-
7
在word中如何打大括号?
-
8
在word2007中如何将任意一页设置为第一页
-
9
怎样把扫描文件转换成WORD文档形式?
-
10
单书名号怎么打 单书名号打出来的技巧