Word删除空行图文教程
发布时间:2015-06-12 10:52:10作者:知识屋
仔细看本教程,可以将多余的空行完美消除
首先,将网上下载下来的资料直接粘贴到记事本,再从记事本复制/粘贴到 Word 文档。这个过程能够自动删除一些空白行,而且还能将文档中的换行符全部转化为回车符(段落标记)。
接着,删除多余的行。在编辑菜单上按替换按钮(或同时按键盘上的 Ctrl 和 H 键),打开查找和替换对话框。
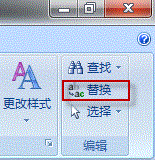
选择替换选项卡,单击更多。
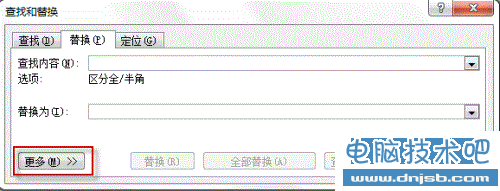
按一下特殊格式按钮,选择段落标记;
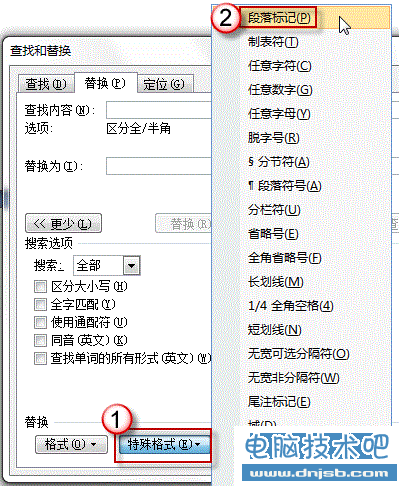
(如果您熟悉代码/通配符,也可以直接在查找栏内输入^p)
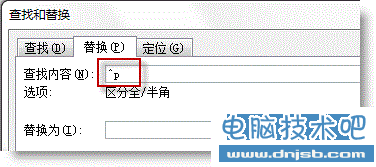
小编在这里希望段落之间留下一行空行,删除其它多余的。因此,可以在查找栏输入^p^p,替换栏输入^p,将两行空行变成一行。然后,按全部替换按钮
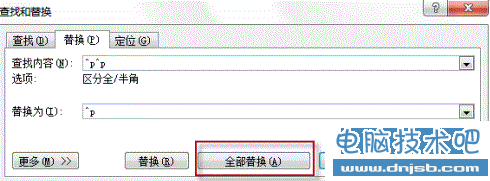
替换结果:
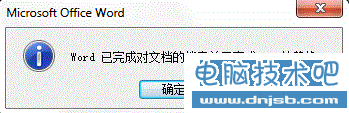
重复按几次全部替换按钮,直至最后显示结果为替换0处。
但是,在多次替换后,有时仍然有回车符或空白行无法消除。
替换前
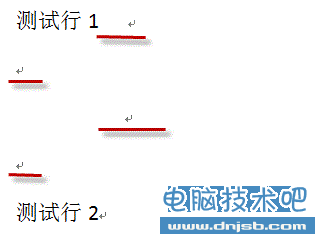
替换后

这怎么回事呢,难道此方法不灵?
仔细再看,原来,回车符之前有空格。那个查找^p^p 的语法默认的是相邻无空格的两空行,所以这里就失效了。
要解决这个问题,先得把文中的空格删除。在查找中输入^w,替换栏留空,按全部替换。(如果不记得通配符,可以像上面第一张图那样在特殊格式中选择空白区域)
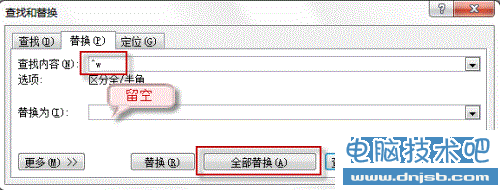
再用一下查找 ^p^p 替换为 ^p 的语法,就可以将多余的空行完美消除。
相关知识
-

Word文档如何设置自动保存 office自动保存设置在哪里
-

Word2016如何调整字符间距教程 怎么调整word文档字间距
-

word中如何插入abcd英文字母的页码 页码word中怎么做插入abcd英文字母的页码
-

如何在word中画正方形网格线 word中网格线怎么用方法步骤
-

为什么所有Word文档都打不开 所有Word文档都打不开解决办法
-

Word怎么删除空白页操作方法 Word删除空白页的办法详解
-

Word2007如何添加美观的艺术字 Word2007添加美观的艺术字的操作步骤
-

Word2007文字对齐的实现方法 Word2007怎么文字对齐
-

Word2003打不开怎么修复 Word2003打不开的解决办法
-

教你另类word文档技巧六则 办公新人员必备的word技能
软件推荐
更多 >-
1
 Word文档两端对齐、分散对齐设置方法
Word文档两端对齐、分散对齐设置方法2013-01-23
-
2
Word 2003如何设置纸张大小
-
3
Word中无法复制粘贴的原因分析及解决方法
-
4
Word中删除重复文字及段落
-
5
Office2007安装的时候出现错误1406怎么处理
-
6
Word2007教你怎么样轻松调整段落、段前、段后间距
-
7
在word中如何打大括号?
-
8
在word2007中如何将任意一页设置为第一页
-
9
怎样把扫描文件转换成WORD文档形式?
-
10
单书名号怎么打 单书名号打出来的技巧



























