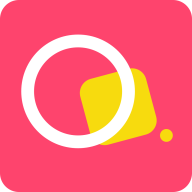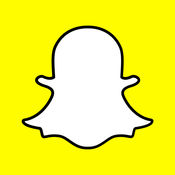一步一步教你用Word2007制作公章
发布时间:2012-02-19 16:56:30作者:知识屋
制作公章的软件非常多,常用的有PS、Coreldraw、Ai、Word等,其实制作公章最方便,最快捷的还属Word了。今天Word联盟所要教给大家的就是,如何用Word制作一个属于自己的公章。首先让大家看看做出来的效果吧!(如下图)

制作公章需要用到的素材有:圆形、艺术字、五角星、文本框。
①首先,进入“插入”选项卡,点击“形状”然后选择“椭圆”形状;

②按住键盘上的“Shift”键,然后按住鼠标左键拖动,画出个正圆来;

③选中圆,然后将“形状填充”设为“无填充颜色”,将“形状轮廓”设为“红色”,再设置粗细为“6磅”;(如下图)

④圆形画好了,我们现在开始插入艺术字。单击“插入”选项卡,然后选择“艺术字”,在弹出的艺术字选择框里面,我们选择“艺术字样式3”也就是第三个;(如下图)

5、在弹出的“编辑艺术字文字”框中输入你想要的文字,确定;(如下图)

6、单击选中刚刚插入的艺术字,然后选择“格式”中的“文字环绕”设置为“浮于文字上方”;

7、选中艺术字,然后将“形状填充”和“形状轮廓”的颜色全部设置为“红色”;

8、拖动艺术字周围的空点来慢慢调整圆形的整体大小与弧度;(如下图)
提示:拖拉右边最下方的“空点”可以让字体变得更圆,拖拉黄色空点能让字体更有弧度;

9、此时,文字过于大,而且比较紧密,我们只需要将每个字中间加上空格,即可拉开间距,而且可以让字体变小。选中艺术字,然后进入“格式”选项卡,单击“编辑文字”,在每个字体之间加上空格;(如下图)


[!--empirenews.page--]副标题[/!--empirenews.page--] 10、现在该画五角星了。单击“插入”选项卡,选择“形状”,然后选择最下面的“五角星”,按住Shift键不放,鼠标左键拖拉可画出正五角星来;

11、同样,选中“五角星”进入“格式”选项卡,“形状填充”与“形状轮廓”全部设置成红色;

12、现在该插入文本框了。单击进入“插入”-->文本框-->绘制文本框;(如下图)

13、然后在圆形里面适当的位置绘制个“文本框”,在里面输入文字;“文本框”中的字体大小可以任意设置,颜色设为红色,再将“文本框”的“形状填充”和“形状轮廓”设置为“无填充颜色”和“无轮廓”;(如下图)

14、好了,现在公章基本就OK了,就差来调整一下了。返回到“开始”选项卡中,单击“选择”中的“选择对象”;

15、将鼠标左键按住不放,一次框选中所以的对象;

16、选中所以对象后进入“格式”选项卡,在“排列”中单击“对其”,然后选择“左右居中”方式;


17、看到没,一个像样的公章就这样出来,不过别急,还有最后一步,将他们组合起来。保持选中所以对象状态,然后选择“格式”选项卡中的“组合”,组合;

好了,在Word中制作公章所以步骤就已经结束了,看看最终的成果吧!

公章有很多种,但是所以的公章做法都是差不多的,万变不离其宗,方法已经告诉大家了,大家可以多发挥下想象!举一反三哟!
相关知识
-

Word文档如何设置自动保存 office自动保存设置在哪里
-

Word2016如何调整字符间距教程 怎么调整word文档字间距
-

word中如何插入abcd英文字母的页码 页码word中怎么做插入abcd英文字母的页码
-

如何在word中画正方形网格线 word中网格线怎么用方法步骤
-

为什么所有Word文档都打不开 所有Word文档都打不开解决办法
-

Word怎么删除空白页操作方法 Word删除空白页的办法详解
-

Word2007如何添加美观的艺术字 Word2007添加美观的艺术字的操作步骤
-

Word2007文字对齐的实现方法 Word2007怎么文字对齐
-

Word2003打不开怎么修复 Word2003打不开的解决办法
-

教你另类word文档技巧六则 办公新人员必备的word技能
软件推荐
更多 >-
1
 Word文档两端对齐、分散对齐设置方法
Word文档两端对齐、分散对齐设置方法2013-01-23
-
2
Word 2003如何设置纸张大小
-
3
Word中无法复制粘贴的原因分析及解决方法
-
4
Word中删除重复文字及段落
-
5
Office2007安装的时候出现错误1406怎么处理
-
6
Word2007教你怎么样轻松调整段落、段前、段后间距
-
7
在word中如何打大括号?
-
8
在word2007中如何将任意一页设置为第一页
-
9
怎样把扫描文件转换成WORD文档形式?
-
10
单书名号怎么打 单书名号打出来的技巧