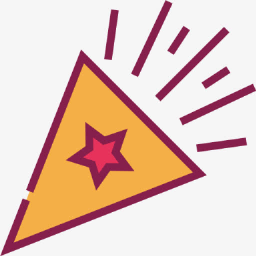Word 2007控件应用实例:制作合同书
发布时间:2012-04-26 14:50:59作者:知识屋
我们需要用Word 2007做一份采购合同书。它与普通Word文档的不同在于,其中的大部分内容是不需要更改的,甚至不允许更改。另外一些内容,比如涉及到公司的名称、地址、帐号等不允许出错,还包括一些可选的项目等。这种类似网页表单的文本用Word怎样实现呢?请您跟我来,按照下面的步骤一步步熟悉,马上就可以做出一份满足上述要求的合同书,它定会给您以后的工作带来极大方便。

图:效果
1.建立文档
在编写采购合同时候,按照正常的步骤输入文档,需要注意的是留出需要单独填写的部分。在下面的步骤中,我们将最常用的文本输入格式——文本,日期,下拉列表,复选框等内容来介绍给大家。
还有一点要注意,那就是要为Word添加“开发工具”选项卡,这是我们实现后期添加窗体控件的必要条件。在初始状态下,在菜单栏中是没有“开发工具”这个选项的。这时候,可以单击office图标(Office系列软件左上角),然后选择“Word 选项”,在“常用”标签中选择“在功能区显示”开发工具”选项卡”,就可以看到了。
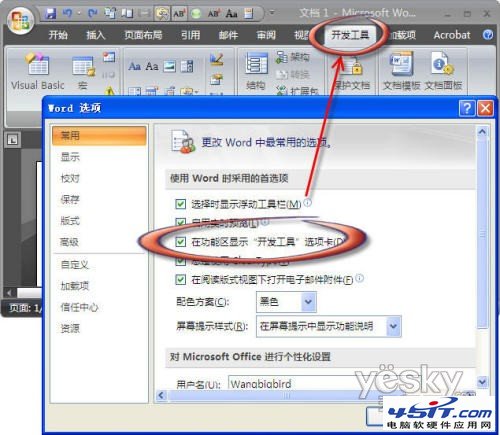
选开发工具
2.添加控件
我们先来仔细看一看“开发工具”中的“控件”窗口,针对不同的项目,我们可以添加不同的控件。
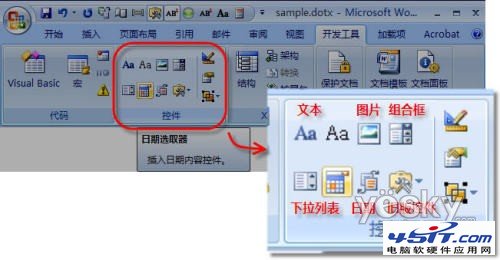
控件
显然,最常见的是文本内容的输入,它对应于控件窗口中前两个,分别叫做“格式文本”和“纯文本”。回到刚开始那份合同界面,首先遇到的是合同编号,那么它显然是一个文本输入.由于在合同封面,所以还要有一定的格式要求,这就要插入一个“格式文本”控件,这也是它与“纯文本”控件的区别。我们插入格式文本后后作如下设置:

新建样式

输入完毕后的效果
同样的方法,完成下方甲乙双方的文本控件的添加。在“签订日期”后需要插入一个日期选择器,它的属性我们在这里就不详述了,主要是格式问题,这很好的解决了不统一的问题。与上面两项内容操作有些不同的是对于“下拉菜单”的设置。
在后面的开户行列表中,需要选择不同的银行名称,添加一个“下拉列表”的空间来实现此功能,在最后生成的文档中,可以直接选择下拉菜单中的内容,而不用进行文本输入,以避免不必要的错误。
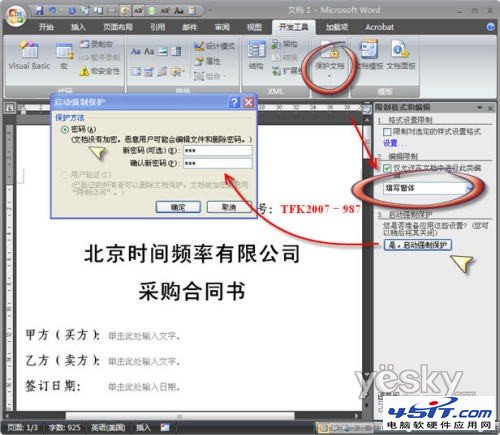
保护文档
制作完成后,是这样的情况。
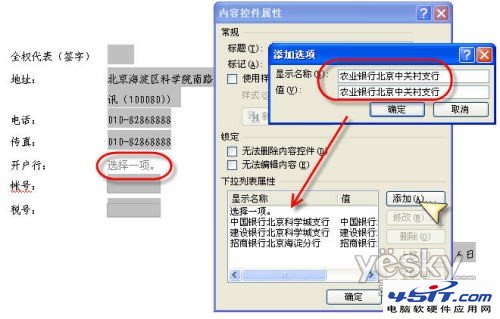
制作后的情况
3.文档保护和分发
至所有的区域设置完成后,文档的基本操作完成,但是这还不是我们想要的。送到客户手中的文本应该是部分锁定的,只能在窗体中添加内容。如何对文档进行保护,避免非正常的内容变更,这就需要对文档进行保护。这就要在“开发工具”使用“保护文档”功能。中有一个,这时专门用来对文档进行加密,防止恶意篡改,为文本添加密码。如图:
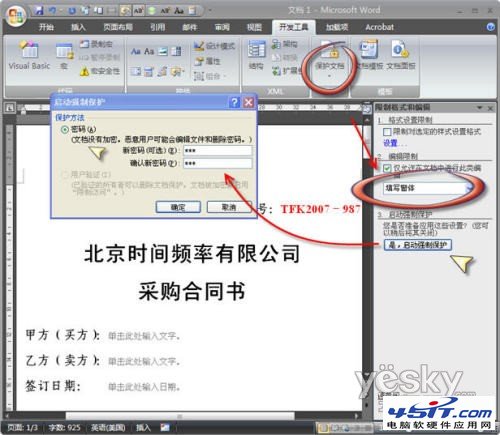
为文档添加密码
至此,我们就完成了所有合同书内容的制作。本文主要介绍控件的使用方法,它不仅可以实现文本内容和日期的输入格式的规范化,还可以通过下拉菜单来避免不必要的失误(特别是对于一些电话号码和账号认别,还有利于实现一些称呼不用的概念的统一输入)。而且通过“保护文档”可以有效实现文件的安全。
(注:完成最后的定稿后,可以将其保存为一个模板,这样的模板除了相应的窗体部分可以修改之外,其余都是只读状态,在诸如的调查问卷和情况登记中,有极大的应用价值。)
相关知识
-

Word文档如何设置自动保存 office自动保存设置在哪里
-

Word2016如何调整字符间距教程 怎么调整word文档字间距
-

word中如何插入abcd英文字母的页码 页码word中怎么做插入abcd英文字母的页码
-

如何在word中画正方形网格线 word中网格线怎么用方法步骤
-

为什么所有Word文档都打不开 所有Word文档都打不开解决办法
-

Word怎么删除空白页操作方法 Word删除空白页的办法详解
-

Word2007如何添加美观的艺术字 Word2007添加美观的艺术字的操作步骤
-

Word2007文字对齐的实现方法 Word2007怎么文字对齐
-

Word2003打不开怎么修复 Word2003打不开的解决办法
-

教你另类word文档技巧六则 办公新人员必备的word技能
软件推荐
更多 >-
1
 Word文档两端对齐、分散对齐设置方法
Word文档两端对齐、分散对齐设置方法2013-01-23
-
2
Word 2003如何设置纸张大小
-
3
Word中无法复制粘贴的原因分析及解决方法
-
4
Word中删除重复文字及段落
-
5
Office2007安装的时候出现错误1406怎么处理
-
6
Word2007教你怎么样轻松调整段落、段前、段后间距
-
7
在word中如何打大括号?
-
8
在word2007中如何将任意一页设置为第一页
-
9
怎样把扫描文件转换成WORD文档形式?
-
10
单书名号怎么打 单书名号打出来的技巧