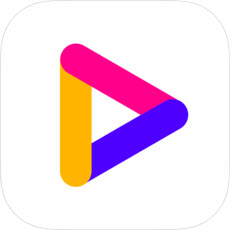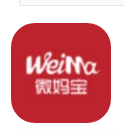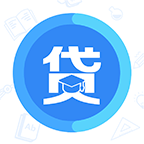Word入门:多级符号的实际应用
发布时间:2012-06-10 00:08:13作者:知识屋
本节针对上一节的遗留问题,要在文档中同时实现自定义多级编号的三种效果:使用中回车顺序出现下一个编号、自动设置标题格式、使用后允许提取目录。我想,这样才基本上可以和自动化办公粘些边儿了吧?!
第一步:自定义样式
1.执行“格式”→“样式和格式”,打开“样式和格式”任务窗格。
2.单击“新样式”按钮,打开“新建样式”对话框。
3.命名新样式,注意不要和内置的标准样式重名。
4.在“样式基于”框中选择新样式要参照的样式。本例全部将样式基于“正文”。
5.设置字体格式和段落格式,单击左下角的“格式”按钮可进一步详细设置。动画中主要演示了“段落”格式的设置,如:对齐方式、缩进方式等,特别是为段落指定大纲级别,以满足提取目录的需要。
注意:要实现目录的提取,也可以在自定义样式时基于标题建立新样式,这种情况下就无需指定段落的大纲级别了。
6.最后,在“新建样式”对话框的左下角勾选“添加到模板”复选项,把新样式保存到Normal模板中,使以后基于此模板建立的文档能够使用这些样式。
7.按照上面的方法建立其他新样式。
第二步:自定义多级符号
方法步骤参见上一节,不同在于要将不同的编号级别链接到第一步所新建的新样式上。
注意:动画演示中,因时间限制,仍保留了5—9级编号与标题样式的链接,所以当插入点处于正文段落最前端时,按Tab键或单击“增加缩进量”按钮,将继续向下转变显示为5—9级标题的样式。
第三步:使用自定义多级符号列表(具体见动画)
经过以上操作,基本达到了预期效果:预设了字体和段落格式(1、2级标题居中,3级标题和正文首行缩进2字符);回车后能够自动出现下一个编号;执行“视图”→“文档结构图”,可以看到能够提取1、2级标题(第3、4级标题样式没有指定段落大纲级别,所以在文档结构图中不能显示)。
第一步:自定义样式
1.执行“格式”→“样式和格式”,打开“样式和格式”任务窗格。
2.单击“新样式”按钮,打开“新建样式”对话框。
3.命名新样式,注意不要和内置的标准样式重名。
4.在“样式基于”框中选择新样式要参照的样式。本例全部将样式基于“正文”。
5.设置字体格式和段落格式,单击左下角的“格式”按钮可进一步详细设置。动画中主要演示了“段落”格式的设置,如:对齐方式、缩进方式等,特别是为段落指定大纲级别,以满足提取目录的需要。
注意:要实现目录的提取,也可以在自定义样式时基于标题建立新样式,这种情况下就无需指定段落的大纲级别了。
6.最后,在“新建样式”对话框的左下角勾选“添加到模板”复选项,把新样式保存到Normal模板中,使以后基于此模板建立的文档能够使用这些样式。
7.按照上面的方法建立其他新样式。
第二步:自定义多级符号
方法步骤参见上一节,不同在于要将不同的编号级别链接到第一步所新建的新样式上。
注意:动画演示中,因时间限制,仍保留了5—9级编号与标题样式的链接,所以当插入点处于正文段落最前端时,按Tab键或单击“增加缩进量”按钮,将继续向下转变显示为5—9级标题的样式。
第三步:使用自定义多级符号列表(具体见动画)
经过以上操作,基本达到了预期效果:预设了字体和段落格式(1、2级标题居中,3级标题和正文首行缩进2字符);回车后能够自动出现下一个编号;执行“视图”→“文档结构图”,可以看到能够提取1、2级标题(第3、4级标题样式没有指定段落大纲级别,所以在文档结构图中不能显示)。
(免责声明:文章内容如涉及作品内容、版权和其它问题,请及时与我们联系,我们将在第一时间删除内容,文章内容仅供参考)
相关知识
-

Word文档如何设置自动保存 office自动保存设置在哪里
-

Word2016如何调整字符间距教程 怎么调整word文档字间距
-

word中如何插入abcd英文字母的页码 页码word中怎么做插入abcd英文字母的页码
-

如何在word中画正方形网格线 word中网格线怎么用方法步骤
-

为什么所有Word文档都打不开 所有Word文档都打不开解决办法
-

Word怎么删除空白页操作方法 Word删除空白页的办法详解
-

Word2007如何添加美观的艺术字 Word2007添加美观的艺术字的操作步骤
-

Word2007文字对齐的实现方法 Word2007怎么文字对齐
-

Word2003打不开怎么修复 Word2003打不开的解决办法
-

教你另类word文档技巧六则 办公新人员必备的word技能
软件推荐
更多 >-
1
 Word文档两端对齐、分散对齐设置方法
Word文档两端对齐、分散对齐设置方法2013-01-23
-
2
Word 2003如何设置纸张大小
-
3
Word中无法复制粘贴的原因分析及解决方法
-
4
Word中删除重复文字及段落
-
5
Office2007安装的时候出现错误1406怎么处理
-
6
Word2007教你怎么样轻松调整段落、段前、段后间距
-
7
在word中如何打大括号?
-
8
在word2007中如何将任意一页设置为第一页
-
9
怎样把扫描文件转换成WORD文档形式?
-
10
单书名号怎么打 单书名号打出来的技巧