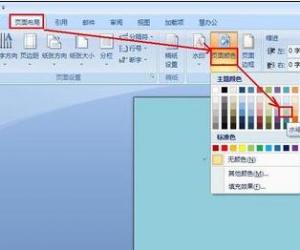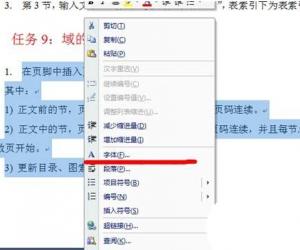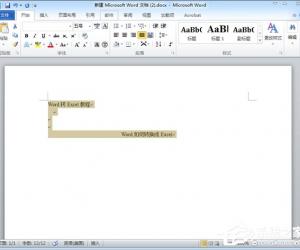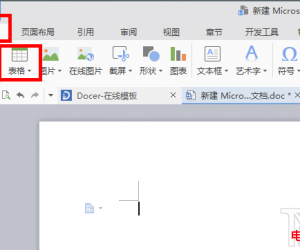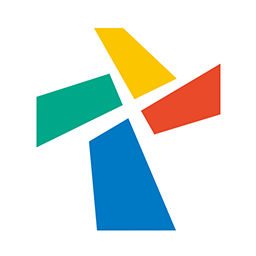word如何做三线表格 word怎么做三线表格
发布时间:2016-08-05 10:52:52作者:知识屋
word如何做三线表格 word怎么做三线表格。说起电脑的word功能,相信很多人都是非常的熟悉了,因为这是电脑最基本的应用了。那么在文档中应该怎么去做三线表格呢?一起来看看吧。
(1)先制作一个普通表格。打开菜单“表格-插入表格”,选择列数“3”、行数“4”,文档中出现一个三列四行的带框线表格。输入内容,注意要选“左对齐”。
(2)鼠标移到在表格左上角,出现四向箭头时选中表格(点黑),打开菜单“格式-边框和底纹”,在设置中选择“无”,取消表格的所有框线。
(3)再选中表格,打开菜单“格式-边框和底纹”,在线型宽度下拉列表中选择一条粗一点的线,如1又1/2磅,在右边的各种实框线中,为表格添加“上”、“下”框线。确定。
(4)下面需要添加标题栏的横线。打开“视图-工具栏-绘图”,添加绘图工具栏。点击绘图中的直线工具,按住shift键,手画一条与表格线等长的细线。
(5)此时手绘线可能不在合适的位置,偏上或偏下,按住Alt键,用鼠标移动直线到合适的位置上。
点击工具栏上的“打印预览”,就可以看到一个简单的三线表已经画好了。还可以修饰一下内容文字,使其与标题文字的位置相配。
word三线表制作的三大方法推荐:
方法一:最实用
1、先制作一个普通表格:打开菜单“表格-插入表格”,选择列数“3”、行数“4”,文档中出现一个3列4行的带框线表格。(输入内容,注意要选“左对齐”)2、去掉边框:鼠标移到在表格左上角,出现四向箭头时选中表格(点黑),打开菜单“格式-边框和底纹”,在窗口左侧设置中选择“无”,取消表格的所有框线。
3、添加顶线与底线:再选中表格,打开菜单“格式-边框和底纹”,在线型宽度下拉列表中选择类型,选择一条粗一点的线,一般选择1又1/2磅,在右边的各种实框线中,为表格添加“上”框线和“下”框线。点击确定即可添加顶线和底线。
4、添加中间的那条线,也就是栏目线:选择表格的第一行后,再点右键,选择“边框和底纹”,在线型宽度下拉列表中选择一条细一点的线,一般通用1磅,在右边的各种实框线中,为表格添加“下”框线。点击确定。(注:选中间线并不是表示只在中间加一根线,而是加上中间原来存在的线)!
word三线表就这样制作成了。大家都动手去试试看吧!很简单的!
方法二:
Word里选表格--插入表格(不是绘制表格)--选好行列数,选自动套用格式---简明1型即可。插入表格后,全选,右键选单元格格式,字体垂直居中或左右对齐都能选方法三:目前使用得比较广泛的方法
以上方法过于繁琐,且每一表格都需如此,下面一种方法设置一次直接套用即可论文中一般要求使用三线表,就是表格只能有上边框和下边框,再加上标题行下面要有一个细一点的边框,是为三线。制作方法如下(我用的是Word 2003):
1.点击表格左上方的“田”字型的标记(当鼠标悬停在表格上的时候就会出现),选中整个表格。
2.点击右键,选中菜单中的“表格自动套用格式”,会弹出一个窗口。
3.点击右边的“新建”按钮,新建一个样式,这时又会弹出一个窗口,让你设置样式属性。
4.弹出的窗口如图:
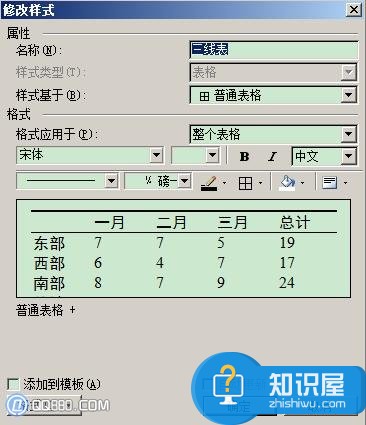
“名称”一栏可以随便填,这里我们填“三线表”。
“样式基于”这一项可以让你在已有样式的基础上添加一些新的属性,这里我们选择普通表格就行了。
5.重点在“格式应用于”这一栏,我们先选择“整个表格”,然后设置表格的上框线和下框线(点击图中的那个“田”字标记),左边那两个下拉菜单可以设置框线类型和粗细。
6.上面的做好之后再重新选择“格式应用于”一栏,选择“标题行”,设置标题行的下框线,按照要求设置框线类型和粗细。
7.设置好之后点击确定,然后在“将特殊格式应用于”这个选项中选择“标题行”,然后点击应用,当前表格就会被应用上三线表的样式了,大功告成。
8.其它表格只要在第2步的操作之后不新建样式,而是选中列表中的“三线表”直接应用样式就好了。
(提示,有时候设置会不太好使,比如会把三条线设置为同样粗细,这种情况下,你可以在第5步之后直接应用,然后修改“三线表”样式,直接进行第6步再应用,把第5步和第6步分别设置并且应用应该可以解决问题。)方法补充:
直接在原表格上修改成三线表的方法补充:
在步骤(3 做好上下框线)以后,再选中标题栏的整个表格(第一行)右击→边框和底纹→边框下内容→选择想要的边框线宽(如1/2磅)→在右侧预览中的下边框单击画上相应宽度的边框线→确定。表格完成在文中的表格不是很多时可以用这种方法,如要大量使用,按上述方法创建一个新的表格会方便很多。
对于这一操作不懂的网友们,可以试着看看上面介绍的解决方法,然后去自己动手去操作,一定可以帮助到你。
知识阅读
软件推荐
更多 >-
1
 Word文档两端对齐、分散对齐设置方法
Word文档两端对齐、分散对齐设置方法2013-01-23
-
2
Word 2003如何设置纸张大小
-
3
Word中无法复制粘贴的原因分析及解决方法
-
4
Word中删除重复文字及段落
-
5
Office2007安装的时候出现错误1406怎么处理
-
6
Word2007教你怎么样轻松调整段落、段前、段后间距
-
7
在word中如何打大括号?
-
8
在word2007中如何将任意一页设置为第一页
-
9
怎样把扫描文件转换成WORD文档形式?
-
10
单书名号怎么打 单书名号打出来的技巧