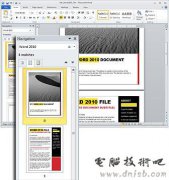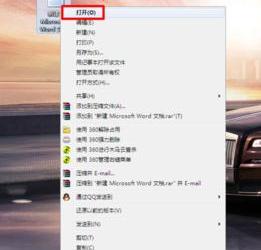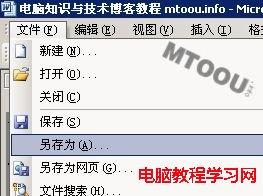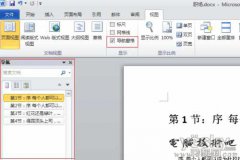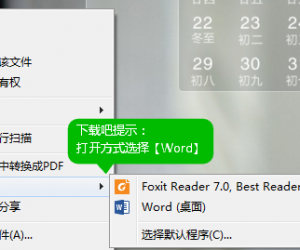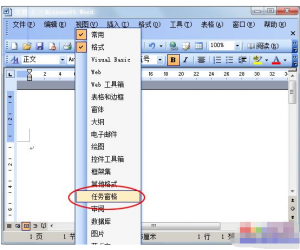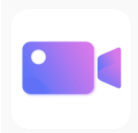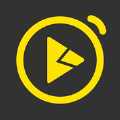Word怎么插入汉字的偏旁部首 Word插入汉字的偏旁部首方法
发布时间:2016-12-16 16:54:15作者:知识屋
Word怎么插入汉字的偏旁部首 Word插入汉字的偏旁部首方法。在编辑Word文档时,我们有时候需要在文档中输入汉字的偏旁或者部首,很多朋友不知道怎么输入,现在小编就和大家分享Word文档中如何输入汉字的偏旁部首,一起来看看吧!
1、打开Word文档,然后点击顶部功能区中的“插入”选项卡。
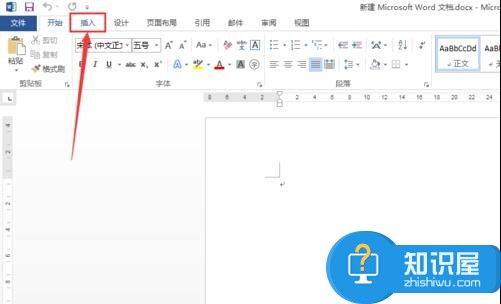
2、点击插入选项卡中的“符号”,然后选择“其他符号”。
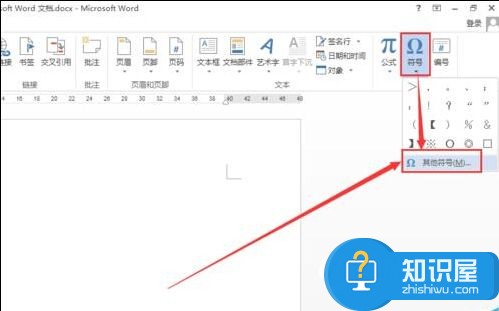
3、打开插入符号窗口后,首先从字体列表中选择“普通文本”。
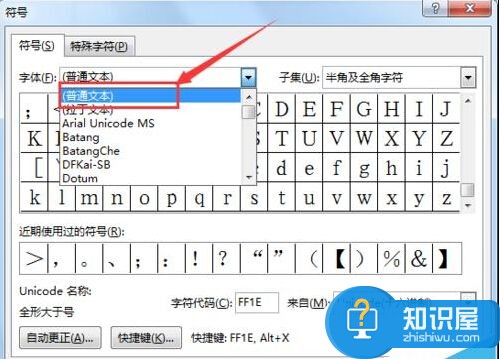
4、接下来从子集列表中选择“CJK统一汉字”选项。
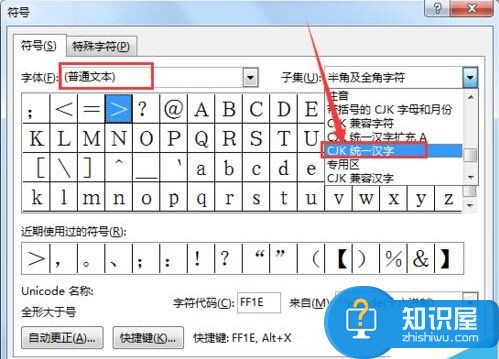
5、接下来就从符号列表中找到你要插入的偏旁,然后点击“插入”。
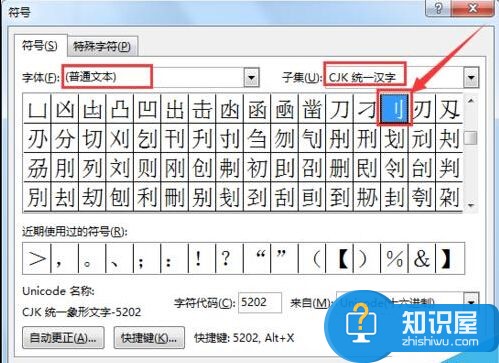
6、回到Word编辑页面就可以看到插入的偏旁部首了。
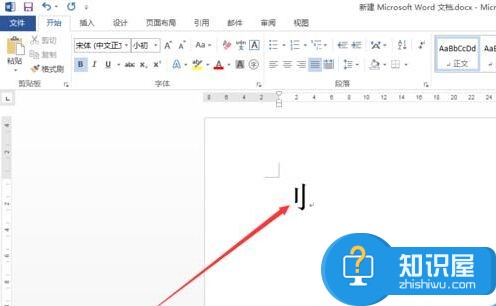
注意事项:
偏旁以及该偏旁的汉字都在一起,可以帮助我们更快找到该偏旁。
(免责声明:文章内容如涉及作品内容、版权和其它问题,请及时与我们联系,我们将在第一时间删除内容,文章内容仅供参考)
知识阅读
软件推荐
更多 >-
1
 Word文档两端对齐、分散对齐设置方法
Word文档两端对齐、分散对齐设置方法2013-01-23
-
2
Word 2003如何设置纸张大小
-
3
Word中无法复制粘贴的原因分析及解决方法
-
4
Word中删除重复文字及段落
-
5
Office2007安装的时候出现错误1406怎么处理
-
6
Word2007教你怎么样轻松调整段落、段前、段后间距
-
7
在word中如何打大括号?
-
8
在word2007中如何将任意一页设置为第一页
-
9
怎样把扫描文件转换成WORD文档形式?
-
10
单书名号怎么打 单书名号打出来的技巧