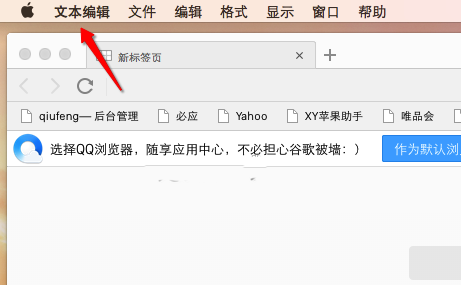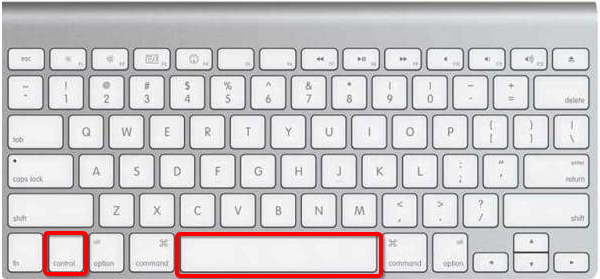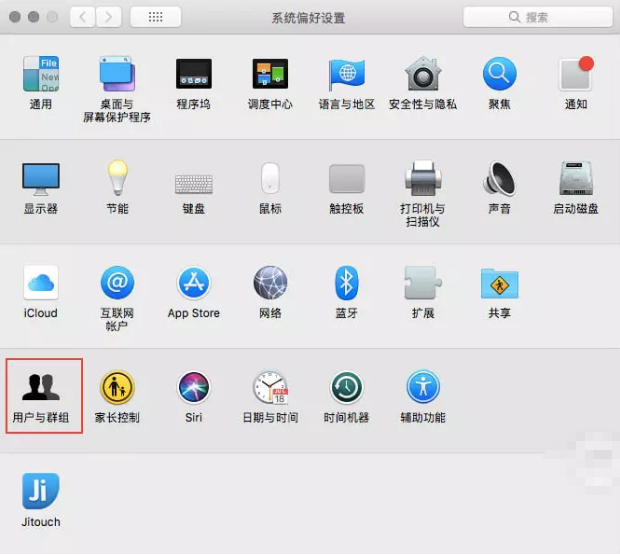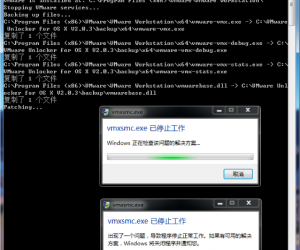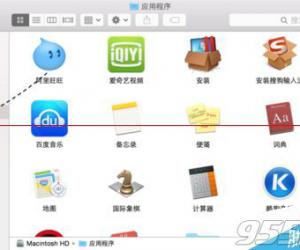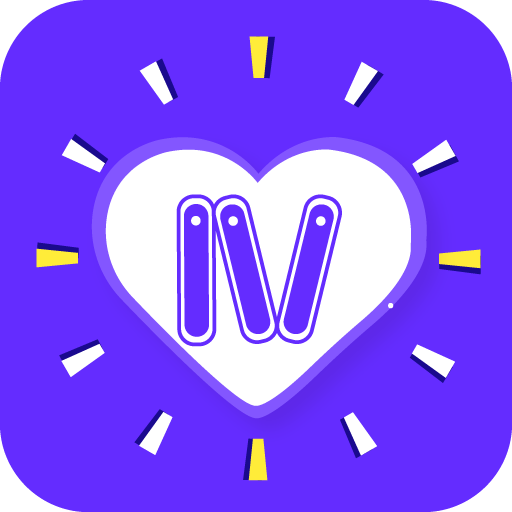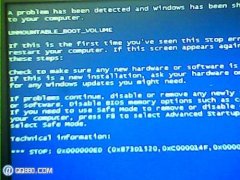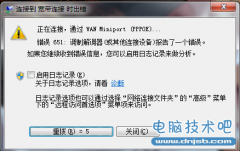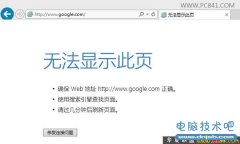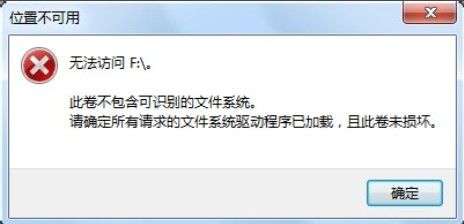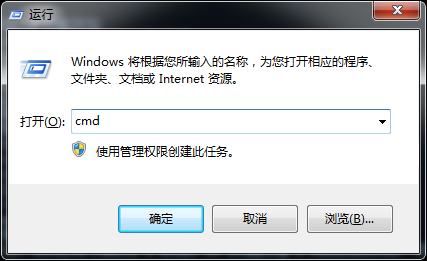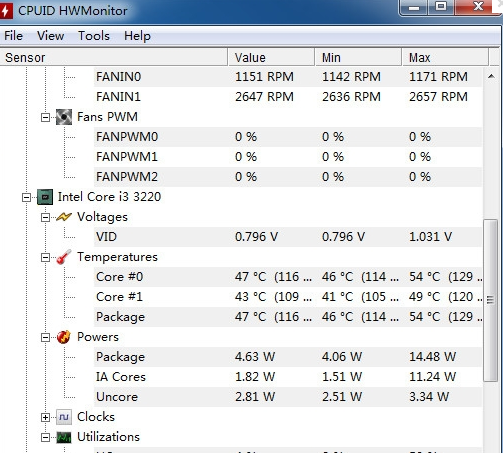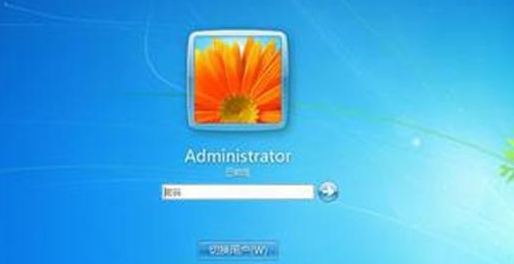使用Mac将同一文件拷贝至其他区域的方法
发表时间:2021-01-27 14:18来源:网络发布:小屋
我们在使用Mac电脑的过程中,有时会根据工作需要将一份文件拷贝至不同的位置,这该怎么操作呢?Mac将同一份文件拷贝到不同的位置,这时我们可以专门设置一个快捷方式,有些用户还不知道如何拷贝文件到其它位置,小编在这里分享一下Mac将文件拷贝到其它位置的方法,不知道的伙伴一起来看看吧。

Mac拷贝文件到其它位置的方法
1、点击 Launchpad - 其他 – Automator,然后在右上角的状态栏中点击文件 - 新建,然后选择“工作流程”。
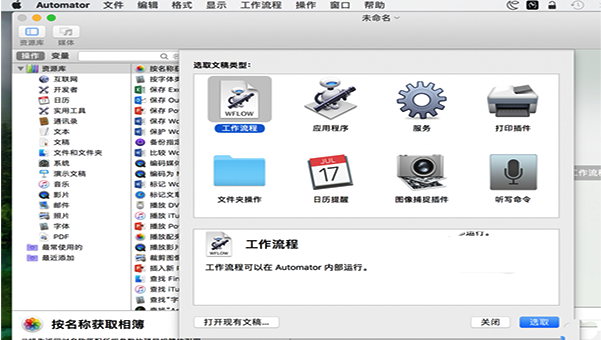
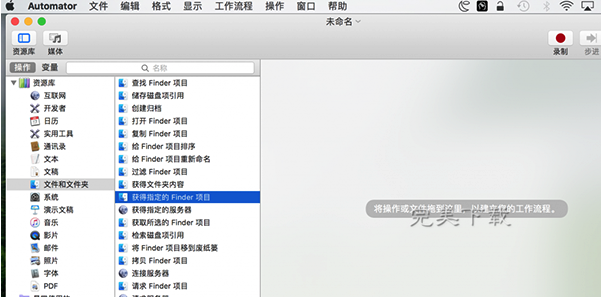
2、点击窗口左侧的操作 - 资源库 - 文件和文件夹,并且将“获得指定的 Finder 项目”拖入右边的空白位置。
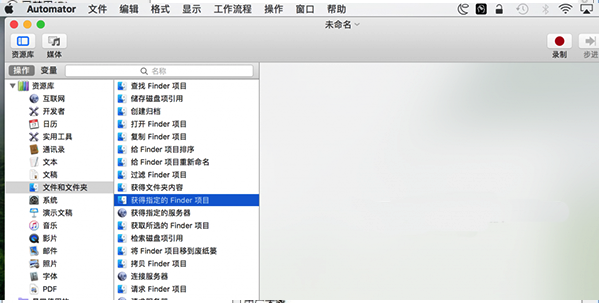
3、在“操作 - 资源库 - 文件和文件夹”的路径中将“拷贝 Finder 项目”拖入右侧窗口,根据自己的情况多次拖入,并一一设定好位置,比如桌面、下载、文稿等等一切 Finder 能打开的位置。

4、将需要拷贝的文件或文件夹(一个或多个)拖进“获得指定的 Finder 项目”里,然后点击右上角的“运行”按钮,下方的“日志“窗口中显示工作流程已完成即表示操作成功。
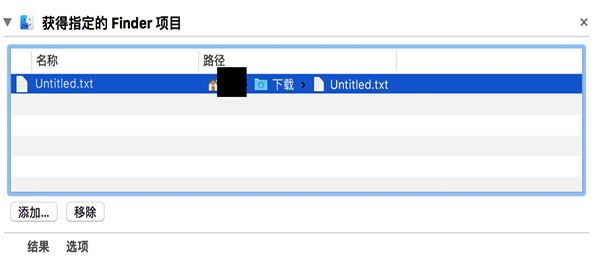
5、将“获得指定的 Finder 项目”窗口中的文件或文件夹移除,然后在右上角的状态栏中点击文件—存储,命名之后选择存储位置,比如桌面等,保存之后退出Automator,下一次我们可以直接双击该文件即可在Automator中快速打开。

以上就是Mac拷贝文件到其它位置的方法介绍,希望大家喜欢。
下一篇:很抱歉没有了
相关知识
软件推荐
更多 >-
1
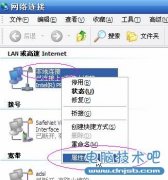 设置路由器:解决192.168.1.1进不去的故障
设置路由器:解决192.168.1.1进不去的故障2013-09-14
-
2
电脑开机蓝屏stop:0X000000ED错误代码怎么解决?
-
3
路由器总掉线怎么回事? 如何解决?
-
4
网络和共享中心打不开怎么办?网络和共享中心打不开的解决方法
-
5
点击淘宝聊天链接无反应是什么原因?
-
6
宽带错误651什么意思?宽带错误651的解决办法!
-
7
硬盘坏了怎么修复 教你如何修复硬盘坏道
-
8
宽带连接错误629代码的解决办法
-
9
近期热门问题:Google打不开?2014谷歌打不开原因分析
-
10
看爱奇艺在线视频画面上有滚动文字怎么办?