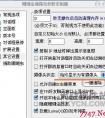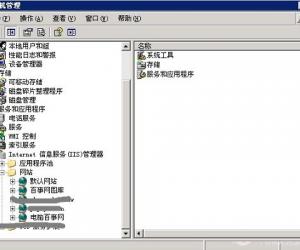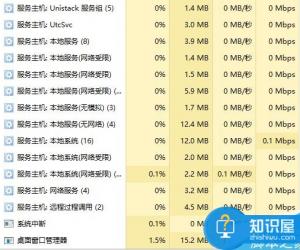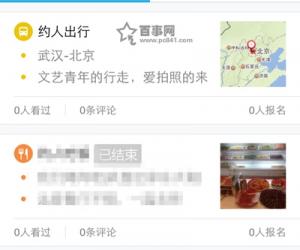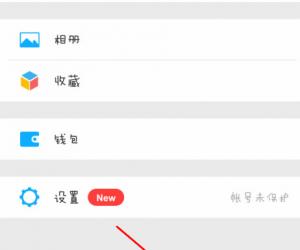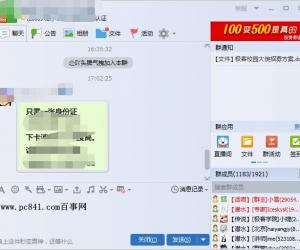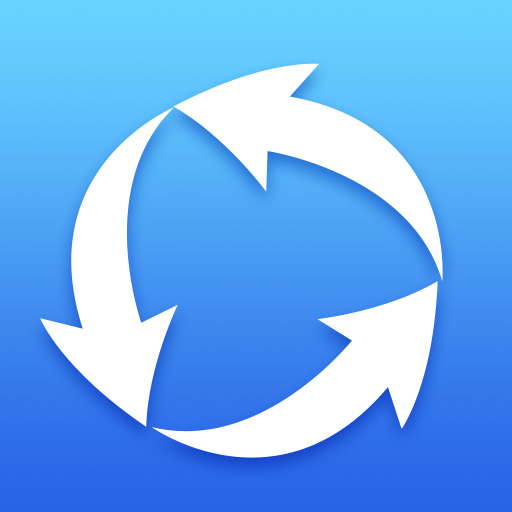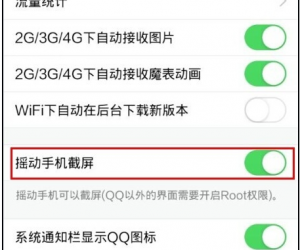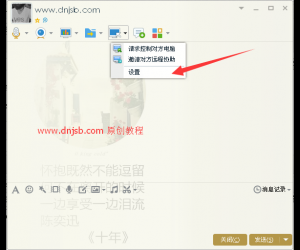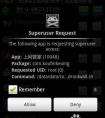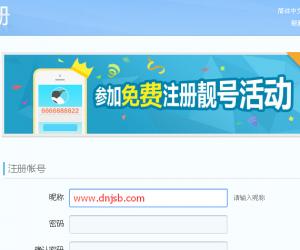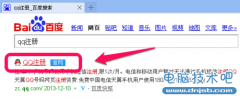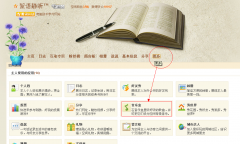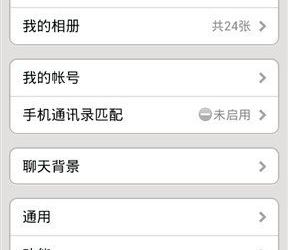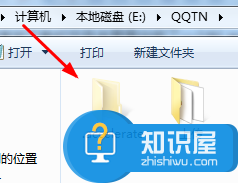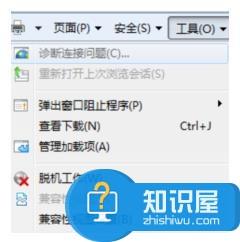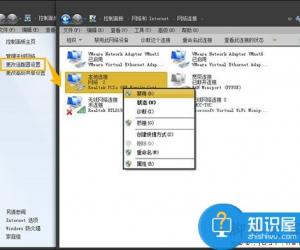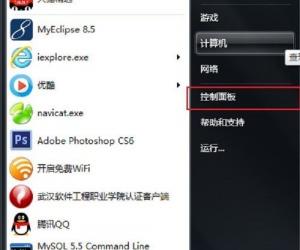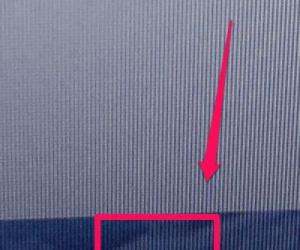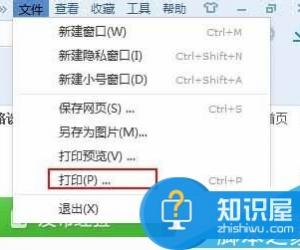联想一体机麦克风没声音解决方法 联想一体机win7电脑内置话筒没声音怎么办
发布时间:2017-06-20 14:03:39作者:知识屋
联想一体机麦克风没声音解决方法 联想一体机win7电脑内置话筒没声音怎么办 本章主要是为大家解决联想一体机麦克风没有声音的问题,本文中的解决方案,是以window XP系统为例,实例演示的,希望可以帮助到大家。
小编家里新买一台联想一体机,遇到麦克风没了声音,花了半天时间解决,整理了下给需要的朋友吧:
一、进入设备管理器检查声卡驱动是否正确安装,如果未正确安装可以下个联想驱动一键安装,使用这个工具可以自动帮您查找到适合您主机驱动程序,并帮助您完成驱动的下载和安装。
二、检查麦克风设置是否正确
针对Windows XP系统
1. 使用鼠标右键,点击任务栏右下角的小喇叭图标,选择“调整音频属性”;


2. 在打开的声音和音频设备属性里面,点击选项卡“音频”;

在音频选项卡里面,选择录音默认设备里面的 Lenovo USB2.0 Audio ,之后点击确定。

3. 使用鼠标右键,点击任务栏右下角的小喇叭图标,选择“打开音量控制”;


4. 在打开的主音量窗口里面,点击选项,选择里面的“属性”;

5. 在打开的属性窗口里面,点击混音器下拉菜单,选择Lenovo USB2.0 Audio ,之后点击确定。


之后再捕获的窗口里面吧音量拉的最大,然后关闭。
针对Windows 7、Windows 8系统
1. 在任务栏右下角下喇叭图标上点击右键选择“录音设备”;

2. 将麦克风设置为默认设备;

3. 双击“麦克风”进入“级别”,将音量设置为100,并确认麦克风不是被禁用的状态;

下图为麦克风被禁用状态

4. 进入“增强”,勾选“禁用所有声音效果”最后点击确定。

三、运行Windows 录音机软件测试麦克风是否可以正常录音

知识阅读
软件推荐
更多 >-
1
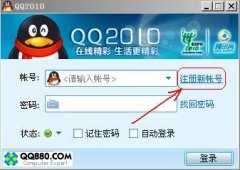 如何申请QQ号,免费申请QQ号的方法【图文详解】
如何申请QQ号,免费申请QQ号的方法【图文详解】2012-06-08
-
2
9位数QQ怎么注册?注册QQ9位数的方法!2015最新注册靓号方法
-
3
教你看别人的QQ密码,但是不准偷QQ哦
-
4
腾讯QQ2012总是提示软件完整性遭到破坏,无法继续使用的解决方法
-
5
qq号码怎么免费申请 免费申请2014qq号码的三种方法步骤
-
6
QQ空间非绿钻添加背景音乐!QQ空间免费添加背景音乐教程!
-
7
手机QQ名片怎么刷赞
-
8
微信聊天记录上传备份与恢复教程
-
9
QQ查找好友如何查找可能认识的人
-
10
群匿名聊天怎么换主题?QQ匿名聊天主题更换方法(图文)