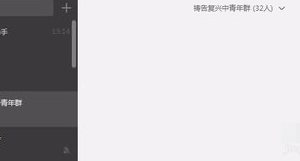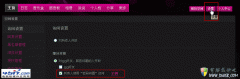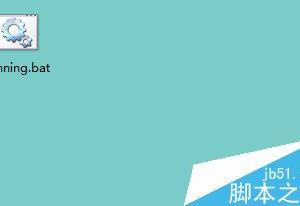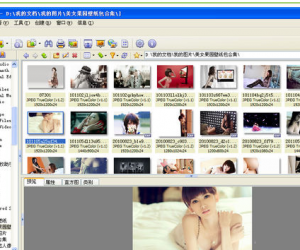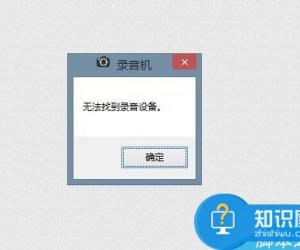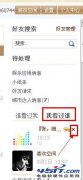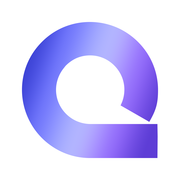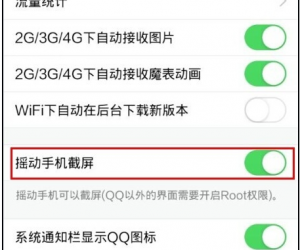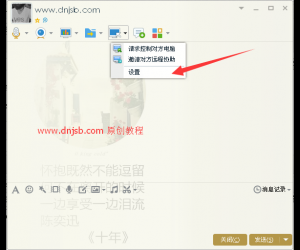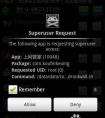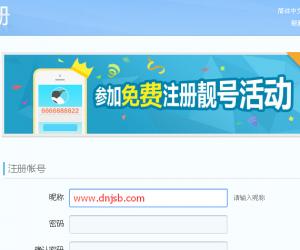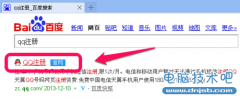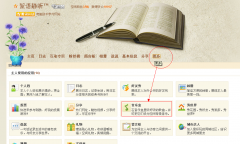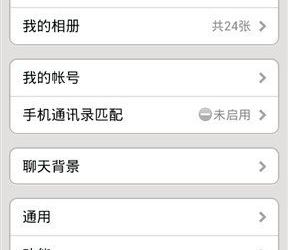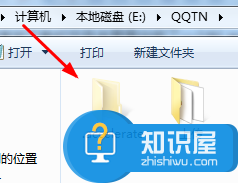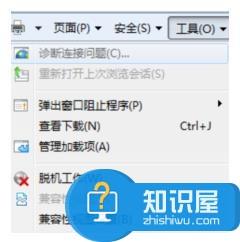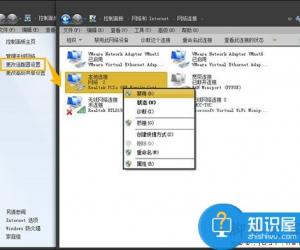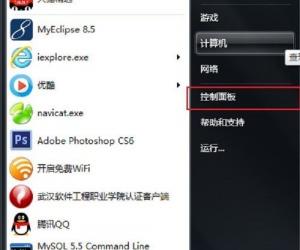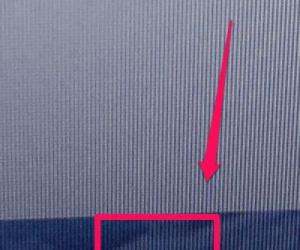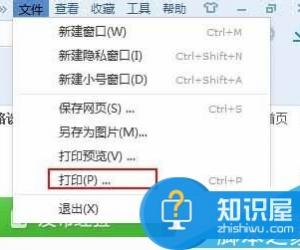win7电脑怎么更改电脑桌面图标 如何更改电脑桌面图标的方法介绍
发布时间:2016-09-27 11:20:45作者:知识屋
win7电脑怎么更改电脑桌面图标 如何更改电脑桌面图标的方法介绍 对于电脑桌面上的几个系统默认的图标,例如“我的电脑”、“网上邻居”、“回收站”和“我的文档”,我们早就已经看习惯了,所以呢,我们用户可以通过设置更改它们自己喜欢的样式,以更改个性化的桌面图标,也可以自定义找喜欢的图标更换噢。下面小编就为大家介绍如何改变桌面图标方法,来看看吧!

1、在桌面上,单击右键,出现功能框,单击个性化。

2.出现功能框,找到,更改桌面图标,单击一下。
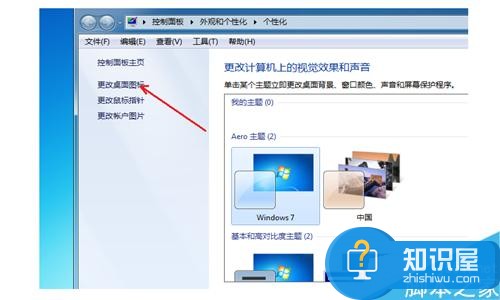
3、出现桌面图标设置,在允许更改桌面图标前的方框内,打对号,选择自己需要更改的桌面图标,比如更改”回收站“图标选中,单击确定。

4、出现更改图标功能框,选择自己喜欢的图标,选中,单击确定。
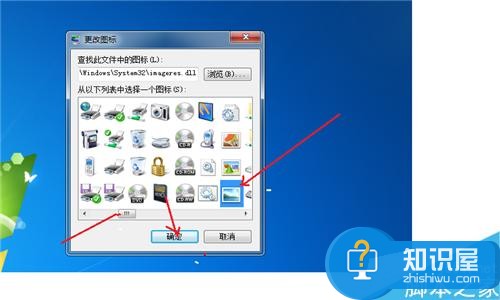
5、选中后的图标出现在”桌面图标设置“功能框里了,单击确定就可以了。
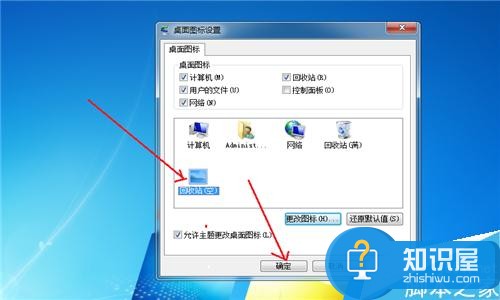
6、可以对照一下,原先的回收站的图标改变了,变成了风景图画。

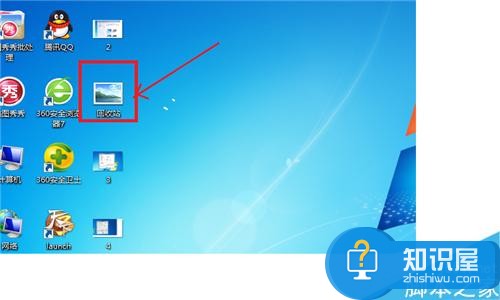
以上就是电脑桌面图标更改方法介绍,操作很简单的,大家学会了吗?希望能对大家有所帮助!
知识阅读
软件推荐
更多 >-
1
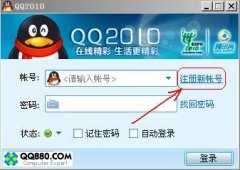 如何申请QQ号,免费申请QQ号的方法【图文详解】
如何申请QQ号,免费申请QQ号的方法【图文详解】2012-06-08
-
2
9位数QQ怎么注册?注册QQ9位数的方法!2015最新注册靓号方法
-
3
教你看别人的QQ密码,但是不准偷QQ哦
-
4
腾讯QQ2012总是提示软件完整性遭到破坏,无法继续使用的解决方法
-
5
qq号码怎么免费申请 免费申请2014qq号码的三种方法步骤
-
6
QQ空间非绿钻添加背景音乐!QQ空间免费添加背景音乐教程!
-
7
手机QQ名片怎么刷赞
-
8
微信聊天记录上传备份与恢复教程
-
9
QQ查找好友如何查找可能认识的人
-
10
群匿名聊天怎么换主题?QQ匿名聊天主题更换方法(图文)