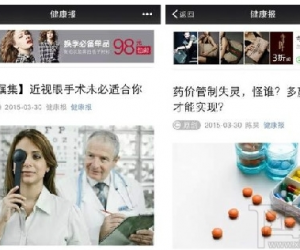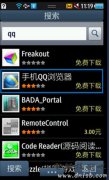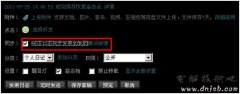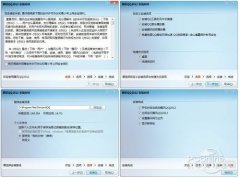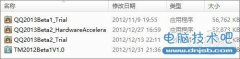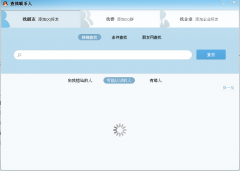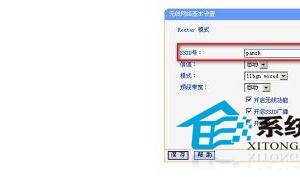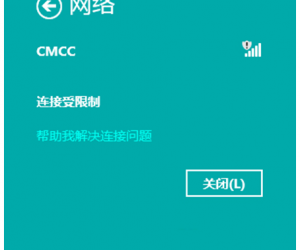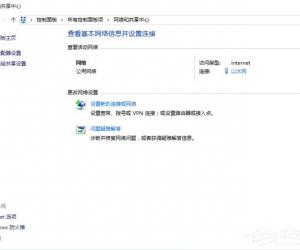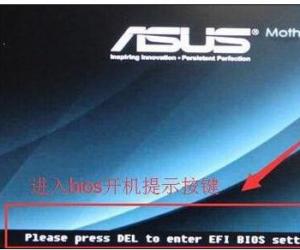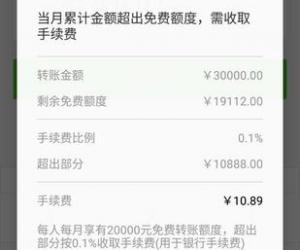BIOS硬盘模式怎么更改 修改BIOS硬盘模式的教程
发布时间:2017-03-31 13:55:43作者:知识屋
BIOS硬盘模式怎么更改 修改BIOS硬盘模式的教程 不一样的体系需求的bios硬盘形式也是有些差别,那当电脑装入硬盘的时候,如何通过BIOS对硬盘模式进行更改呢?下面是小编为大家介绍BIOS硬盘模式的更改方法,欢迎大家阅读。
BIOS硬盘模式的更改方法
1、翻开电脑,调查电脑开机界面显现的进入bios按键提示,由于不一样主板的电脑进入bios的按键不一样,咱们能够经过这个方法来进入bios中。如图:

2、进入电脑bios设置界面,这边以phoenix版本的bios为例,如图:

3、将光标切换移动到“main”处,再用“↓键”移动到“SATA Mode:[AHCI Mode]”处,按回车键,就可以看到该主板支持两种模式,即“IDE Mode”和“AHCI Mode”类型。如图:
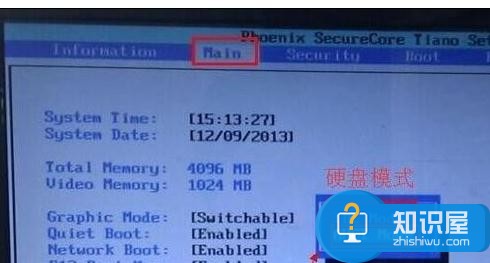
4、再用键盘上的“→键”移动到“exit”处,选择“Exit Saving Changes”处按回车,如图:
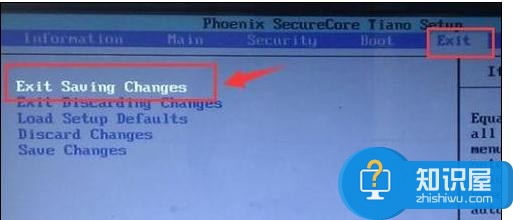
5、在弹出的“setup confirmation”中选择“yes”按回车。如图:

知识阅读
软件推荐
更多 >-
1
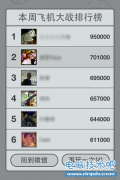 打飞机无敌模式!微信“打飞机”已被破解
打飞机无敌模式!微信“打飞机”已被破解2013-08-11
-
2
QQ2012抢先体验 多标签多视频多好友聊天
-
3
无广告的QQ版本不存在了?TM2012 Beta1首测
-
4
用过才知好不好!QQ2013 Beta2的4大改变
-
5
QQ音乐1Q币领宝物活动地址 绿钻Q币等你来领(推荐)
-
6
QQ2013 Beta2正式发布 QQ数据线隔空取图
-
7
QQ空间举办“挑战答题王”争霸战 答题赢大奖
-
8
年费QQ会员 免费使用网游加速小助手 无限制使用哦
-
9
QQ2012 Beta1体验版 赶紧的 抢资格
-
10
QQ终于无广告!QQ国际版V2.0亮点逐个看