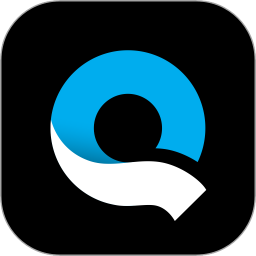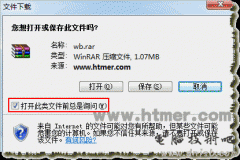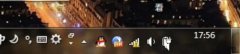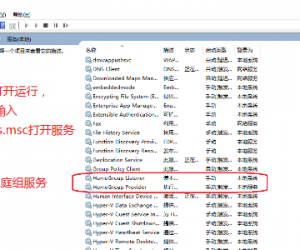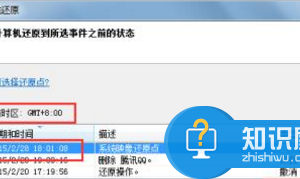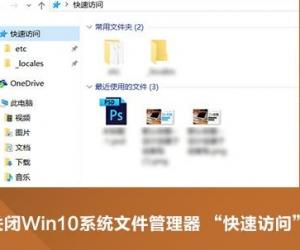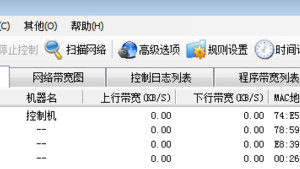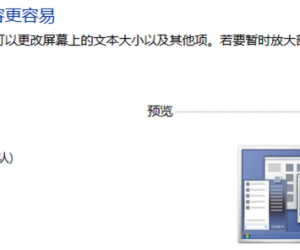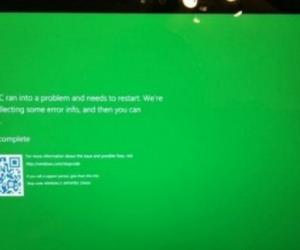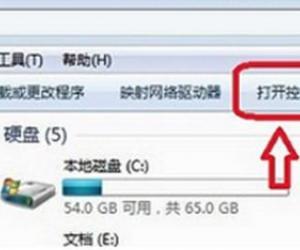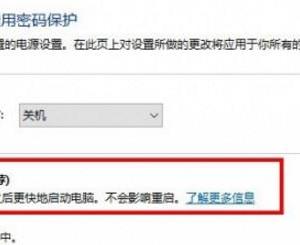win7如何设置电脑虚拟内存大小方法 电脑虚拟内存大小设置多少
发布时间:2017-01-04 10:39:58作者:知识屋
win7如何设置电脑虚拟内存大小方法 电脑虚拟内存大小设置多少 关于如何设置电脑虚拟内存大小的问题,可能还有些网友不太清楚,那么下面就由小编来给你们说说如何设置电脑虚拟内存大小吧,希望可以帮到你们哦!
设置电脑虚拟内存大小的方法:
启动电脑,选择桌面上的 “计算机”。
然后单击鼠标右键,选择“属性”。
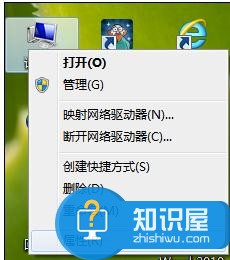
在窗口中选择“高级系统设置”。
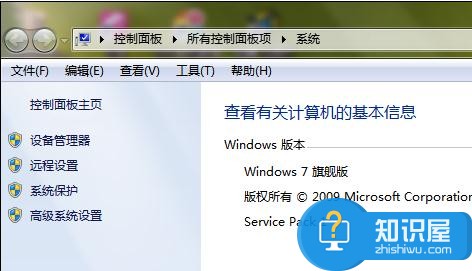
在系统属性窗口中选择“高级”。
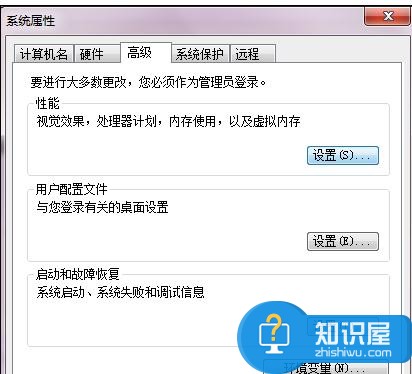
然后单击“性能”下的设置。
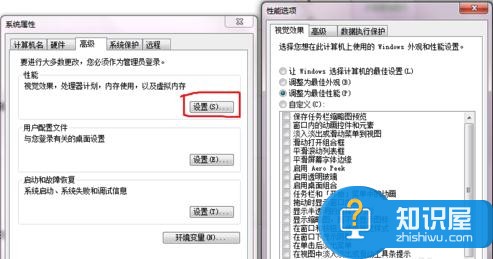
单击“高级”。
点击“更改”。

如果你不会设置,那建议您选择为“自动管理所有驱动器的分页大小文件”。
如果你需要手动设置,那就取消“自动管理所有驱动器的分页大小文件”勾选项即可。
勾选自定义大小。
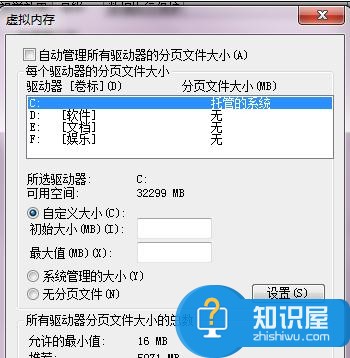
然后输入空间值。
这里需要说明单位换算问题。
1M=1024KB。
可以参考推荐值设置,注意最大值不要超过磁盘可用空间。
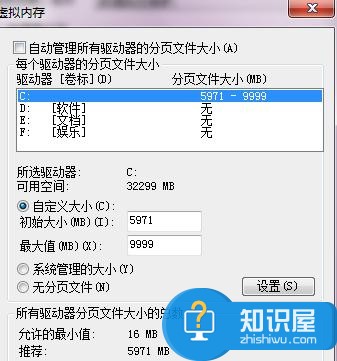
设置完后,单击确定。
如你不会设置,你也可以选择系统管理的大小。
设置完后,需要重启动电脑,设置才会生效。
知识阅读
-

电脑玩游戏总提示显存不足问题 玩游戏提示显存不足游戏卡顿怎么办
-
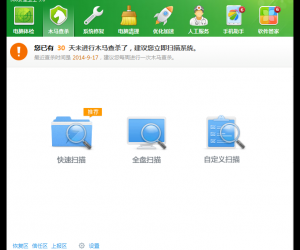
电脑hosts文件修复不了怎么办 Win7系统下hosts文件修复的解决方法
-

win7电脑声音失真怎么办 电脑声音失真怎么调整恢复方法
-

windows系统崩溃如何抢救c盘 windows7电脑系统崩溃怎么办
-
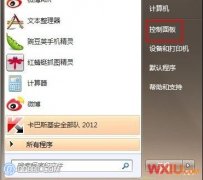
Windows7开机声音怎么修改的步骤/方法【图文详解】
-

电脑电源风扇不转影响使用吗 台式电脑电源风扇不转了怎么办
-

为什么我的电脑一插数据线就死机 电脑一插USB接口电脑就死机
-

win7本地连接没有有效的ip配置怎么办 WIN7系统本地连接无效的效IP配置解决方法
-
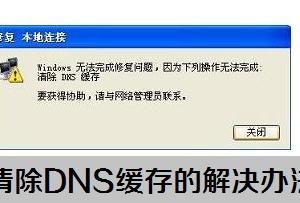
电脑无法清除dns缓存文件怎么办 怎样清除电脑DNS缓存方法步骤
-
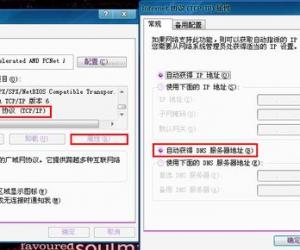
电脑出现DNS错误无法上网怎么办 提示dns服务错误解决方法
软件推荐
更多 >-
1
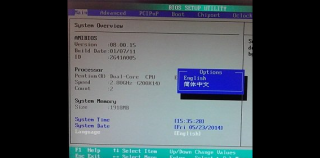 BIOS怎么设置中文显示?怎么把BIOS设置成中文显示?
BIOS怎么设置中文显示?怎么把BIOS设置成中文显示?2014-11-19
-
2
电脑风扇的转速每分钟多少转是正常的
-
3
Windows7开机声音怎么修改的步骤/方法【图文详解】
-
4
华硕主板bios设置,主板bios设置方法介绍
-
5
华硕uefi bios设置
-
6
电脑突然断电对硬件有影响吗?电脑突然断电的危害
-
7
笔记本无线能连接上 但上不了网的解决
-
8
磁盘空间不足怎么清理?磁盘空间不足的解决办法!
-
9
家庭无线网络经常断网的排查思路
-
10
打印机常见六大故障解决方法