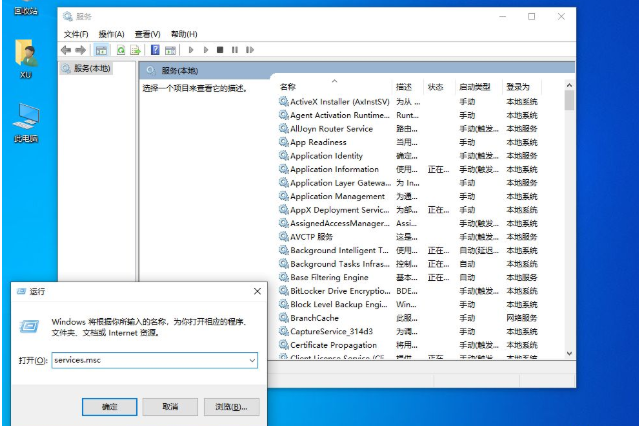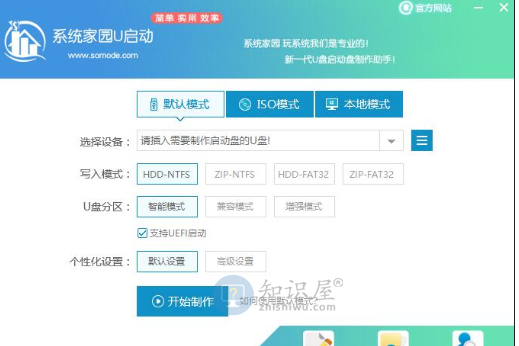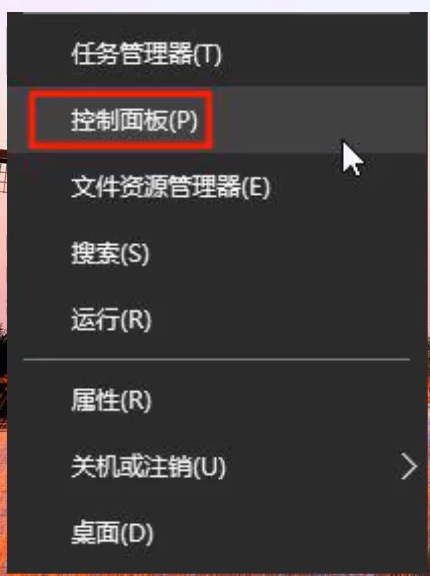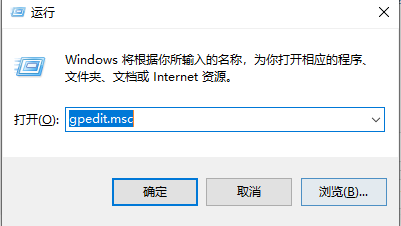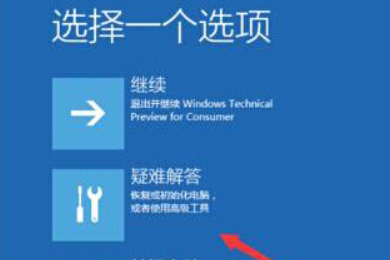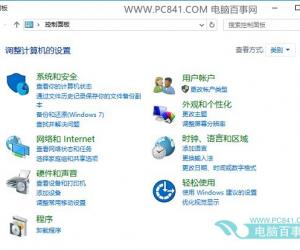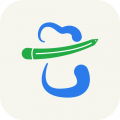win10虚拟机如何开启?win10自带虚拟机功能的开启教程
发表时间:2021-05-10来源:网络发布:小屋
win10虚拟机如何开启?w使用win10系统的时候,大家有没有更深入了解win10新增的内置功能呢?今天小编就来跟大家聊一聊in10自带虚拟机功能的开启教程,希望可以给你带来帮助。
win10虚拟机如何开启
1.首先使用快捷方式【Win】+【i】打开【设置】,搜索【控制面板】并打开

2.在【控制面板】中找到【程序】单击进入

3.在窗口中找到【程序和功能】,单击下面的【启用或关掉Windows功能】单击进入

4.在弹出窗口找到【Hyper-V】。这就是windows自带的虚拟机

5.勾选后单击【确定】

6.等待进度

7.上面进度条完成后单击【立即重新启动执行】

8.在桌面左下搜索栏输入【Hyper】就可以在搜索结果出显示【Hyper-V管理器】我们单击打开
这样win10自带的虚拟机就开启了

#FormatImgID_7#
知识阅读
软件推荐
更多 >-
1
 Win10访问局域网共享打印机提示无法找到打印机怎么办?
Win10访问局域网共享打印机提示无法找到打印机怎么办?2015-06-24
-
2
怎么查看Win10启动方式是UEFI还是Legacy BIOS?
-
3
升级win10后浏览器不能上网怎么办 升win10后浏览器无法上网解决办法
-
4
简单一步去除Win10任务栏的搜索和多任务按钮
-
5
win10如何玩英雄联盟?win10玩英雄联盟秒退的解决办法!
-
6
UEFI启动和Win7/8/10快速启动的区别是什么?
-
7
win10发布者不受信任怎么办 win10如何取消阻止该发布者
-
8
升级win10后360浏览器上不了网解决方法
-
9
怎么清理Win10应用商店缓存文件?
-
10
怎么清除Win10运行中的使用记录?教你清除win10运行中的记录