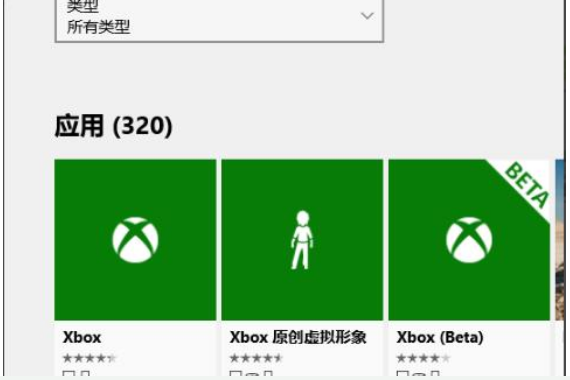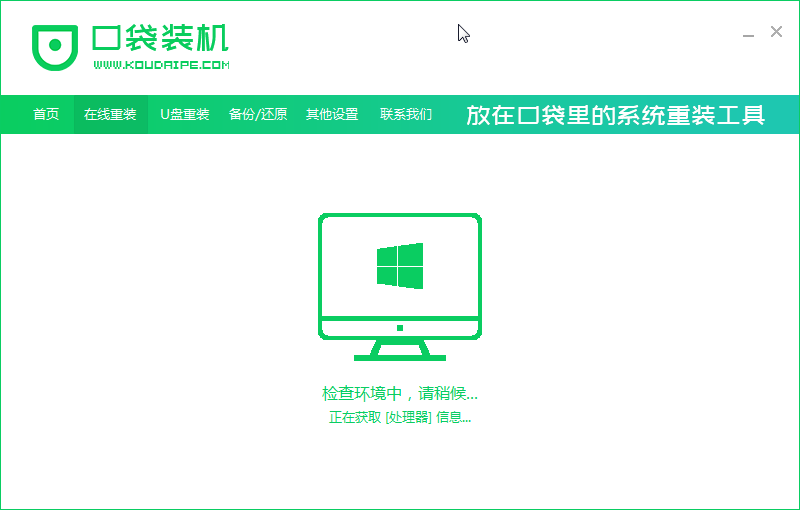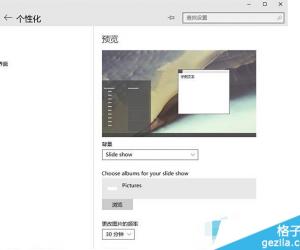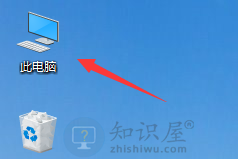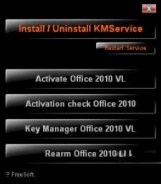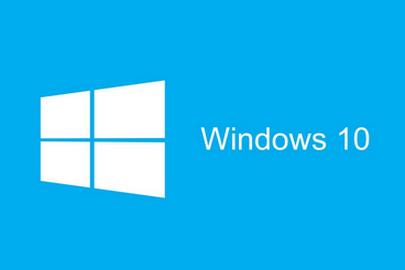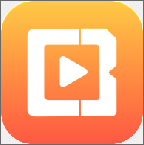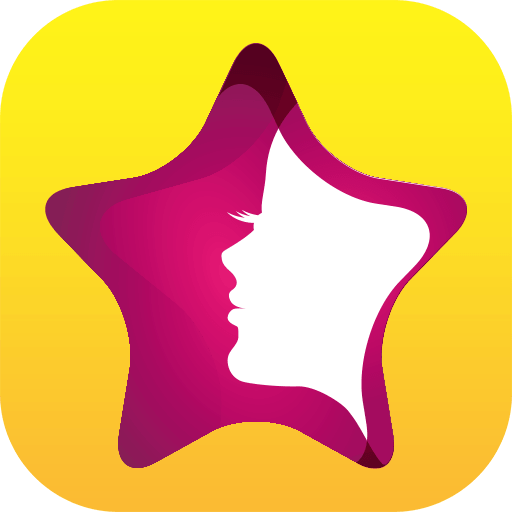win10怎么取消粘滞键?win10系统粘滞键的取消教程
发表时间:2021-05-18来源:网络发布:小屋
需要长时间办公使用到shift键的小伙伴都一直容易出现粘滞键的情况而影响操作,那么win10怎么取消粘滞键呢?有此疑问的用户,请来看看下面小编整理的win10系统粘滞键的取消教程吧。
win10怎么取消粘滞键
1、单击开始,打开“设置”。

2、在windows设置中单击“轻松使用”。

3、单击左侧任务栏的键盘,将“使用粘滞键”下的开关关掉即可。

方法二:
1、在下方任务搜索栏输入“控制面板”并打开。

2、单击“更改键盘的工作方式”。

3、随后单击“设置粘滞键”。

4、将“启用粘滞键”和“连续五次shift键时启用粘滞键”前的√取消即可。

(免责声明:文章内容如涉及作品内容、版权和其它问题,请及时与我们联系,我们将在第一时间删除内容,文章内容仅供参考)
知识阅读
软件推荐
更多 >-
1
 Win10访问局域网共享打印机提示无法找到打印机怎么办?
Win10访问局域网共享打印机提示无法找到打印机怎么办?2015-06-24
-
2
怎么查看Win10启动方式是UEFI还是Legacy BIOS?
-
3
升级win10后浏览器不能上网怎么办 升win10后浏览器无法上网解决办法
-
4
简单一步去除Win10任务栏的搜索和多任务按钮
-
5
win10如何玩英雄联盟?win10玩英雄联盟秒退的解决办法!
-
6
UEFI启动和Win7/8/10快速启动的区别是什么?
-
7
win10发布者不受信任怎么办 win10如何取消阻止该发布者
-
8
升级win10后360浏览器上不了网解决方法
-
9
怎么清理Win10应用商店缓存文件?
-
10
怎么清除Win10运行中的使用记录?教你清除win10运行中的记录