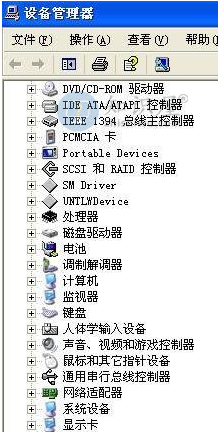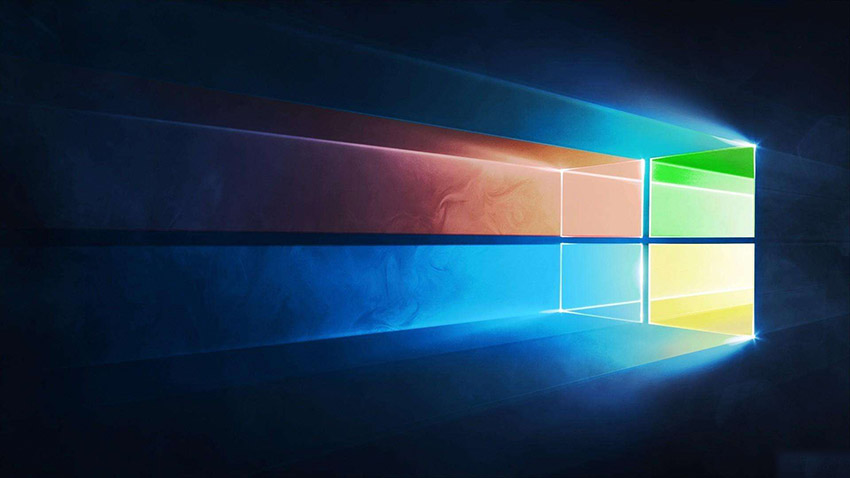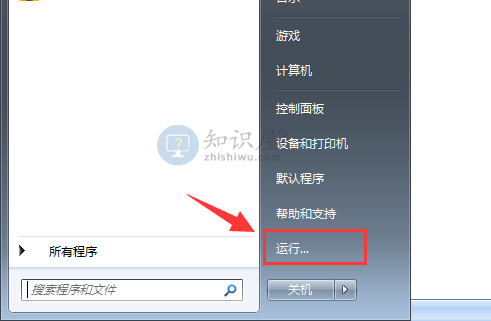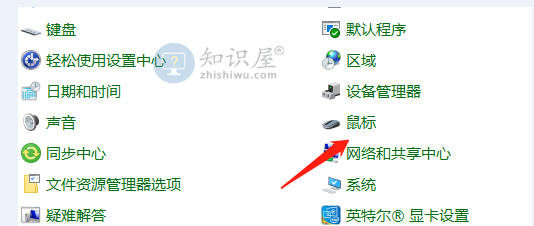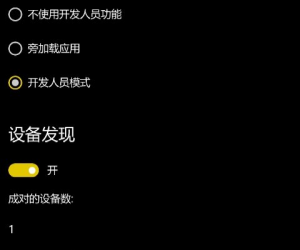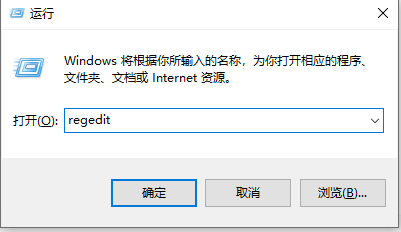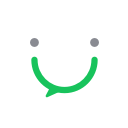win10快速启动怎么设置?win10快速启动设置方法
发表时间:2021-05-20来源:网络发布:小屋
有朋友发现,同样是使用的win10系统自己的电脑开机速度并没有别人的快。其实win10系统下有一个快速启动的设置,打开就拥有闪电般的开机速度了。快速启动能大大提升电脑的开机速度,今天小编整理了win10快速启动设置方法,不知win10快速启动怎么设置的用户,请来看看下面的详细介绍吧。
win10快速启动怎么设置
1、单击“开始”菜单->设置

win10快速启动设置电脑图解-1
2、进入设置页面,选择 系统(显示、通知、电源)

win10快速启动设置电脑图解-2
3、进入系统页面,在左侧选择“电源和睡眠”选项,然后,在右侧选择“其他电源设置”

开启win10快速启动电脑图解-3
4、进入“选择电源按钮的功能”页面,选择“选择电源按钮的功能”

win10快速启动设置电脑图解-4
5、更改当前不可用的设置

win10电脑图解-5
6、勾选“启用快速启动”,保存修改就可以了

知识阅读
软件推荐
更多 >-
1
 Win10访问局域网共享打印机提示无法找到打印机怎么办?
Win10访问局域网共享打印机提示无法找到打印机怎么办?2015-06-24
-
2
怎么查看Win10启动方式是UEFI还是Legacy BIOS?
-
3
升级win10后浏览器不能上网怎么办 升win10后浏览器无法上网解决办法
-
4
简单一步去除Win10任务栏的搜索和多任务按钮
-
5
win10如何玩英雄联盟?win10玩英雄联盟秒退的解决办法!
-
6
UEFI启动和Win7/8/10快速启动的区别是什么?
-
7
win10发布者不受信任怎么办 win10如何取消阻止该发布者
-
8
升级win10后360浏览器上不了网解决方法
-
9
怎么清理Win10应用商店缓存文件?
-
10
怎么清除Win10运行中的使用记录?教你清除win10运行中的记录