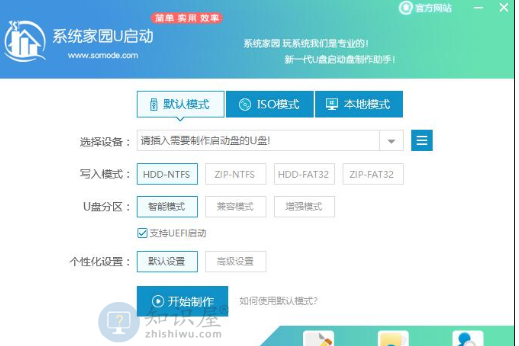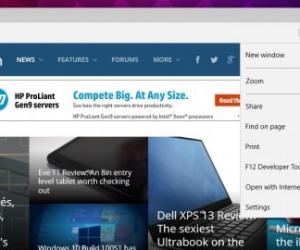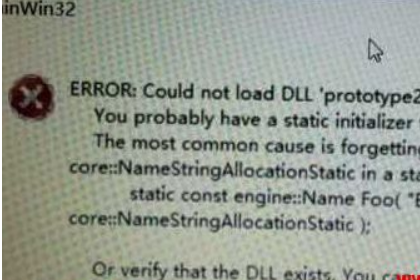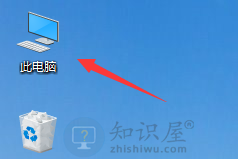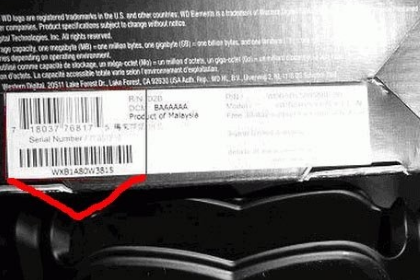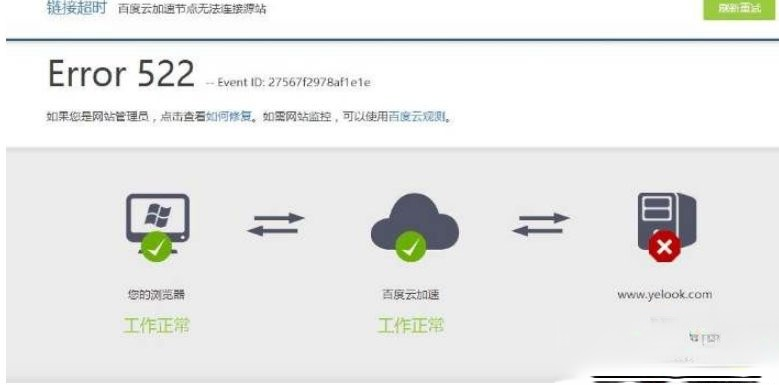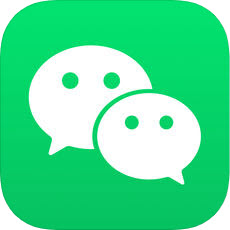win10虚拟内存怎么设置?win10虚拟内存设置教程
发表时间:2021-05-25来源:网络发布:小屋
内存是计算机中重要的部件之一,内存是与CPU进行沟通的桥梁。当电脑内存不足时,用户还可设置虚拟内存来使用,那么win10虚拟内存怎么设置呢?有此需要的用户,请来看看win10虚拟内存设置教程吧。
win10虚拟内存怎么设置
1.进入win10系统桌面鼠标右键“我的电脑”选择“属性”打开。

2.在打开的系统属性界面中单击界面左下方的“高级系统设置”打开。

3.在弹出的界面中切换到“高级”选项,然后单击性能右下边的“设置”按钮打开。

4..接着会弹出“性能选项”界面,点选上方的“高级”,选择“更改”打开。

5.将虚拟内存界面上的自动管理XXX卡按摩的勾去除,,选择“自定义”,托管的系统选择C盘。

6.内存大小的设置一般为计算机物理内存的1.5-2倍即可,设置完毕后单击确认并重启电脑即可。

(免责声明:文章内容如涉及作品内容、版权和其它问题,请及时与我们联系,我们将在第一时间删除内容,文章内容仅供参考)
知识阅读
软件推荐
更多 >-
1
 Win10访问局域网共享打印机提示无法找到打印机怎么办?
Win10访问局域网共享打印机提示无法找到打印机怎么办?2015-06-24
-
2
怎么查看Win10启动方式是UEFI还是Legacy BIOS?
-
3
升级win10后浏览器不能上网怎么办 升win10后浏览器无法上网解决办法
-
4
简单一步去除Win10任务栏的搜索和多任务按钮
-
5
win10如何玩英雄联盟?win10玩英雄联盟秒退的解决办法!
-
6
UEFI启动和Win7/8/10快速启动的区别是什么?
-
7
win10发布者不受信任怎么办 win10如何取消阻止该发布者
-
8
升级win10后360浏览器上不了网解决方法
-
9
怎么清理Win10应用商店缓存文件?
-
10
怎么清除Win10运行中的使用记录?教你清除win10运行中的记录