win10关不了机怎么解决?win10电脑关不了机的解决方法
发表时间:2021-05-31来源:网络发布:小屋
win10系统界面新颖、功能强大,使用win10系统的朋友越来越多,但使用过程中也难免会遇到一些故障,比如最近有用户反馈,遇到了电脑无法关机的问题,经常强制关机又怕烧了硬盘,win10关不了机怎么解决呢?为此问题困扰的用户,请来看看win10电脑关不了机的解决方法吧。
win10关不了机怎么解决
1、电脑左下角搜索控制面板并单击

win10电脑图解-1
2、查看方式更换成小图标,找到电源选项并单击

win10关机立马重启电脑图解-2
3、在打开的电源选项窗口,左键单击:选择电源按纽的功能,打开系统设置;

win10关机立马重启电脑图解-3
4、在系统设置窗口,我们左键单击:更改当前不可用的设置;

win10关机立马重启电脑图解-4
5、下拉右侧滑条,找到关机设置,左键单击:启用快速启动去掉前面小方框内的勾;

win10电脑图解-5
6、再单击:保存修改;

win10关机立马重启电脑图解-6
7、单击开始,左键单击:关机选项 - 关机,计算机可以顺利关机。

电脑关不了机电脑图解-7
8、设置了能够顺利关机后,我们再开机,在系统设置窗口,左键单击:启用快速启动,在前面小方框内打上勾(不影响关机),再单击保存修改。

知识阅读
-
![Win10 Build 10074上手:改变真不少[视频]](http://file.zhishiwu.com/20150429/4a32a33fb1894fc18fce07ea592ec1fe.jpg)
Win10 Build 10074上手:改变真不少[视频]
-

win10玩魔兽不能全屏怎么办?win10设置全屏玩魔兽的技巧
-
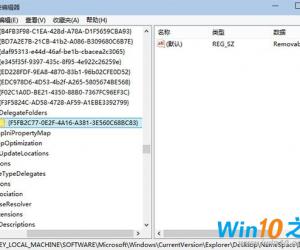
Win10系统中如何实现插入U盘不显示“可移动磁盘”
-
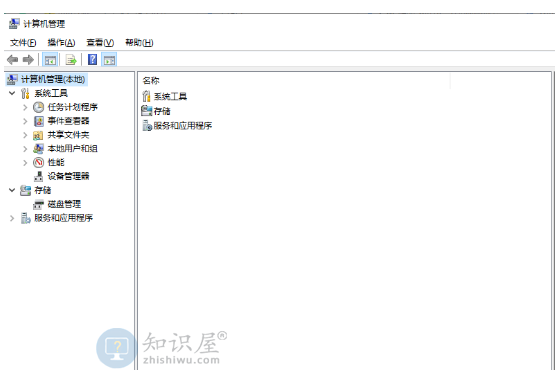
教你几步快速解决win10一开机就磁盘100%
-
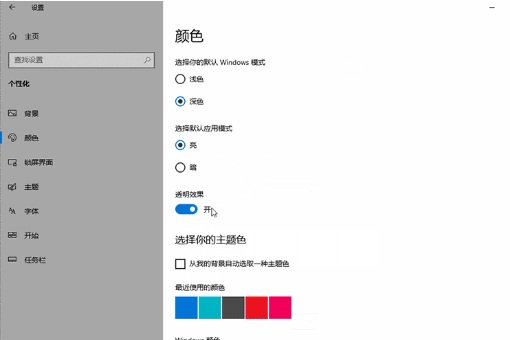
win10透明效果明显怎么设置?win10透明效果明显设置教程
-
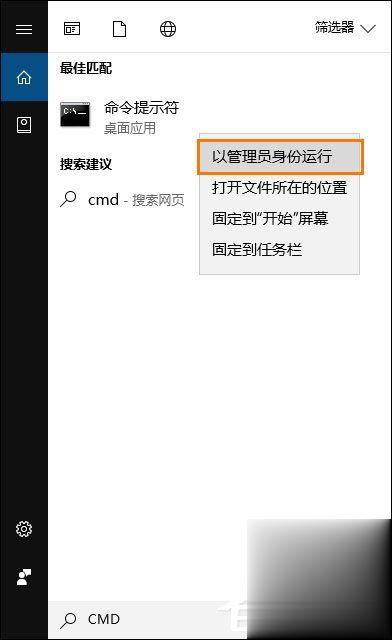
Win10自带注册表怎么修复?Win10注册表误删修复方法
-

win10启动werfault.exe错误怎么办?win10启动werfault.exe错误的解决方法
-
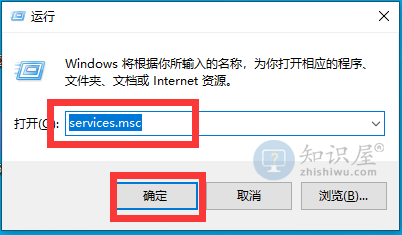
怎么取消win10系统开机显示更改
-
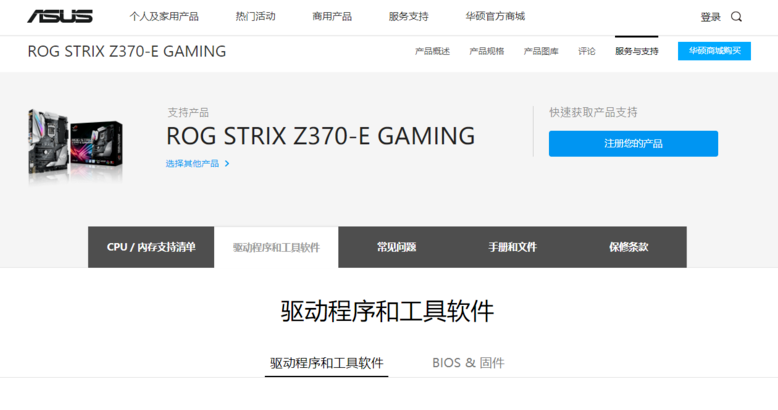
华硕电脑如何设置华硕声卡 华硕电脑设置华硕声卡方法
-

win10网盘wps删不了怎么办?win10删除网盘wps的技巧
软件推荐
更多 >-
1
 Win10访问局域网共享打印机提示无法找到打印机怎么办?
Win10访问局域网共享打印机提示无法找到打印机怎么办?2015-06-24
-
2
怎么查看Win10启动方式是UEFI还是Legacy BIOS?
-
3
升级win10后浏览器不能上网怎么办 升win10后浏览器无法上网解决办法
-
4
简单一步去除Win10任务栏的搜索和多任务按钮
-
5
win10如何玩英雄联盟?win10玩英雄联盟秒退的解决办法!
-
6
UEFI启动和Win7/8/10快速启动的区别是什么?
-
7
win10发布者不受信任怎么办 win10如何取消阻止该发布者
-
8
升级win10后360浏览器上不了网解决方法
-
9
怎么清理Win10应用商店缓存文件?
-
10
怎么清除Win10运行中的使用记录?教你清除win10运行中的记录
















































