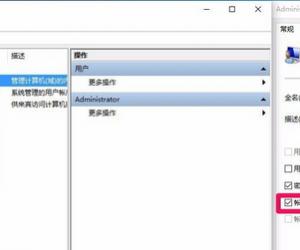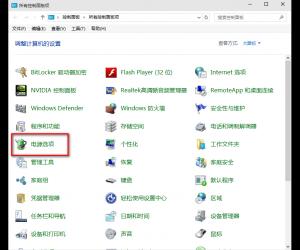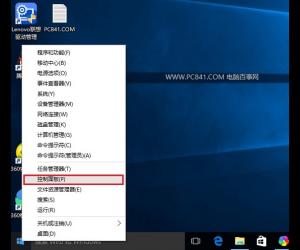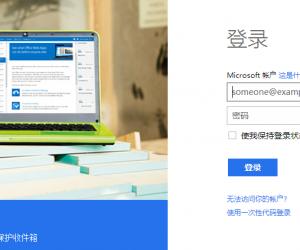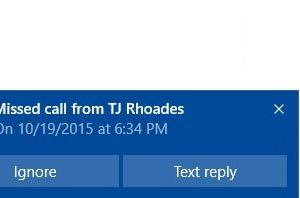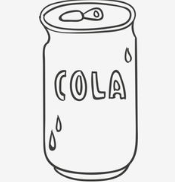win7怎么升级win10 win7升级win10教程(图文)
发布时间:2015-08-27 10:58:58作者:知识屋
Win10的发布,再一次刷新了以往Win7、Win8的用户更新数量,相比之前的Win8,win7升级Win10的用户更多,Win10在功能上显得更加给力。Win7用户更是可以直接升级Win10。那么win7怎么升级win10?win7升级win10教程繁琐吗?全新的Windows10横空出世,你对它有怎样的期待呢?这款系统究竟如何?只有升级到的Win10的用户心中会有一个肯定的答案。win7怎么升级win10?下面就让我们一起来看看吧。
如果你是win8/8.1系统 请查看此教程: win8如何升级win10 win8.1升级win10教程
Win7升级Win10教程
自从Win10推出之后,很多Win7的用户都不再满足自己的系统了,想要装Win10但又不想装双系统,那么Win7能不能升级到Win10呢?这里告诉大家是可以的,下面就来介绍Win7如何升级Win10的方法。
Win7升级Win10教程:
升级前你可以看看:Windows 10系统最低配置要求
步骤1、首先需要到微软的官方网站上面,登录微软官网。如图示。
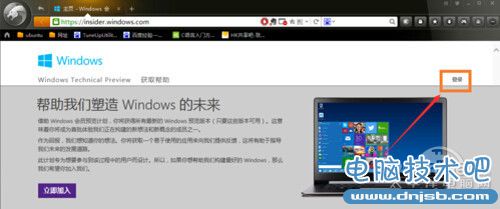
步骤2、登录之后,直接点击“立即加入”,加入微软预览版的试用。
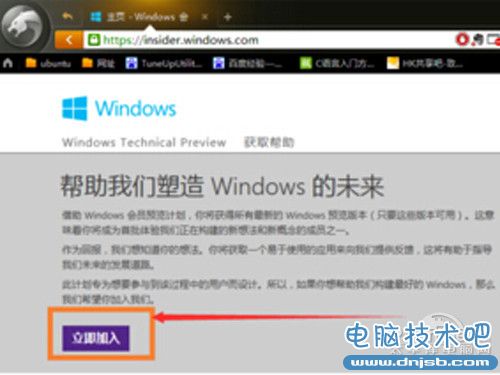
步骤3、来到“接受使用条款和隐私声明”,点击“我接受”。
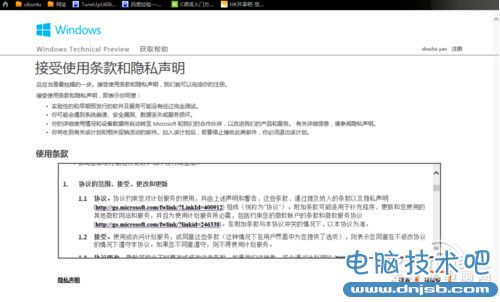
步骤4、然后点击“安装Technical Preview”。
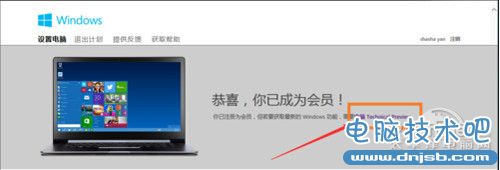
步骤5、因为这里是需要升级,所以直接点击“获取升级”。
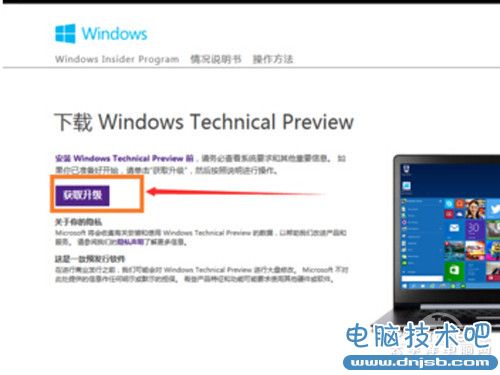
步骤6、下载好升级部件以后,运行,运行之后,会如图示提示重启,直接重启。

步骤7、重启之后会自动弹出Windows Update,点击“检测更新”。
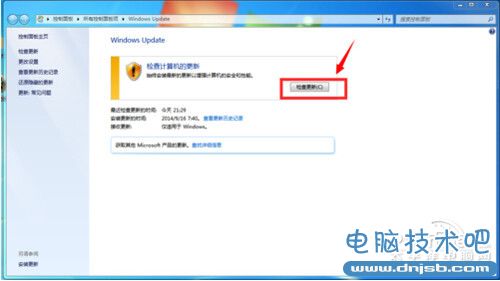
步骤8、然后点击“安装”。
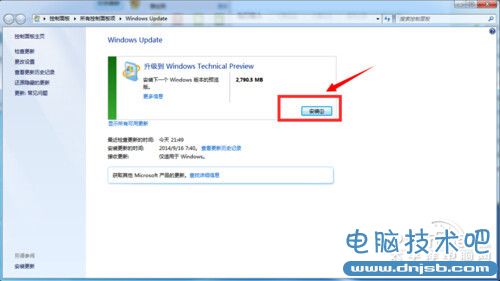
步骤9、等待下载安装完毕之后,点击“立即重新启动”。
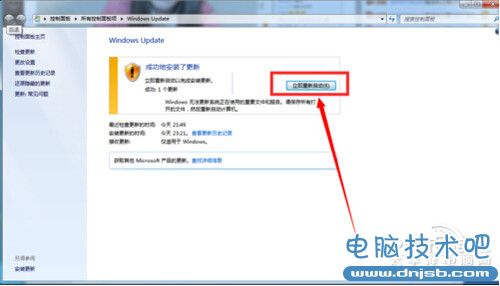
步骤10、接下来需要做的更多是等待,这个过程大概会持续1个多小时,这要看电脑的配置还有用户本身Win7安装的程序的多少来决定。前后要经历很多步骤,但是都不需要理会,要做的就只是等待就好了。再“准备就绪”界面会等待几十分钟,但是这是正常的,不要紧张。

步骤11、漫长的等待之后,进入了升级的末端,这里会弹出一个许可条款,直接点击“我接受”就好了。

步骤12、然后可以点击“使用快速设置”,也可以点击自定义。这里点击的是快速设置。
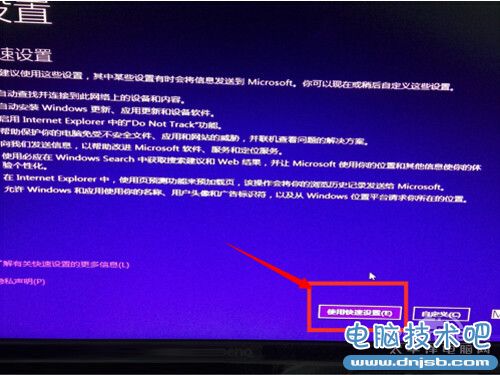
步骤13、接下来,要做的还是等待,这个时候会为系统安装一些应用。

步骤14、等待应用安装完毕之后,进入Win10界面。到这里升级完成了。可以看到原来Win7系统中的一些软件依然在。

升级好以后可以看看电脑技术吧整理的:win10常用内容整理,让你玩转windows10
关于Win7升级Win10的问题,在这里要提醒一下大家,升级Win10有风险,最好提前备份一下,大家在升级Win10的时候先考虑好,以免丢失了重要的数据。
知识阅读
软件推荐
更多 >-
1
 Win10访问局域网共享打印机提示无法找到打印机怎么办?
Win10访问局域网共享打印机提示无法找到打印机怎么办?2015-06-24
-
2
怎么查看Win10启动方式是UEFI还是Legacy BIOS?
-
3
升级win10后浏览器不能上网怎么办 升win10后浏览器无法上网解决办法
-
4
简单一步去除Win10任务栏的搜索和多任务按钮
-
5
win10如何玩英雄联盟?win10玩英雄联盟秒退的解决办法!
-
6
UEFI启动和Win7/8/10快速启动的区别是什么?
-
7
win10发布者不受信任怎么办 win10如何取消阻止该发布者
-
8
升级win10后360浏览器上不了网解决方法
-
9
怎么清理Win10应用商店缓存文件?
-
10
怎么清除Win10运行中的使用记录?教你清除win10运行中的记录