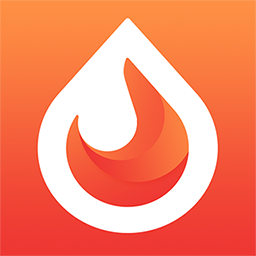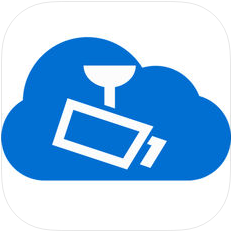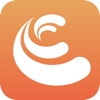Win10指纹登陆怎么设置?Win10指纹登陆设置教程
发布时间:2015-09-03 23:01:21作者:知识屋
Win10指纹登陆怎么设置?如今指纹登陆已经逐渐成为人们喜爱的一种登陆方式,自从大家升级到win10正式版后,发现win10系统也支持指纹登陆了,不过可能有些朋友还不知道win10指纹登陆该怎么用,那么win10系统怎么设置指纹登陆,win10指纹登陆如何设置,下面电脑技术吧小编就给大家带来详细的介绍。
1、首先我们需要把电脑升级到win10,然后点击任务栏下面的消息的按钮,在弹出的设置里面,点击右上角的全部设置,进入下一个设置页面
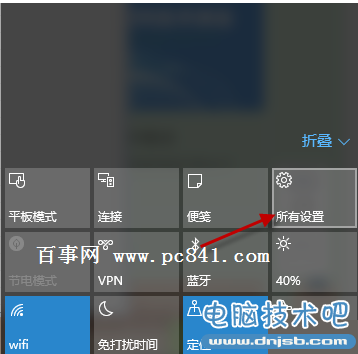
2、在下一个设置页面内,我们直接使用右上角的搜索框,输入“指纹”进行搜索。回车之后进入设置指纹登陆选项
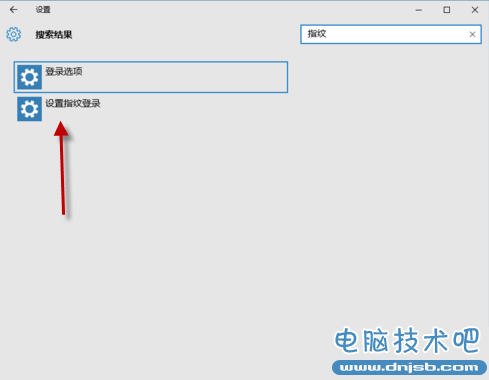
3、设置指纹登陆的前期是设置好你的密码和pin码,这里pin和密码都可以直接登陆我们的win10,设置好了才能进行指纹识别设置
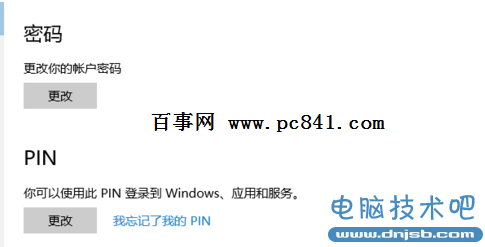
4、设置好密码和pin码之后,可以进行win10指纹识别的设置,点击指纹识别下面的设置,进入下一页面,点击开始
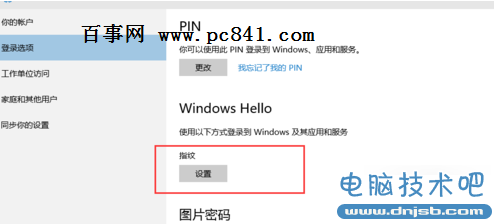
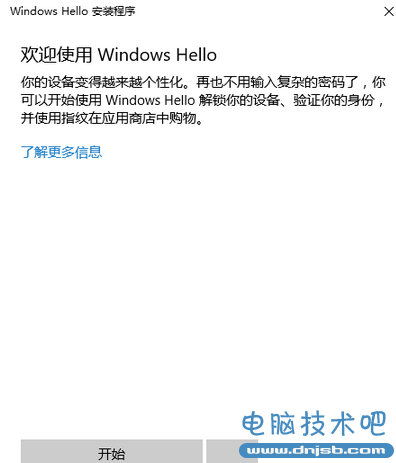
5、进入下一页面我们就可以进行pin码验证,验证通过之后就可以直接添加,删除或者更改指纹。完成我们登陆指纹的设置
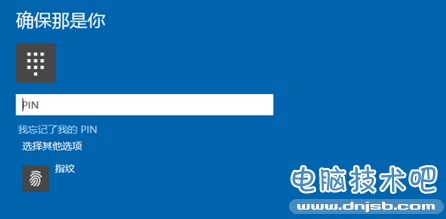
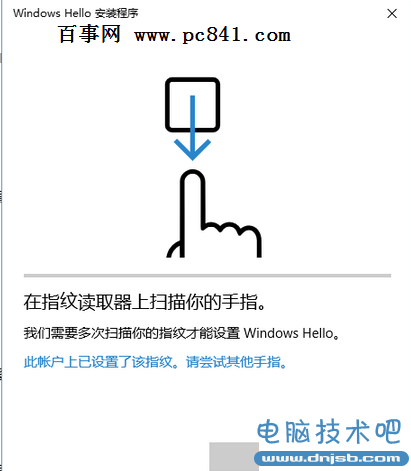
这样你就可以在你的win10系统中设置指纹登陆了哦,希望对大家有用
相关知识
软件推荐
更多 >-
1
 Win10访问局域网共享打印机提示无法找到打印机怎么办?
Win10访问局域网共享打印机提示无法找到打印机怎么办?2015-06-24
-
2
怎么查看Win10启动方式是UEFI还是Legacy BIOS?
-
3
升级win10后浏览器不能上网怎么办 升win10后浏览器无法上网解决办法
-
4
简单一步去除Win10任务栏的搜索和多任务按钮
-
5
win10如何玩英雄联盟?win10玩英雄联盟秒退的解决办法!
-
6
UEFI启动和Win7/8/10快速启动的区别是什么?
-
7
win10发布者不受信任怎么办 win10如何取消阻止该发布者
-
8
升级win10后360浏览器上不了网解决方法
-
9
怎么清理Win10应用商店缓存文件?
-
10
怎么清除Win10运行中的使用记录?教你清除win10运行中的记录