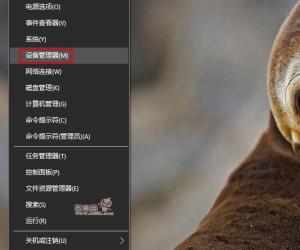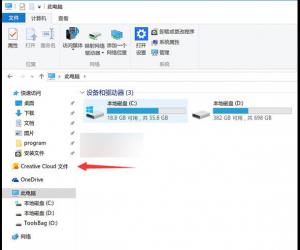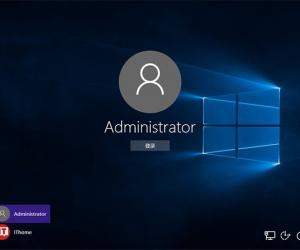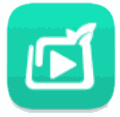win10注册表怎么打开 win10注册表权限怎么设置
发布时间:2015-09-13 14:23:37作者:知识屋
首先,打开win10注册表的方法很简单,使用快捷键“Win”+ 【R】组合快捷键。在打开后面键入命令:Regedit
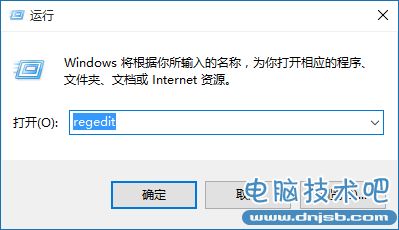
下面来介绍在Windows10系统中设置登录用户名的注册表权限的方法
我们在运行对话框中输入:regedit,点击确定或按回车键(Enter),打开注册表编辑器,在注册表编辑器窗口,左键单击:HKEY_CURRENT_USER,再点击:编辑 - 权限;

此时,打开了HKEY_CURRENT_USER的权限对话框,在这个对话框中,我们先查看本机登录的用户名,如组或用户名(G)栏中没有,点击:高级选项;
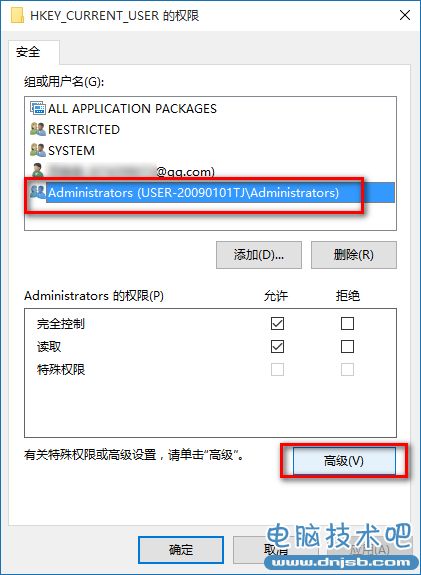
在打开的HKEY_CURRENT_USER的高级安全设置窗口,点击:添加;
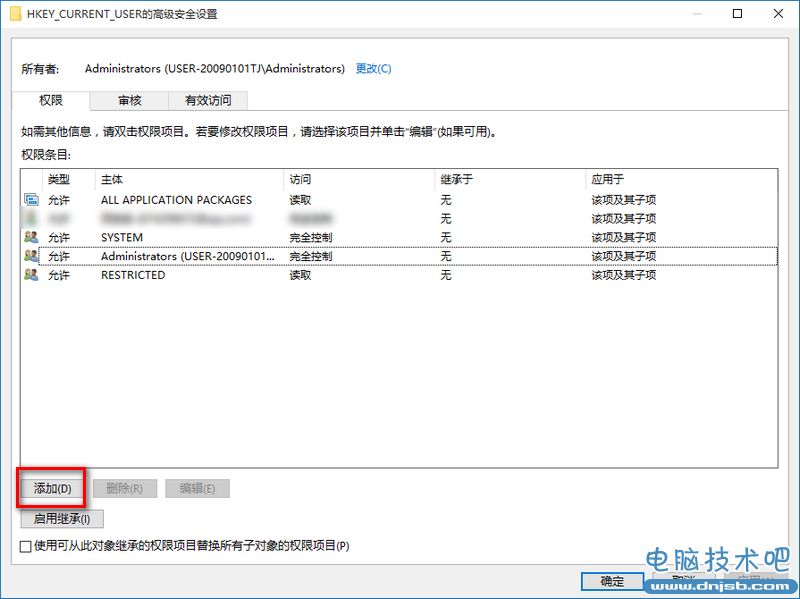
我们在HKEY_CURRENT_USER的高级安全设置窗口,点击添加以后,就会打开
HKEY_CURRENT_USER的权限项目窗口,在这个窗口中,基本权限项都呈灰色状态不可选择,我们点击:选择主体;
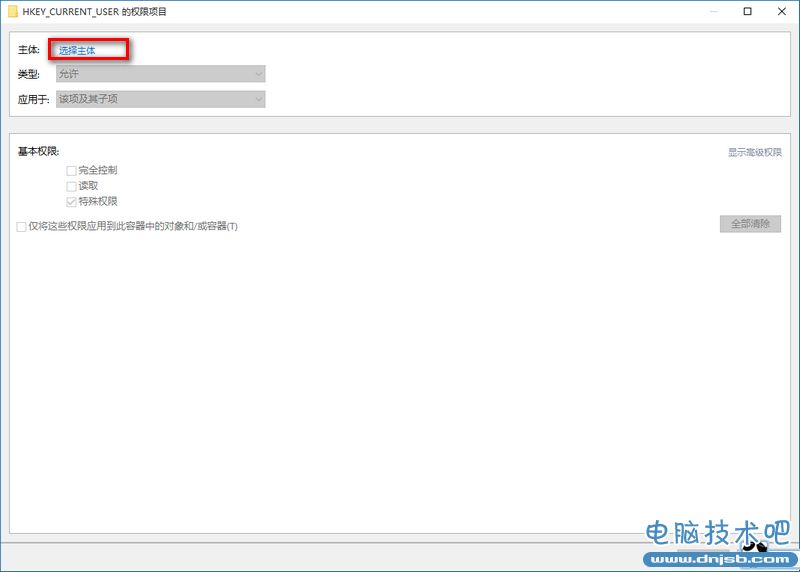
在打开的选择用户和组对话框中,点击:高级;
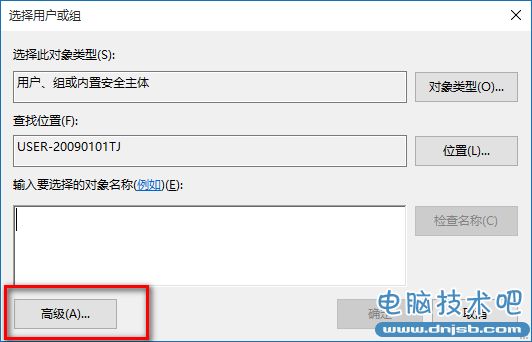
按下来,我们在对话框中点击:立即查找(N);在搜索结果(U)栏中用鼠标按住右侧的小滑块向下拖动,找到本机登录的用户名如:GONG ZOU,并左键单击用户名,再点击:确定;
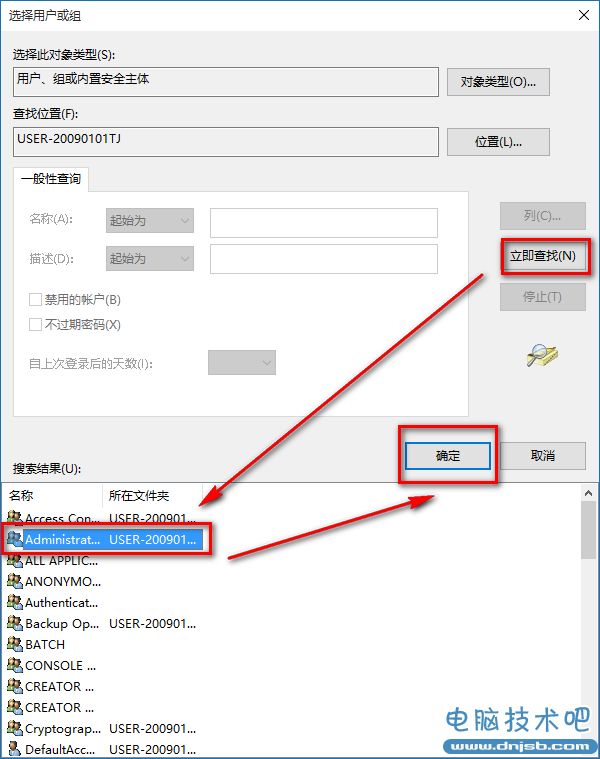
点击确定以后,我们可以看到本机登录用户名显示在检查名称栏中,点击:确定;
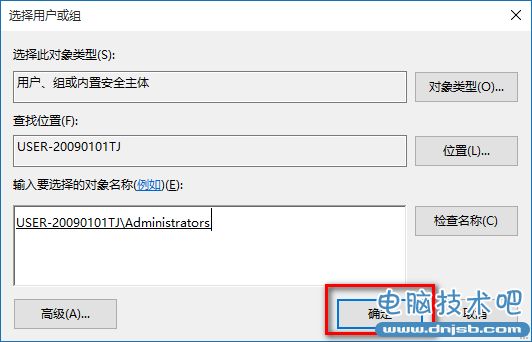
这时就会回到HKEY_CURRENT_USER的高级安全设置窗口,我们在这个窗口,点击:显示高级权限;在HKEY_CURRENT_USER的权限项目窗口的高级权限下,点击:完全控制,再点击:确定;

回到HKEY_CURRENT_USER的高级安全设置窗口,点击:应用 - 确定;
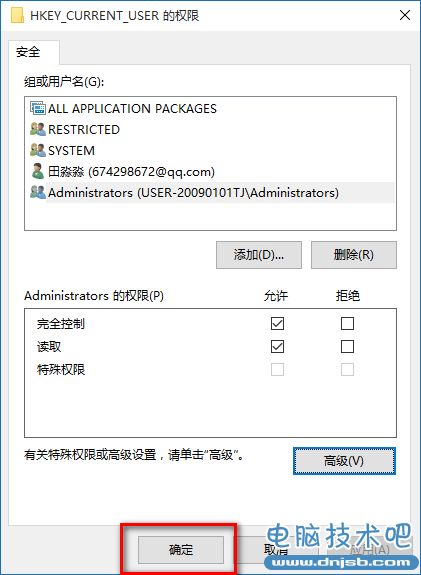
回到HKEY_CURRENT_USER的权限窗口,点击:确定,退出注册表编辑器。
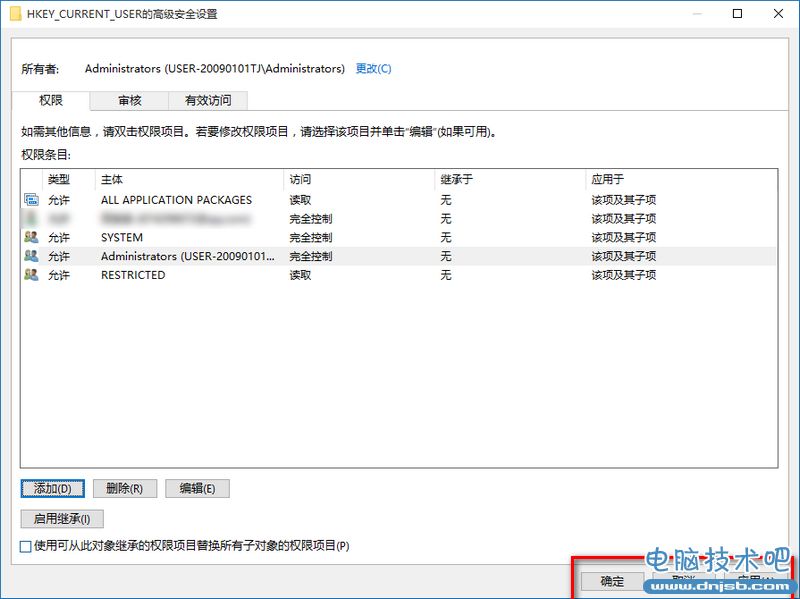
以上即:在Windows10系统中设置登录用户名的注册表权限的方法,供需要的朋友们参考和使用。
知识阅读
软件推荐
更多 >-
1
 Win10访问局域网共享打印机提示无法找到打印机怎么办?
Win10访问局域网共享打印机提示无法找到打印机怎么办?2015-06-24
-
2
怎么查看Win10启动方式是UEFI还是Legacy BIOS?
-
3
升级win10后浏览器不能上网怎么办 升win10后浏览器无法上网解决办法
-
4
简单一步去除Win10任务栏的搜索和多任务按钮
-
5
win10如何玩英雄联盟?win10玩英雄联盟秒退的解决办法!
-
6
UEFI启动和Win7/8/10快速启动的区别是什么?
-
7
win10发布者不受信任怎么办 win10如何取消阻止该发布者
-
8
升级win10后360浏览器上不了网解决方法
-
9
怎么清理Win10应用商店缓存文件?
-
10
怎么清除Win10运行中的使用记录?教你清除win10运行中的记录