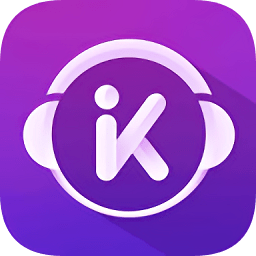Win10怎么打开超级管理员 Win10开启Administrator账号方法
发布时间:2015-09-14 10:28:28作者:知识屋
在Win10系统中,有时候我们在打开或者修改C盘一些系统文件的时候,经常会提示权限不足,导致无法打开或者更改。导致这种现象的主要原因在于Win10默认启用的是是System系统管理账户,而非拥有最高权限的Administrator超级管理员账号的。那么,Win10怎么打开超级管理员账户?下面电脑技术吧小编详细分享下Win10开启Administrator账号方法,开启该账户后,以后打开或者修改一些系统文件时,就不会出现一些权限问题了。

Win10开启Administrator超级管理员账户方法步骤如下:
第一步:首先在Win10左下角的开始图标上点击鼠标右键,在弹出的“菜单”选项中,点击打开“计算机管理”如图。
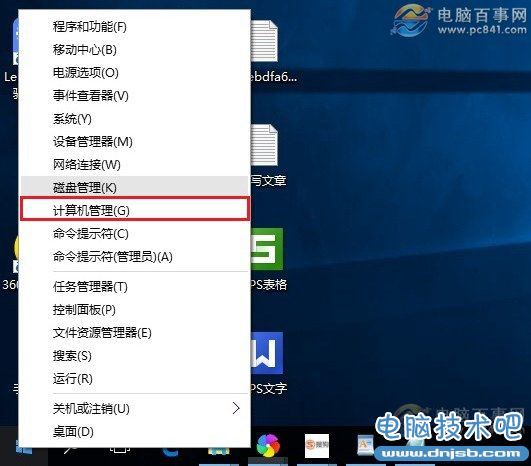
第二步:打开计算机管理设置后,依次展开左侧的“本地用户和组”--“用户”,然后在右侧的“Administrator”名称上鼠标右键,然后点击打开“属性”如图。
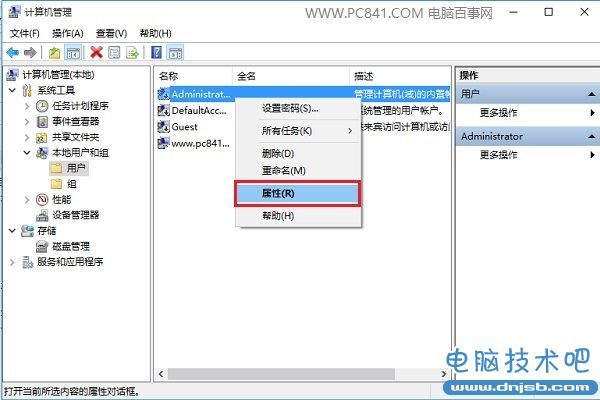
第三步:打开Administrator属性界面,可以看出,默认Administrator管理员账户是禁用的,我们只要将“账户已禁用”前面的勾去掉,然后点击底部的“确定”就可以了,如图。
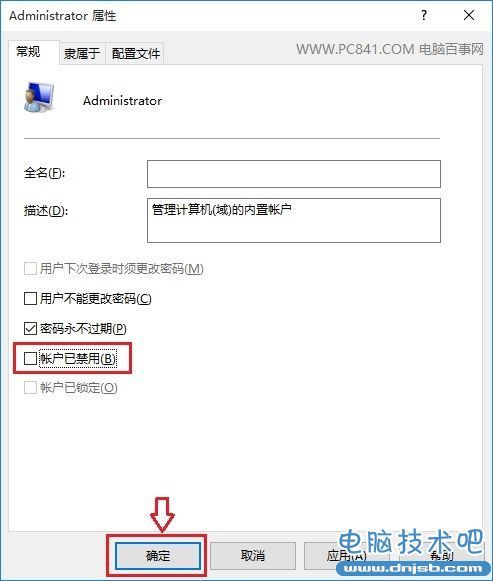
第四步:最后不要忘记注销电脑或者重启电脑之后才会生效。
开启Win10管理员Administrator账户后,以后修改或者打开一些涉及到系统安全的文件时,就不会出现权限不足等提示了,因为Administrator属于超级管理员账户,拥有最高权限,有点类似于安卓手机的ROOT或iPhone手机的越狱功能。
相关知识
软件推荐
更多 >-
1
 Win10访问局域网共享打印机提示无法找到打印机怎么办?
Win10访问局域网共享打印机提示无法找到打印机怎么办?2015-06-24
-
2
怎么查看Win10启动方式是UEFI还是Legacy BIOS?
-
3
升级win10后浏览器不能上网怎么办 升win10后浏览器无法上网解决办法
-
4
简单一步去除Win10任务栏的搜索和多任务按钮
-
5
win10如何玩英雄联盟?win10玩英雄联盟秒退的解决办法!
-
6
UEFI启动和Win7/8/10快速启动的区别是什么?
-
7
win10发布者不受信任怎么办 win10如何取消阻止该发布者
-
8
升级win10后360浏览器上不了网解决方法
-
9
怎么清理Win10应用商店缓存文件?
-
10
怎么清除Win10运行中的使用记录?教你清除win10运行中的记录