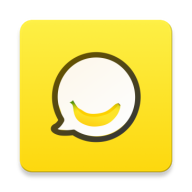Win10怎么共享Wifi Win10共享Wifi无线网络设置教程
发布时间:2015-09-18 22:24:22作者:知识屋
Win10系统新加入了一项共享Wifi功能,通过这个功能,可以将自己的Wifi网络分享给好友使用。如果开启Wifi共享后,附件的朋友,可以直接连接,而无需输入Wifi密码。下面电脑技术吧小编娜娜为大家来分享一下Win10怎么共享WiFi。

第一步:首先点击Win10左下角的开始菜单,然后点击进入“设置”,如图。
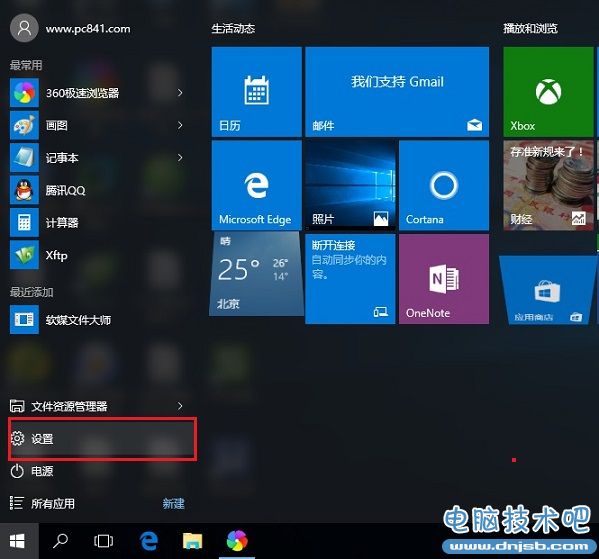
第二步:打开设置之后,再点击进入“网络和Internet”设置,如下图。
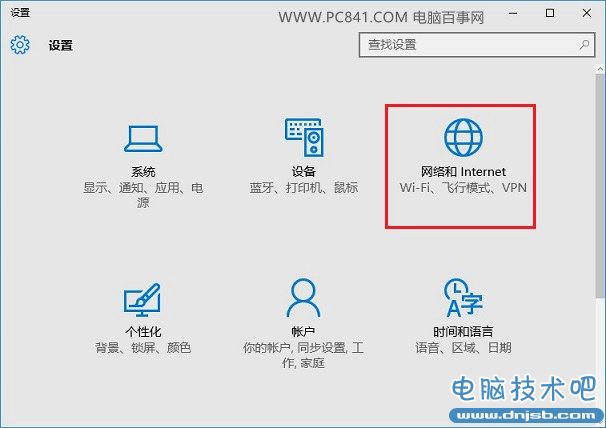
第三步:在网络设置中,先点击左侧的“WLAN”无线设置,然后在右侧下拉,找到并点击打开“管理WiFi设置”,如下图。
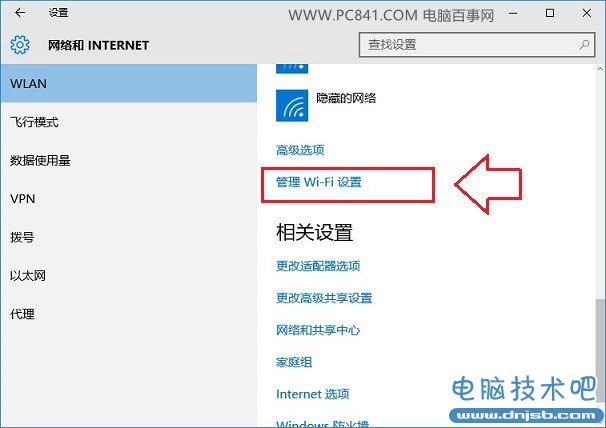
第四步:接下来在管理Wifi设置中,点击需要共享的Wifi无线网络名称,之后下面会弹出“共享”、“忘记”选项,这里直接点击”共享“,如下图。
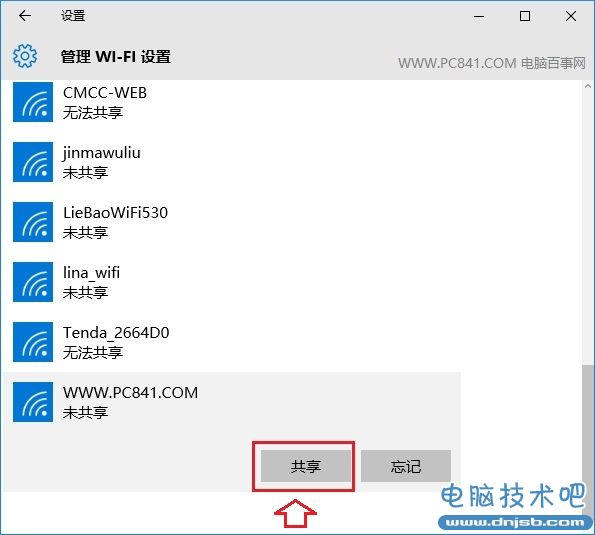
接下来可能还需要输入一次Wifi密码确认共享,如图。

共享成功,如下图所示,如果想要取消共享,可以点击“停止共享”就可以了,如下图所示。
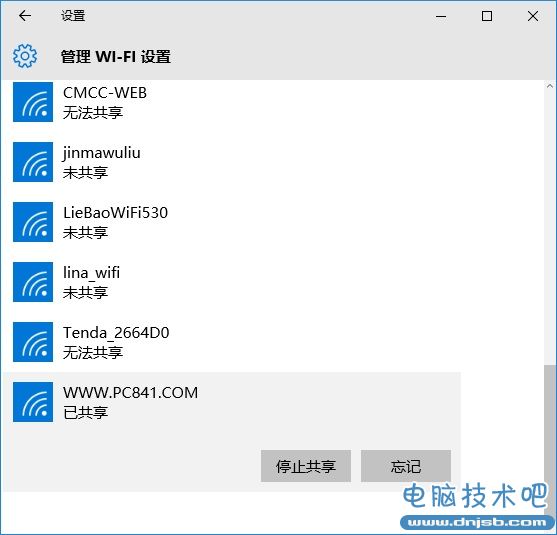
以上就是Win10共享Wifi无线网络设置教程,有需要的朋友,不妨试试。如果担心隐私泄露,不想共享的话,不建议开启此功能。如果以前共享过,现在已经停止,但心Wifi密码被泄露的朋友,建议进入路由器中更改一下Wifi密码。
知识阅读
-

Win10开机按F8进不了安全模式怎么办?Win10安全模式进入方法
-

Win10 Build 10049一些不太常用的功能改进可能就不太容易被发现,比如注册表编辑器右键菜单项目。这一改进是在Win10预览版10041中最先出现的,右键菜单底部的选项提供了同名“项”的跳转
-

升级win10后360浏览器上不了网解决方法
-
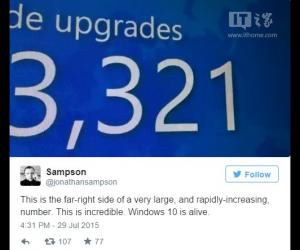
微软:每秒有16个Win10正式版从Win7/Win8.1升级而来
-
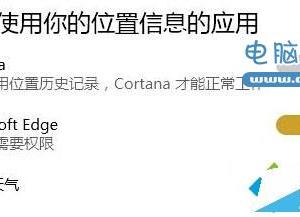
Win10系统Cortan位置历史记录开关变成灰色了怎么办?附解决方法
-
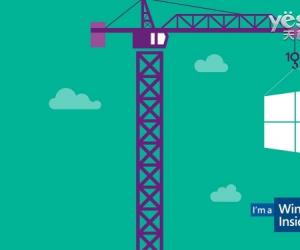
微软宣称Insider用户不必再安装Win10正式版
-

Win10正式版弃用光盘 改用U盘包装
-
![开发者必备:微软发布Adobe Photoshop版Win10 UWP通用应用设计模板 [附下载地址]](http://file.zhishiwu.com/20151028/small14460048407133531446004880.jpg)
开发者必备:微软发布Adobe Photoshop版Win10 UWP通用应用设计模板 [附下载地址]
-

Win10下徽标Win键组合快捷键大全
-

Win10正式版怎么样?技术吧带你读懂win10特色功能!
软件推荐
更多 >-
1
 Win10访问局域网共享打印机提示无法找到打印机怎么办?
Win10访问局域网共享打印机提示无法找到打印机怎么办?2015-06-24
-
2
怎么查看Win10启动方式是UEFI还是Legacy BIOS?
-
3
升级win10后浏览器不能上网怎么办 升win10后浏览器无法上网解决办法
-
4
简单一步去除Win10任务栏的搜索和多任务按钮
-
5
win10如何玩英雄联盟?win10玩英雄联盟秒退的解决办法!
-
6
UEFI启动和Win7/8/10快速启动的区别是什么?
-
7
win10发布者不受信任怎么办 win10如何取消阻止该发布者
-
8
升级win10后360浏览器上不了网解决方法
-
9
怎么清理Win10应用商店缓存文件?
-
10
怎么清除Win10运行中的使用记录?教你清除win10运行中的记录