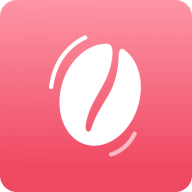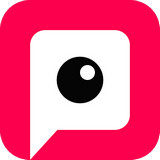Win10农历日历设置图文教程 手动添加Win10农历日历的方法
发布时间:2015-10-20 10:28:37作者:知识屋
使用win10系统的朋友有没有发现win10日历表支持农历日历的显示,唯一的解决办法就是通过手动添加显示。下面小编通过本文给大家介绍手动添加Win10农历日历的方法,感兴趣的小伙伴一起看看吧
对于Win10日历来说目前还是不能够支持农历日历的显示,只能通过手动来添加农历日历的显示。想要添加农历日历的只要只要跟着一下的几个操作步骤就可以实现了。
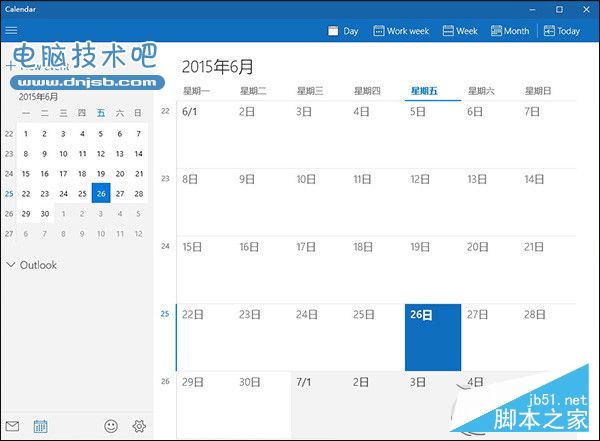
1、打开中国天气网(http://WWW.Weather.com.cn/),在其中搜索自己所在地城市,比方说小编这里就选择了“唐山”;
2、进入“唐山”后,你会发现顶端地址栏有了一点小变化,其中那串数字便是当前城市对应的“城市码”;
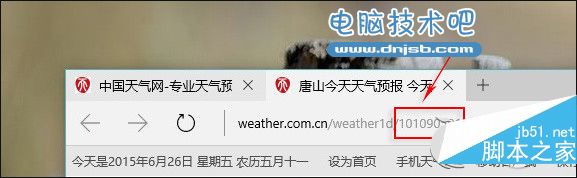
3、接下来打开微软日历网页版(https://bay02.calendar.live.com/calendar/calendar.aspx),点击顶部→“导入”按钮;
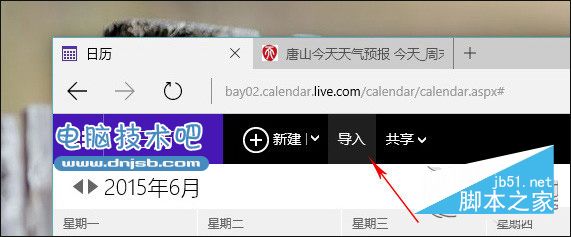
4、点击左侧“订阅”标签,然后在“日历链接”中填入“http://tq121.Weather.com.cn/fcics/101090501.ics”。注意!这里的数字部分是需要大家自行修改的,就是用你刚才搜索的城市码替代一下;
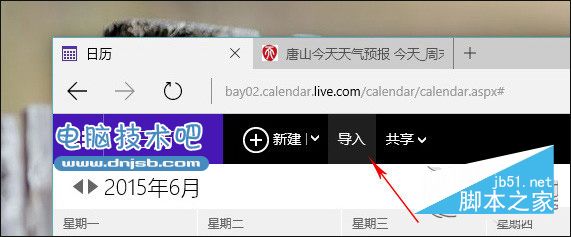
5、随后完善其他选项,比方说“日历名称”里填写“天气与农历”,日历颜色里选择一个自己喜欢的色彩等等。总之这里没有一定之规,自己看明白就行,最后点击“订阅”完成操作;
6、稍等片刻,系统会自动进行同步。稍后再回到Win10里,你会发现此时的日历便已经出现对应的农历和天气了。当然出于空间方面的限制,具体内容是看不全的,点击或直接进入日视图即可;

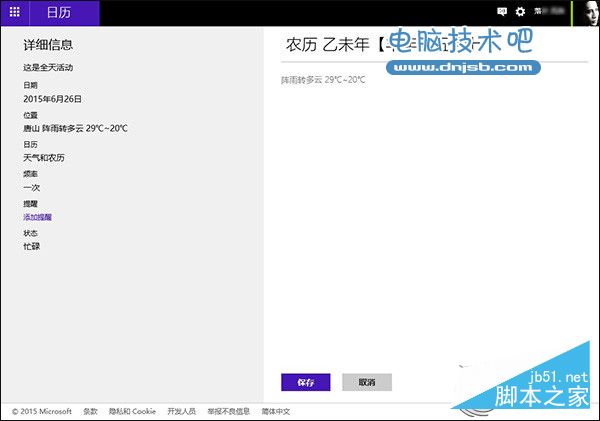
PS:订阅后如果不想再使用这项功能,可以取消日历前面的复选框临时屏蔽它。如果确实不需要了,还可以进入网页版日历→“选项”面板,然后点击对应的日历组,“删除”就行。稍后系统会询问你是否取消当前日历订阅,点击“取消订阅”即可将日历彻底删除。
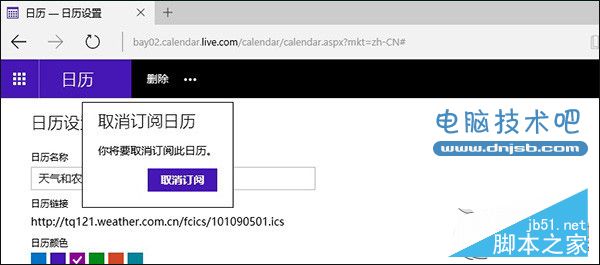
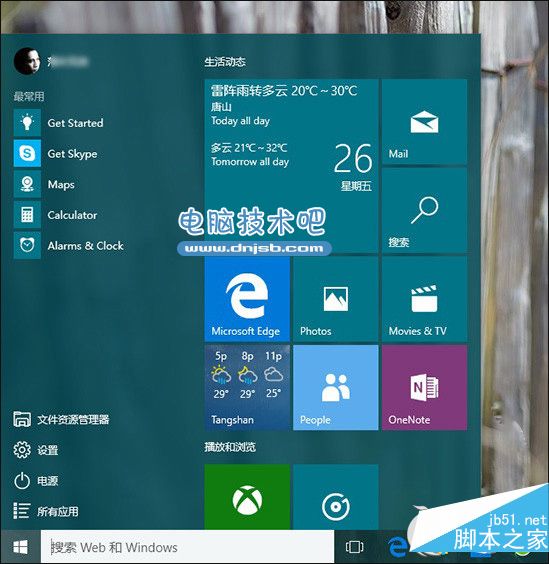
以上是Win10农历日历显示的具体设置流程,当然解决办法不止以上所述,希望有其他建议的朋友分享自己的见解,本文写的不好地方欢迎提出宝贵意见。
相关知识
软件推荐
更多 >-
1
 Win10访问局域网共享打印机提示无法找到打印机怎么办?
Win10访问局域网共享打印机提示无法找到打印机怎么办?2015-06-24
-
2
怎么查看Win10启动方式是UEFI还是Legacy BIOS?
-
3
升级win10后浏览器不能上网怎么办 升win10后浏览器无法上网解决办法
-
4
简单一步去除Win10任务栏的搜索和多任务按钮
-
5
win10如何玩英雄联盟?win10玩英雄联盟秒退的解决办法!
-
6
UEFI启动和Win7/8/10快速启动的区别是什么?
-
7
win10发布者不受信任怎么办 win10如何取消阻止该发布者
-
8
升级win10后360浏览器上不了网解决方法
-
9
怎么清理Win10应用商店缓存文件?
-
10
怎么清除Win10运行中的使用记录?教你清除win10运行中的记录