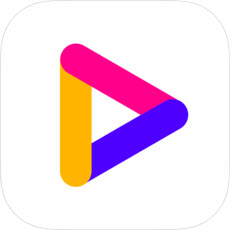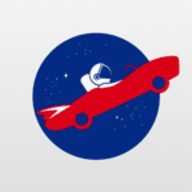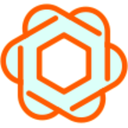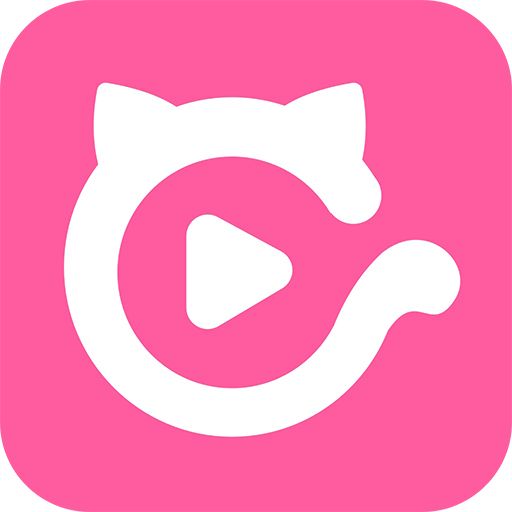Win10常用文件夹和最近使用的文件怎么不让显示?关闭常用文件夹
发布时间:2015-10-21 12:18:20作者:知识屋
在Win10任务栏的左侧有一个图标,点击进去就直接进入了“文件资源管理器”,方便用户查找文件。不过,在使用的时候会发现,里面的“常用文件夹”和“最近使用的文件” 并没有什么用,而且打开之后,感觉比较乱。因此,不少有不少朋友问到,Win10常用文件夹和最近使用的文件怎么不让显示?小编今天研究了一下,发现隐藏Wn10常用文件夹和常用文件方法很简单,下面分享一下。
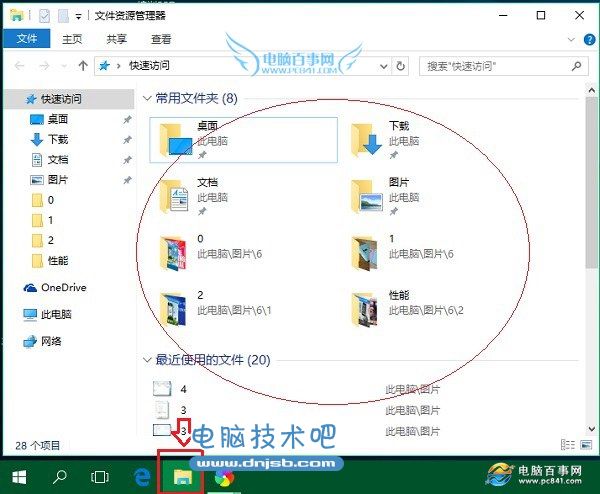
Win10常用文件夹和最近使用的文件怎么不让显示
一、首先打开进入文件资源管理器,然后点击左上角的“查看”,在弹出的隐藏菜单面板中,点击进入文件夹“选项”设置,如下图。
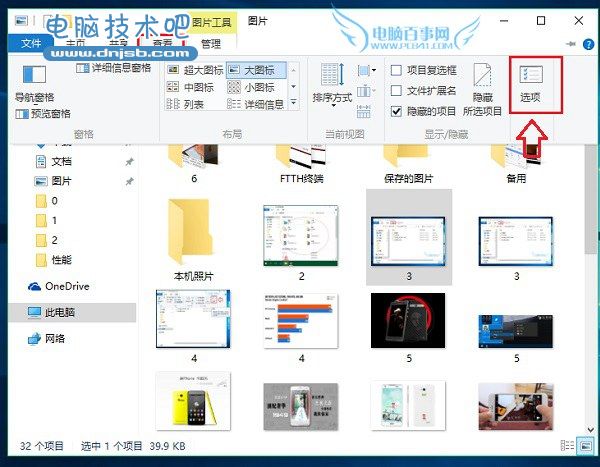
二、打开文件夹选项设置后,在常规选项卡设置的“隐私”选项中,会有在“快速访问”中显示最近使用的文件和在“快速访问”中显示常用文件,两个选项,我们只要将这两个选项前面的两个勾选去掉,并点击右侧的“清楚”,最好点击底部的“应用”与确定,如下图。
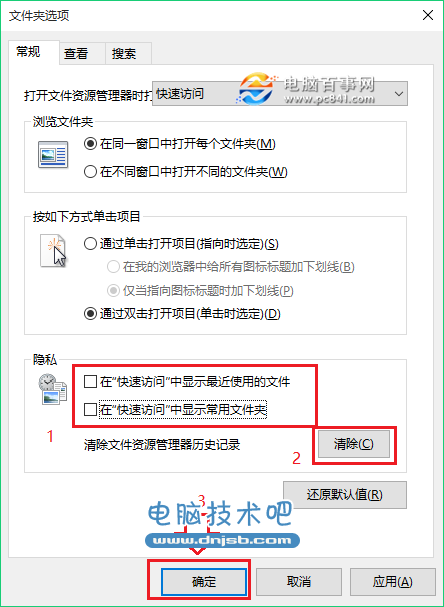
通过上面的简单两步设置,就可以隐藏常用文件夹和最近使用的文件了,如下效果图。
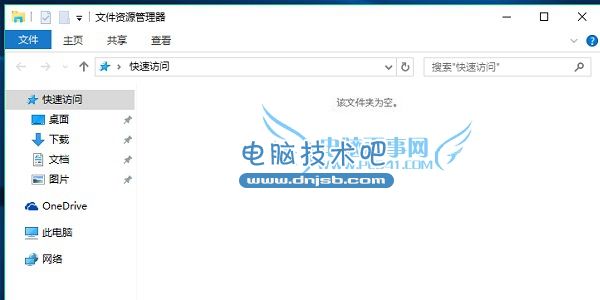
此外,我们还可以文件夹选项中设置,将点击任务栏文件夹图标进入快速访问,改为直接进入此电脑,也就是我的电脑,如下图所示。
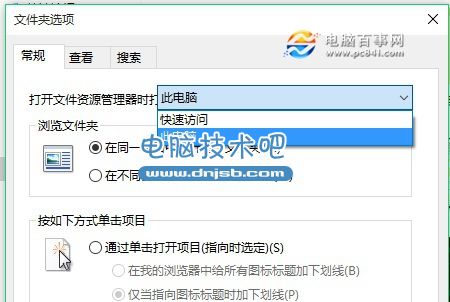
以上就是Win10常用文件夹和最近使用的文件怎么不让显示方法,你学会了吗?快去试试吧。
相关知识
软件推荐
更多 >-
1
 Win10访问局域网共享打印机提示无法找到打印机怎么办?
Win10访问局域网共享打印机提示无法找到打印机怎么办?2015-06-24
-
2
怎么查看Win10启动方式是UEFI还是Legacy BIOS?
-
3
升级win10后浏览器不能上网怎么办 升win10后浏览器无法上网解决办法
-
4
简单一步去除Win10任务栏的搜索和多任务按钮
-
5
win10如何玩英雄联盟?win10玩英雄联盟秒退的解决办法!
-
6
UEFI启动和Win7/8/10快速启动的区别是什么?
-
7
win10发布者不受信任怎么办 win10如何取消阻止该发布者
-
8
升级win10后360浏览器上不了网解决方法
-
9
怎么清理Win10应用商店缓存文件?
-
10
怎么清除Win10运行中的使用记录?教你清除win10运行中的记录