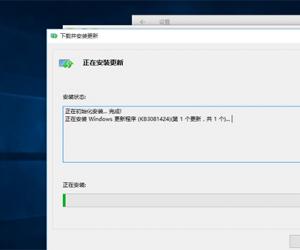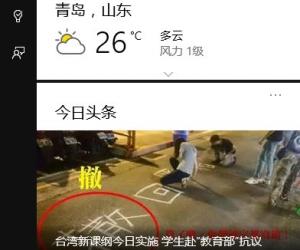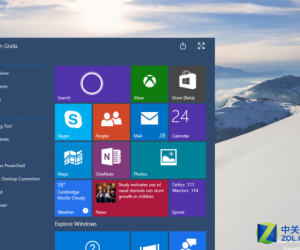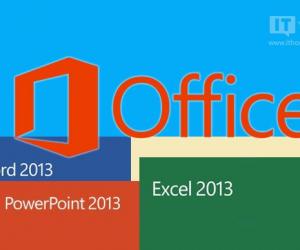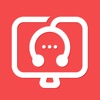win10中文输入法中怎么添加美式键盘?
发布时间:2015-10-22 16:29:24作者:知识屋
对于win10的朋友,最郁闷的要数输入法了,如果你把英语输入法删除后,在中文输入法里没有美国键盘,有时我们输入网址什么的时候,老是调出微软拼音,麻烦。如何在win10里如何在中文输入法里添加美国键盘输入法,需要的朋友可以参考下。
以下是www.zhishiwu.com工程师技术分析:
Win8和Win10系统对输入法进行了严格的归类,中文显示语言中只能添加中文输入法, 比如微软拼音、微软五笔等,如果默认的不是中文简体美式键盘的布局,会很影响我们的使用习惯的,那么该如何在Win10(和Win8)中添加键盘布局“中文简体(美式键盘)”输入法?
操作步骤:
说明:这里将添加“简体中文(美式键盘)”,也就是英文输入法,并设置为默认输入法。
1、首先添加语言
点击系统托盘中的输入法图标---语言首选项---“添加语言”,选择“英语”---打开,选择“英语(美国)”---添加,或者,右击左下角开始图标,打开控制面板---时钟、语言和区域---语言,点击“添加语言”,选择“英语”---打开,选择“英语(美国)”---添加。
2、设置默认语言
从“语言首选项”中进入方式的,选中“English(UnitedStates)”点击“设置为默认语言;从控制面板进入的,选择“English(UnitedStates)”,上移到首项。然后将”中文“语言删除。
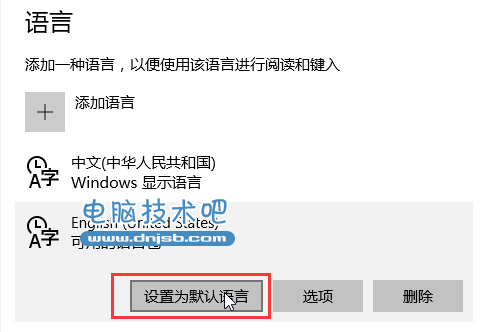
提示:修改注册表有风险,请提前备份数据并在专业人士指导下慎重操作。
3、打开注册编辑器:HKEY_CURRENT_USERKeyboardLayoutPreload,修改“1”的键值为“00000804”,然后在Substitutes项中新建字符串值,名称为“00000804”,键值为“00000409”,关闭注册编辑器,注销后重新登录。
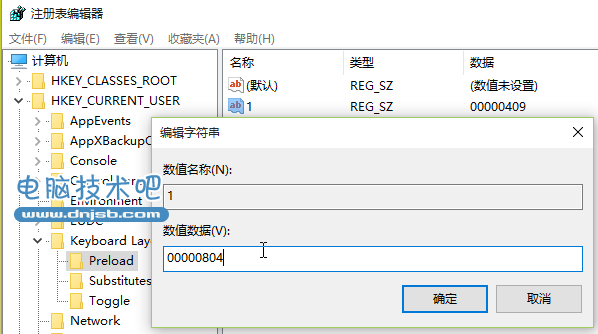
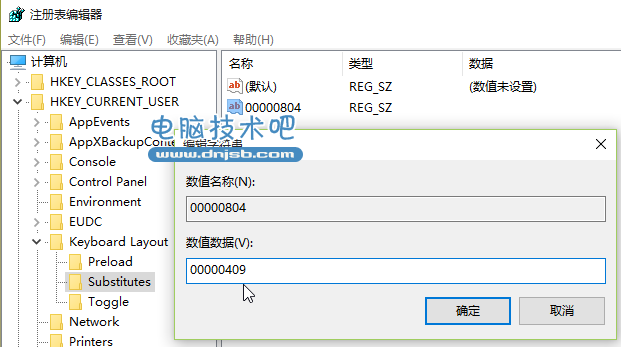
4、添加中文输入法
打开控制面板---时钟、语言和区域---语言,会看到已经添加了“中文”,并且键盘布局是“美式键盘”,点击中文的选项---添加输入法,添加所需要的中文输入法---保存。

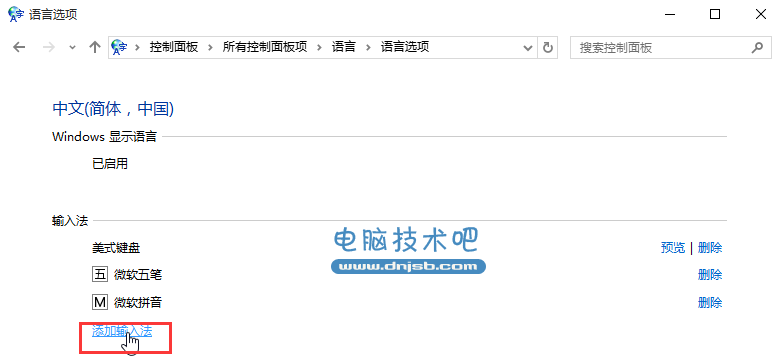
5、将“中文”语言设置为默认语言
将中文语言上移到首项,删除“English(UnitedStates)”语言项,设置完毕。这样中文(美式键盘)即是系统默认的首项输入法了,可以通过按“Ctrl+Shift”或者“Win+空格”来切换到微软拼音。
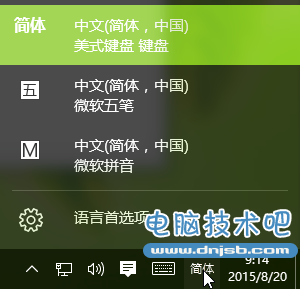
知识阅读
软件推荐
更多 >-
1
 Win10访问局域网共享打印机提示无法找到打印机怎么办?
Win10访问局域网共享打印机提示无法找到打印机怎么办?2015-06-24
-
2
怎么查看Win10启动方式是UEFI还是Legacy BIOS?
-
3
升级win10后浏览器不能上网怎么办 升win10后浏览器无法上网解决办法
-
4
简单一步去除Win10任务栏的搜索和多任务按钮
-
5
win10如何玩英雄联盟?win10玩英雄联盟秒退的解决办法!
-
6
UEFI启动和Win7/8/10快速启动的区别是什么?
-
7
win10发布者不受信任怎么办 win10如何取消阻止该发布者
-
8
升级win10后360浏览器上不了网解决方法
-
9
怎么清理Win10应用商店缓存文件?
-
10
怎么清除Win10运行中的使用记录?教你清除win10运行中的记录