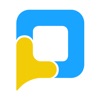为学习Hadoop使用VMware准备3台一模一样的Linux虚拟机的详细搭建过程
发布时间:2014-09-05 13:17:49作者:知识屋
简介:VMware可以在个人本地一台笔记本机器上同时运行二个或更多Windows、DOS、LINUX系统。与“多启动”系统相比,VMWare采用了完全不同的概念。多启动系统在一个时刻只能运行一个系统,在系统切换时需要重新启动机器。VMWare是真正“同时”运行,多个操作系统在主系统的平台上,就象标准Windows应用程序那样切换。而且每个操作系统你都可以进行虚拟的分区、配置而不影响真实硬盘的数据,你甚至可以通过网卡将几台虚拟机用网卡连接为一个局域网,极其方便。安装在VMware操作系统性能上比直接安装在硬盘上的系统低不少,因此,比较适合学习和测试。
搭建环境准备如下:
因为没有实体机做测试,要学习hadoop搭建环境,在本地笔记本做几台linux虚拟机是个蛮不错的选择
Linux虚拟机ISO:CentOS-6.2-x86_64-bin-DVD1.ISO,CentOS-6.2-x86_64-bin-DVD2.ISO。
虚拟机平台服务器版本:VMware-workstation-full-10.0.1-1379776.exe
PS:关于软件,有需要的给我留言留下联系方式,可以share给你,软件描述如下所示:
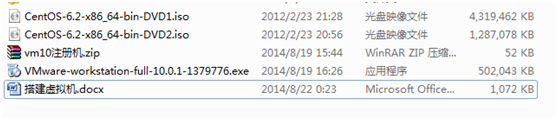
本地笔记本:T430I,6G内存,64位操作系统,配置如下:
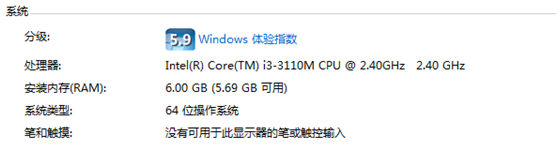
以下是详细步骤:
2,选择路径
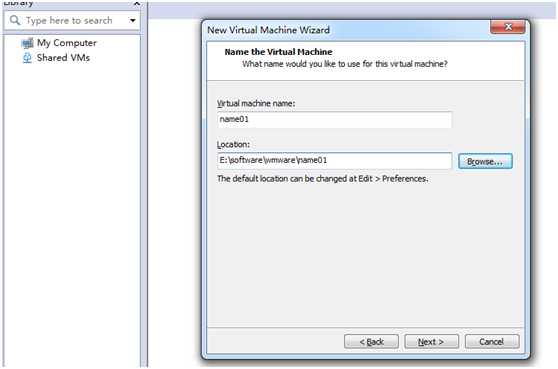 3,选择多核
3,选择多核 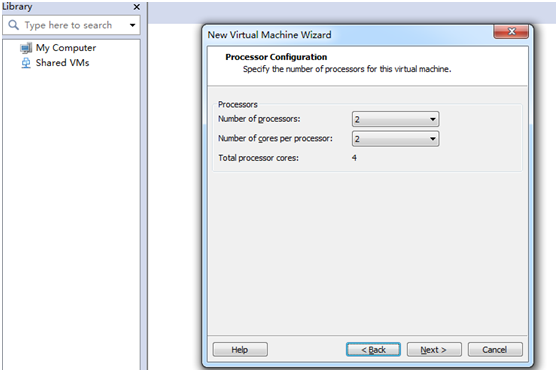 4,选择1G内存
4,选择1G内存 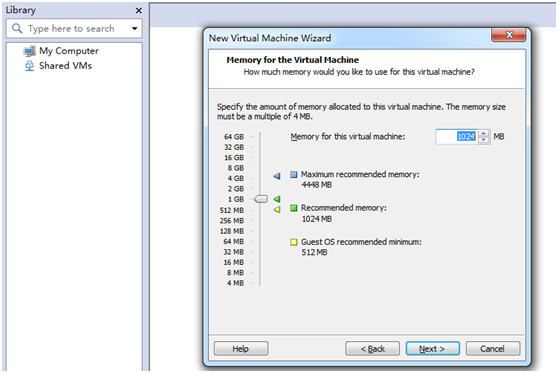 5,选择桥连接的方式
5,选择桥连接的方式 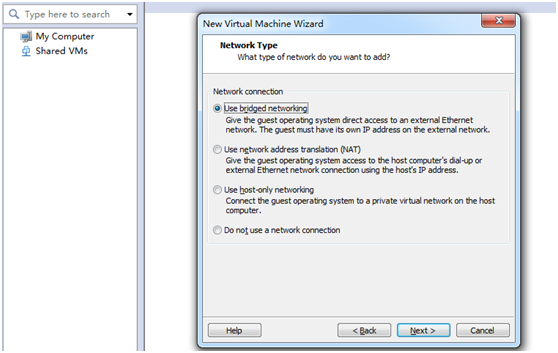 6,选择磁盘I/O方式
6,选择磁盘I/O方式
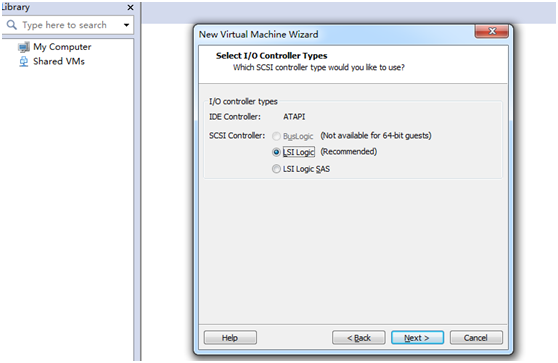 7,创建全新的虚拟机
7,创建全新的虚拟机
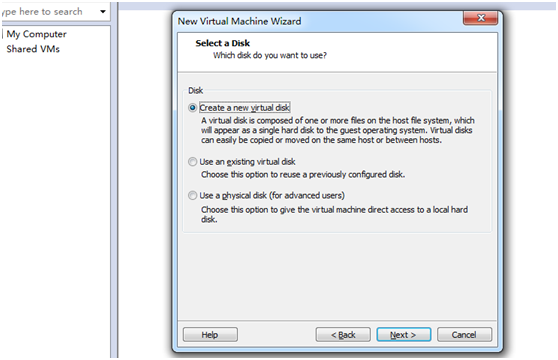 8,选择磁盘类型
8,选择磁盘类型
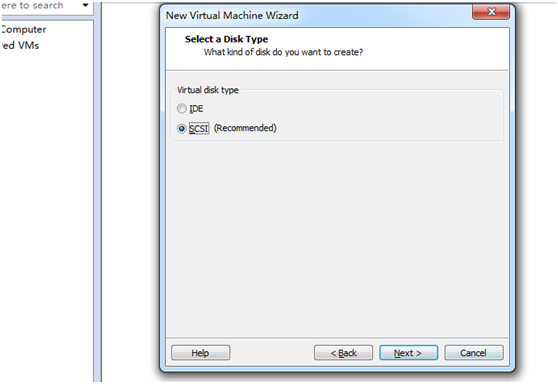 9,虚拟机文件存储方式
9,虚拟机文件存储方式
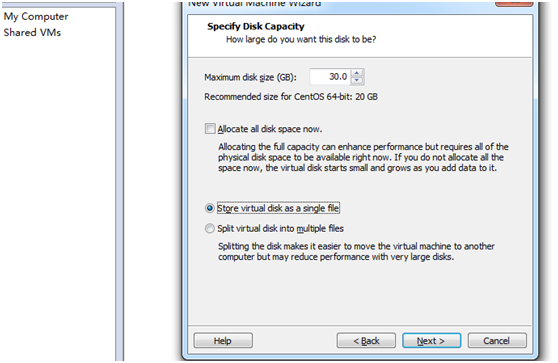 10,设置虚拟机文件存放路径
10,设置虚拟机文件存放路径
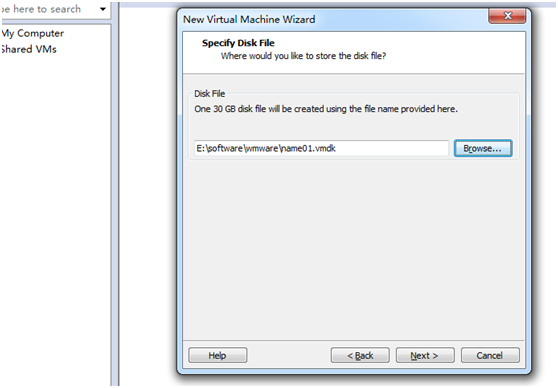
11,完成打开,报错如下:
Could not prepare the install disc at E:/software/wmware/CentOS-6.5-x86_64-bin-DVD1.iso. Make sure that you are using a valid Linux install disc. If the error persists,you may need to reinstall VMware Workstation.
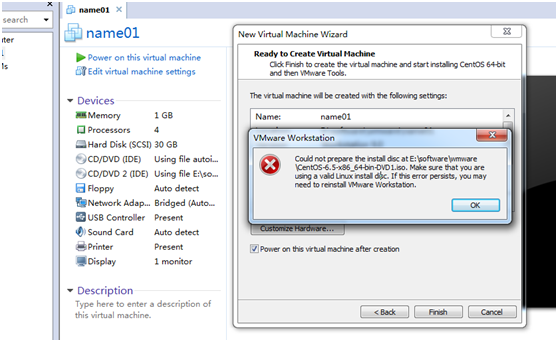
原因是笔记本没有开启虚拟机功能选项,重启笔记本T430i,然后按住F1键,进入BIOS设置,找到Virtual选项,设置成enable,然后保存退出。
打开报错:EDD: Error 8000 reading sector 2073976
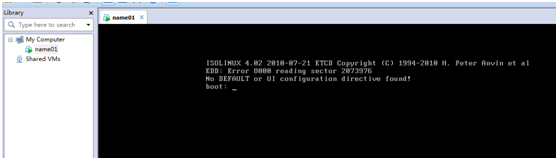
原因是:VMware Workstation 9,版本太老,升级到10版本,就OK了。
12,设置虚拟机网络连接
12.1,验证虚拟机网络连接
[root@name01 ~]# ping www.baidu.com
ping: unknown host www.baidu.com
[root@name01 ~]#
[root@name01 ~]# ping 115.239.211.110
connect: Network is unreachable
[root@name01 ~]
12.2,设置连接方式为NAT模式
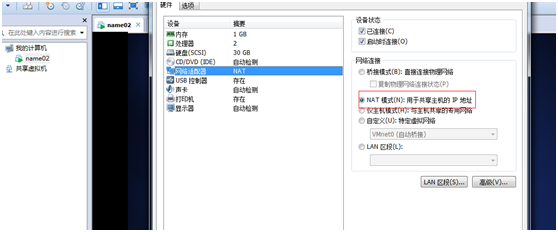
看下是否能上外网,左键点击笔记本右下角无线图标,再点击打开网络与共享中心,关闭VMnet01,只保留VMnet08,然后使用默认的IPv4的ip地址192.168.52.1
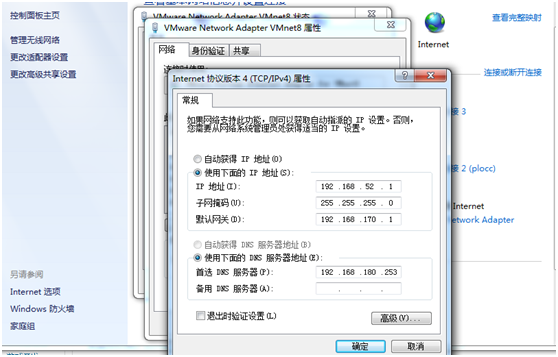
(1) 自己设置
现在启动虚拟机,进入虚拟机操作系统,设置虚拟机的网络连接,设置IP为192.168.52.11,子网掩码为255.255.255.0,网关为192.168.52.1(网关是VMware Network Adapter VMnet8虚拟网卡的IP地址),DNS设为主机网络连接的DNS,(是我们连接到外网的连接的DNS,我使用的是无线网络连接,所以我找到无线网络连接的DNS就是了,如果是宽带连接,就是本地连接的DNS),如下所示:
[root@name01 ~]# vim /etc/sysconfig/network-scripts/ifcfg-eth0
DEVICE=eth0
BOOTPROTO=none
HWADDR=00:0c:29:ae:6b:a7
IPV6INIT=yes
NM_CONTROLLED=yes
ONBOOT=yes
IPADDR=192.168.52.11
NETMASK=255.255.255.0
TYPE=Ethernet
GATEWAY=192.168.52.1
DNS1=192.168.180.254
USERCTL=no
[root@name01 ~]#
然后重启network
[root@name01 ~]# service network restart
Shutting down interface eth0: Device state: 3 (disconnected)
[ OK ]
Shutting down loopback interface: [ OK ]
Bringing up loopback interface: [ OK ]
Bringing up interface eth0: Active connection state: activating
Active connection path: /org/freedesktop/NetworkManager/ActiveConnection/1
state: activated
Connection activated
[ OK ]
[root@name01 ~]#
(2) dhcp方式自动设置网络
[root@name01 ~]# cat /etc/sysconfig/network-scripts/ifcfg-eth0
DEVICE=eth0
BOOTPROTO=dhcp
HWADDR=00:0c:29:ae:6b:a7
ONBOOT=yes
TYPE=Ethernet
[root@name01 ~]#
重启network服务
[root@name01 ~]# service network restart
Shutting down interface eth0: Device state: 3 (disconnected)
[ OK ]
Shutting down loopback interface: [ OK ]
Bringing up loopback interface: [ OK ]
Bringing up interface eth0: Active connection state: activating
Active connection path: /org/freedesktop/NetworkManager/ActiveConnection/3
state: activated
Connection activated
[ OK ]
[root@name01 ~]#
(3) 验证网络,使用wget下载lib包,如下所示:
[root@name01 ~]# wget http://ftp.gnu.org/gnu/glibc/glibc-2.12.1.tar.gz
--2014-08-20 03:03:38-- http://ftp.gnu.org/gnu/glibc/glibc-2.12.1.tar.gz
Resolving ftp.gnu.org... 208.118.235.20, 2001:4830:134:3::b
Connecting to ftp.gnu.org|208.118.235.20|:80... connected.
HTTP request sent, awaiting response... 200 OK
Length: 21119201 (20M) [application/x-gzip]
Saving to: ?.libc-2.12.1.tar.gz?
100%[=====================================================================================================================================================>] 21,119,201 89.1K/s in 7m 23s
2014-08-20 03:11:03 (46.6 KB/s) - ?.libc-2.12.1.tar.gz?.saved [21119201/21119201]
[root@name01 ~]#
[root@name01 ~]# ping www.baidu.com
PING www.a.shifen.com (58.217.200.15) 56(84) bytes of data.
64 bytes from 58.217.200.15: icmp_seq=1 ttl=128 time=281 ms
64 bytes from 58.217.200.15: icmp_seq=2 ttl=128 time=223 ms
64 bytes from 58.217.200.15: icmp_seq=3 ttl=128 time=1925 ms
64 bytes from 58.217.200.15: icmp_seq=4 ttl=128 time=1166 ms
64 bytes from 58.217.200.15: icmp_seq=6 ttl=128 time=318 ms
^C
--- www.a.shifen.com ping statistics ---
6 packets transmitted, 5 received, 16% packet loss, time 5646ms
rtt min/avg/max/mdev = 223.089/782.893/1925.305/668.220 ms, pipe 2
[root@name01 ~]#
OK,虚拟机外网连接设置成功。
13,克隆另外一台完全一模一样的虚拟机
在第一台虚拟机上安装好各种必须的软件,比如jdk,比如mysql,比如openssl,比如yum,比如python等等。然后通过vm特有的clone功能,快捷的复制出第N台虚拟机。
13.1,在虚拟机name02上右键弹出菜单里点击”管理(M)”,然后点击右边下拉菜单”克隆(C)”,如下所示:
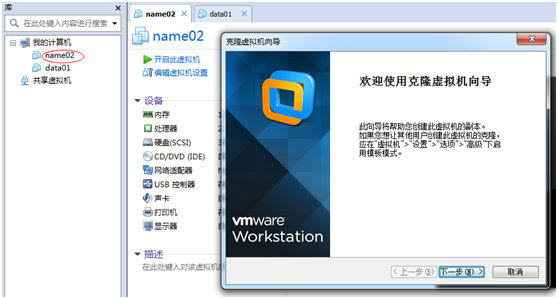
13.2,继续下一步
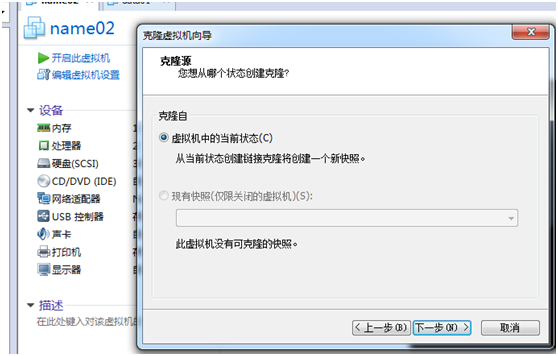
13.3,选择创建完成克隆(F)
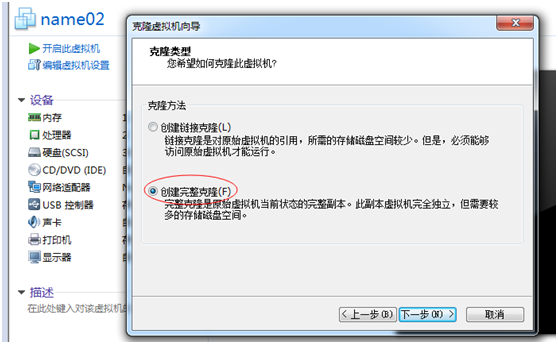
13.4,设置好名称和为止,点击完成
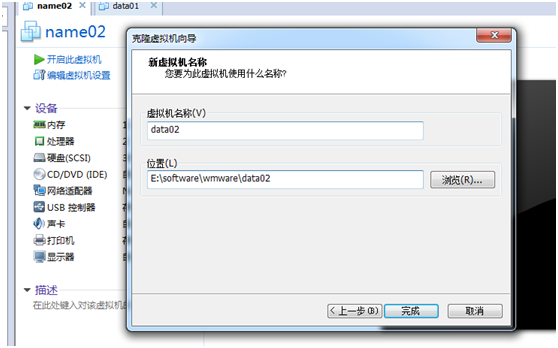
13.5,开始复制,时间较长,耐心等待,如下
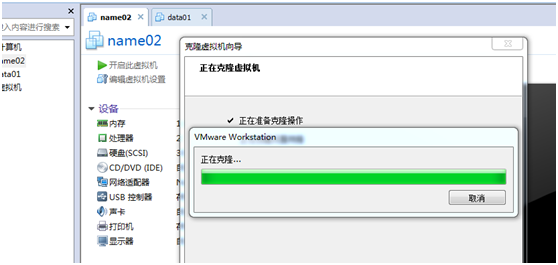
点击关闭按钮,完成本次clone。
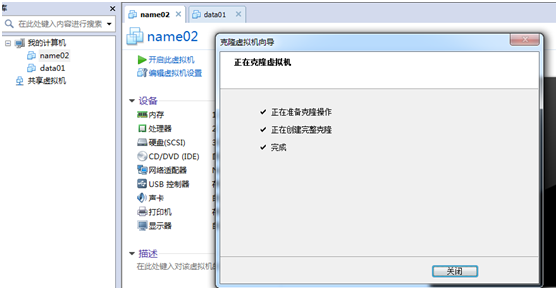 在使用同样的办法,clone另外一台data02出来,如下图所示:
在使用同样的办法,clone另外一台data02出来,如下图所示:
OK,最后3台一模一样配置的虚拟机全部搭建完成,可以去搭建hadoop环境,可以开始大数据学习之旅了。
相关知识
-

linux一键安装web环境全攻略 在linux系统中怎么一键安装web环境方法
-

Linux网络基本网络配置方法介绍 如何配置Linux系统的网络方法
-
Linux下DNS服务器搭建详解 Linux下搭建DNS服务器和配置文件
-
对Linux进行详细的性能监控的方法 Linux 系统性能监控命令详解
-
linux系统root密码忘了怎么办 linux忘记root密码后找回密码的方法
-
Linux基本命令有哪些 Linux系统常用操作命令有哪些
-
Linux必学的网络操作命令 linux网络操作相关命令汇总
-

linux系统从入侵到提权的详细过程 linux入侵提权服务器方法技巧
-

linux系统怎么用命令切换用户登录 Linux切换用户的命令是什么
-
在linux中添加普通新用户登录 如何在Linux中添加一个新的用户
软件推荐
更多 >-
1
 专为国人订制!Linux Deepin新版发布
专为国人订制!Linux Deepin新版发布2012-07-10
-
2
CentOS 6.3安装(详细图解教程)
-
3
Linux怎么查看网卡驱动?Linux下查看网卡的驱动程序
-
4
centos修改主机名命令
-
5
Ubuntu或UbuntuKyKin14.04Unity桌面风格与Gnome桌面风格的切换
-
6
FEDORA 17中设置TIGERVNC远程访问
-
7
StartOS 5.0相关介绍,新型的Linux系统!
-
8
解决vSphere Client登录linux版vCenter失败
-
9
LINUX最新提权 Exploits Linux Kernel <= 2.6.37
-
10
nginx在网站中的7层转发功能