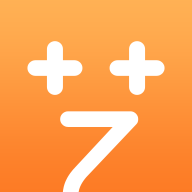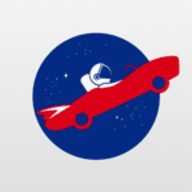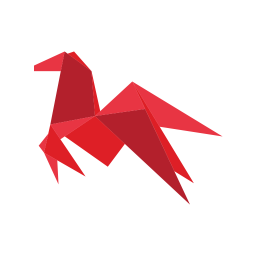如何过滤adb logcat输出
发布时间:2014-09-05 14:10:51作者:知识屋
如何过滤adb logcat输出
本文介绍如何在 shell 命令行中过滤 adb logcat 输出的几个小技巧。
开发当中经常看到别人的 log 如洪水般瞬间刷满了屏幕,对自己有用的信息都被淹没了,影响心情也影响效率。下面是几个我所知道的过滤方法。
1. 只显示需要的输出,白名单
最方便的当然是通过管道使用 grep 过滤了,这样可以使用 grep 强大的正则表达式匹配。简单的匹配一行当中的某个字符串,例如 MyApp:
adb logcat | grep MyApp
adb logcat | grep -i myapp #忽略大小写。
adb logcat | grep --color=auto -i myapp #设置匹配字符串颜色。更多设置请查看 grep 帮助。
进阶一点可以使用 grep 的正则表达式匹配。例如上一个例子会匹配一行中任意位置的 MyApp,可以设置为仅匹配 tag。默认的 log 输出如下,如果修改过输出格式相应的表达式也要修改。
I/CacheService( 665): Preparing DiskCache for all thumbnails.
可以看出 tag 是一行开头的第三个字符开始,根据这点写出表达式:
adb logcat | grep "^..MyApp"
根据这个格式也可以设置只显示某个优先级的 log,再匹配行首第一个字符即可。例如仅显示 Error 级别 tag 为 MyApp 的输出:
adb logcat | grep "^E.MyApp"
当然也可以匹配多个,使用 | 分割多个匹配表达式,要加转义符。例如要匹配 tag 为 MyApp 和 MyActivity 的输出:
adb logcat | grep "^..MyApp/|^..MyActivity"
adb logcat | grep -E "^..MyApp|^..MyActivity" #使用 egrep 无须转义符
2. 过滤不需要的输出,黑名单
还是使用 grep,用法也跟上面的一样,加一个 -v 即可。例如要过滤 tag 为 MyApp 和 MyActivity 的输出:
adb logcat | grep -v "^..MyApp/|^..MyActivity"
adb logcat | grep -vE "^..MyApp|^..MyActivity" #使用 egrep 无须转义符
3. 显示同一个进程的所有输出
有时一个程序里面的 tag 有多个,需要输出该程序(同一个 PID)的所有 tag;仅使用 tag 过滤有时也会漏掉一些错误信息,而一般错误信息也是和程序同一个 PID。还是通过 grep 实现,思路是先根据包名找到 pid 号,然后匹配 pid。写成 shell 脚本如下,参数是程序的 java 包名(如 com.android.media)。
查看源代码打印帮助
1 #!/bin/bash
2 packageName=$1
3 pid=`adb shell ps | grep $packageName | awk '{print $2}'`
4 adb logcat | grep --color=auto $pid
4. 从当前开始显示
logcat 有缓存,如果仅需要查看当前开始的 log,需要清空之前的。
adb logcat -c && adb logcat
5. 过滤 log 文件
有时需要分析 log 文件,过滤 log 文件还是使用 grep。例如 log 文件为 myapp.log,要匹配 tag 为 MyApp 和 MyActivity 的输出,然后输出到 newmyapp.log:
cat myapp.log | grep "^..MyApp/|^..MyActivity" > newmyapp.log
Windows 下推荐使用 Notepad++,一个免费强大的记事本,支持正则表达式查找替换。可以高亮显示匹配内容,也可以删除不需要的内容。
以上的技巧主要用到了 grep,其实 logcat 本身也有过滤功能,可以根据 tag、优先级过滤 log,具体请参考 Android 官方文档 Reading and Writing Logs。如果喜欢使用图形界面,请参考 Using DDMS,DDMS 里面的 logcat 也可以同样过滤。
android的logcat详细用法
Android日志系统提供了记录和查看系统调试信息的功能。日志都是从各种软件和一些系统的缓冲区中记录下来的,缓冲区可以通过 logcat 命 令来查看和使用.
使用logcat命令
你可以用 logcat 命令来查看系统日志缓冲区的内容:
[adb] logcat [<option>] ... [<filter-spec>] ...
请查看Listing of logcat Command Options ,它有对logcat命 令有详细的描述 .
你也可以在你的电脑或运行在模拟器/设备上的远程adb shell端来使用logcat命 令,也可以在你的电脑上查看日志输出。
$ adb logcat
你也这样使用:
# logcat
过滤日志输出
每一个输出的Android日志信息都有一个标签和它的优先级.
日志的标签是系统部件原始信息的一个简要的标志。(比如:“View”就 是查看系统的标签).
优先级有下列集中,是按照从低到高顺利排列的:
V — Verbose (lowest priority)
D — Debug
I — Info
W — Warning
E — Error
F — Fatal
S — Silent (highest priority, on which nothing is ever printed)
在运行logcat的时候在前两列的信息中你就可以看到 logcat 的标签列表和优先级别,它是这样标出的:<priority>/<tag> .
下面是一个logcat输出的例子,它的优先级就似乎I,标签 就是ActivityManage:
I/ActivityManager( 585): Starting activity: Intent { action=android.intent.action...}
为了让日志输出能体现管理的级别,你还可以用过滤器来控制日志输出,过滤器可以帮助你描述 系统的标签等级.
过滤器语句按照下面的格式描tag:priority ... , tag 表 示是标签,priority 是表示标签的报告的最低等级. 从上面的tag的中可以得到日志的优先级. 你可以在过滤器中多次写tag:priority .
这些说明都只到空白结束。下面有一个列子,例子表示支持所有的日志信息,除了那些标签 为”ActivityManager”和优先级为”Info”以上的和标签为” MyApp”和优先级为” Debug”以上的。 小等级,优先权报告为tag.
adb logcat ActivityManager:I MyApp:D *:S
上面表达式的最后的元素 *:S ,,是设置所有的标 签为”silent”,所有日志只显示有”View” and “MyApp”的,用 *:S 的另一个用处是 能够确保日志输出的时候是按照过滤器的说明限制的,也让过滤器也作为一项输出到日志中.
下面的过滤语句指显示优先级为warning或更高的日志信息:
adb logcat *:W
如果你电脑上运行logcat ,相比在远程adbshell端,你还可以 为环境变量ANDROID_LOG_TAGS :输入一个参数来设置默认的过滤
export ANDROID_LOG_TAGS="ActivityManager:I MyApp:D *:S"
需要注意的是ANDROID_LOG_TAGS 过滤器如果 通过远程shell运行logcat 或 用adb shell logcat 来 运行模拟器/设备不能输出日志.
控制 日志输出格式
日志信息包括了许多元数据域包括标签和优先级。可以修改日志的输出格式,所以可以显示出特 定的元数据域。可以通过 -v 选项得到格式化输出日志的相关信息.
brief — Display priority/tag and PID of originating process (the default format).
process — Display PID only.
tag — Display the priority/tag only.
thread — Display process:thread and priority/tag only.
raw — Display the raw log message, with no other metadata fields.
time — Display the date, invocation time, priority/tag, and PID of the originating process.
long — Display all metadata fields and separate messages with a blank lines.
当启动了logcat ,你可以通过-v 选 项来指定输出格式:
[adb] logcat [-v <format>]
下面是用 thread 来产生的日志格式:
adb logcat -v thread
需要注意的是你只能-v 选项来规定输出格式 option.
查看 可用日志缓冲区
Android日志系统有循环缓冲区,并不是所有的日志系统都有默认循环缓冲区。为了得到 日志信息,你需要通过-b 选项来启动logcat 。如果要使用循环缓冲区,你需要查看剩余的 循环缓冲期:
radio — 查看缓冲区的相关的信息.
events — 查看和事件相关的的缓冲区.
main — 查看主要的日志缓冲区
-b 选项使用方法:
[adb] logcat [-b <buffer>]
下面的例子表示怎么查看日志缓冲区包含radio 和 telephony信息:
adb logcat -b radio
查看 stdout 和stderr
在默认状态下,Android系统有stdout 和 stderr (System.out和System.err ) 输出到/dev/null , 在运行Dalvik VM的进程中,有一个系统可以备份日志文件。在这种情况下,系统会用stdout 和stderr 和 优先级 I.来记录日志信息
通过这种方法指定输出的路径,停止运行的模拟器/设备,然后通过用setprop 命 令远程输入日志
$ adb shell stop
$ adb shell setprop log.redirect-stdio true
$ adb shell start
系统直到你关闭模拟器/设备前设置会一直保留,可以通过添加/data/local.prop 可 以使用模拟器/设备上的默认设置
Logcat命令列表
Option Description
-b <buffer> 加载一个可使用的日志缓冲区供查看,比如event 和radio . 默认值是main 。具体查看Viewing Alternative Log Buffers.
-c 清楚屏幕上的日志.
-d 输出日志到屏幕上.
-f <filename> 指定输出日志信息的<filename> , 默认是stdout .
-g 输出指定的日志缓冲区,输出后退出.
-n <count> 设置日志的最大数目<count> ., 默认值是4,需要和 -r 选 项一起使用。
-r <kbytes> 每<kbytes> 时 输出日志,默认值为16,需要和-f 选 项一起使用.
-s 设置默认的过滤级别为silent.
-v <format> 设置日志输入格式,默认的是brief 格 式,要知道更多的支持的格式,参看Controlling Log Output Format .
(免责声明:文章内容如涉及作品内容、版权和其它问题,请及时与我们联系,我们将在第一时间删除内容,文章内容仅供参考)
相关知识
-

linux一键安装web环境全攻略 在linux系统中怎么一键安装web环境方法
-

Linux网络基本网络配置方法介绍 如何配置Linux系统的网络方法
-
Linux下DNS服务器搭建详解 Linux下搭建DNS服务器和配置文件
-
对Linux进行详细的性能监控的方法 Linux 系统性能监控命令详解
-
linux系统root密码忘了怎么办 linux忘记root密码后找回密码的方法
-
Linux基本命令有哪些 Linux系统常用操作命令有哪些
-
Linux必学的网络操作命令 linux网络操作相关命令汇总
-

linux系统从入侵到提权的详细过程 linux入侵提权服务器方法技巧
-

linux系统怎么用命令切换用户登录 Linux切换用户的命令是什么
-
在linux中添加普通新用户登录 如何在Linux中添加一个新的用户
软件推荐
更多 >-
1
 专为国人订制!Linux Deepin新版发布
专为国人订制!Linux Deepin新版发布2012-07-10
-
2
CentOS 6.3安装(详细图解教程)
-
3
Linux怎么查看网卡驱动?Linux下查看网卡的驱动程序
-
4
centos修改主机名命令
-
5
Ubuntu或UbuntuKyKin14.04Unity桌面风格与Gnome桌面风格的切换
-
6
FEDORA 17中设置TIGERVNC远程访问
-
7
StartOS 5.0相关介绍,新型的Linux系统!
-
8
解决vSphere Client登录linux版vCenter失败
-
9
LINUX最新提权 Exploits Linux Kernel <= 2.6.37
-
10
nginx在网站中的7层转发功能