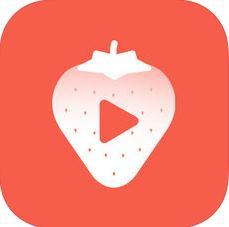安装Ubuntu 8.04 Server
发布时间:2014-09-05 15:09:59作者:知识屋
1. 正式进入Ubuntu安装界面之前,系统会提示使用语言。为了保证安装完成后系统能正常使用,我推荐使用英语;
www.zhishiwu.com
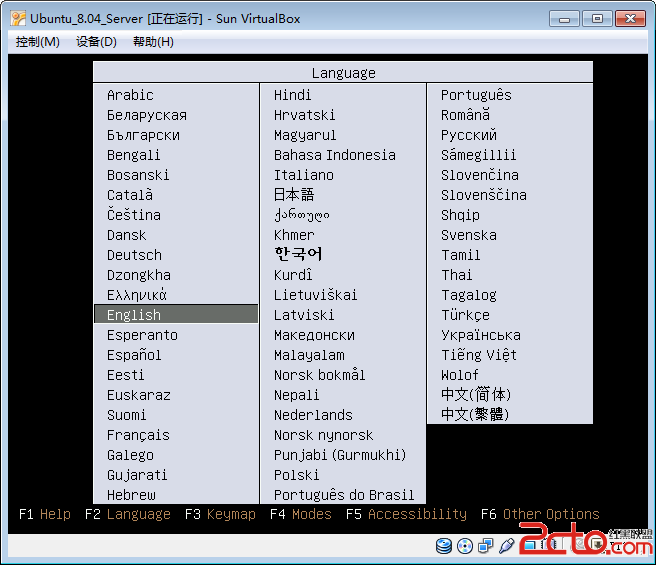
2. 选择“Install Ubuntu Server”并按回车键启动安装程序。提示:Ubuntu Server的安装界面为字符形式!不像Windows或者是UbuntuDesktop(桌面版)会出现安装提示框,并支持鼠标点击。整个安装过程只能使用键盘,可以通过方向键(上下左右)、Tab键、空格键和回车键进行操作。功能效果如下:
方向键(上下左右):可以移动聚焦;
Tab键:可以切换聚焦到功能按钮上;
空格键:可以选中或取消复选框。被选中的复选框前面,会打星号“*”;
回车键:确认;
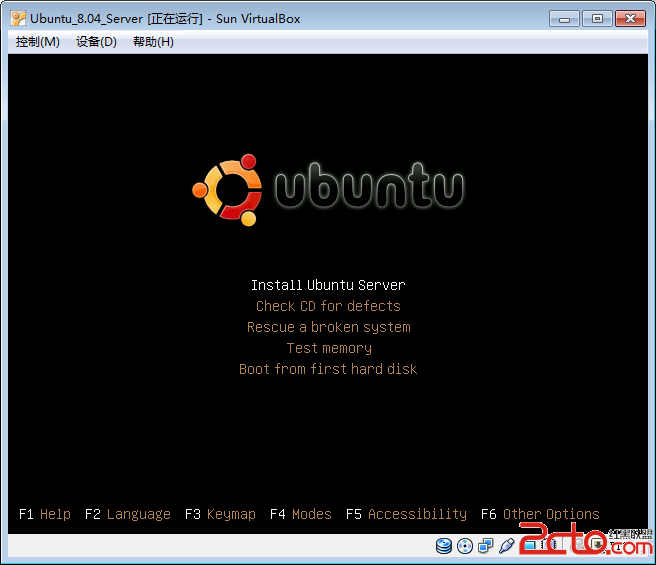
3. 选择语言,默认为英语。最好还是选择英语来安装,因为选择中文(简体)安装完系统,可能会出现乱码的问题。按回车键继续;
www.zhishiwu.com
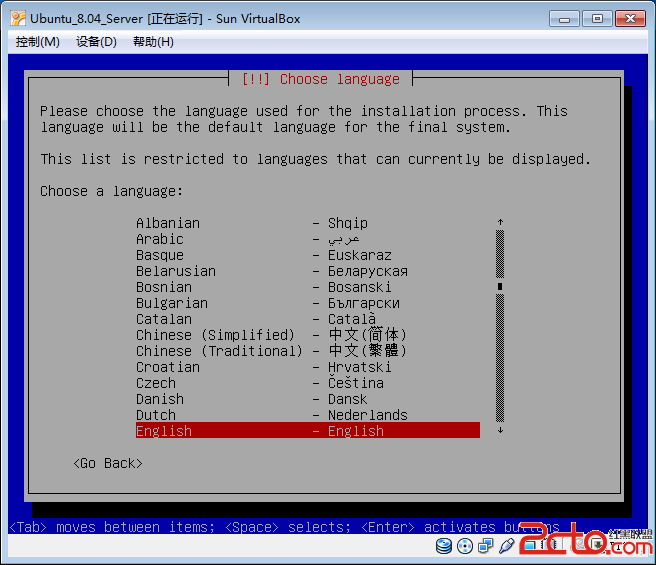
4. 选择国家或地区,只能选择最接近的“Hong Kong”香港地区,按回车键继续。提示:可以通过方向键“上”来移动聚焦;
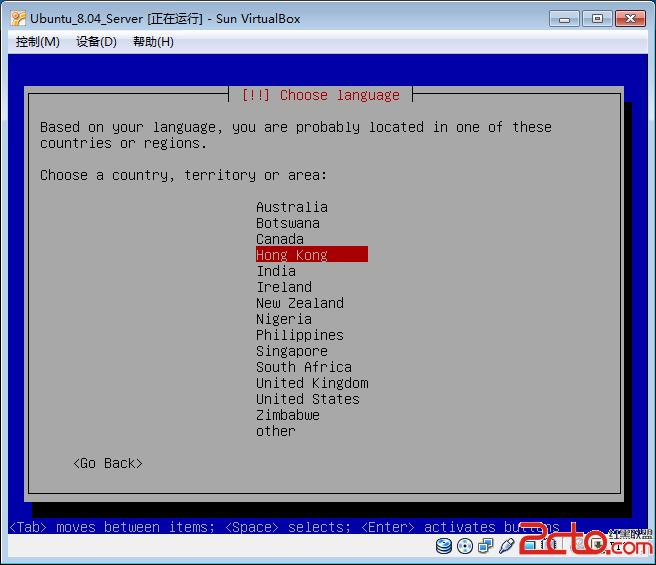
5. 检测键盘布局,按Tab键切换聚焦到“No”,并按回车键继续;
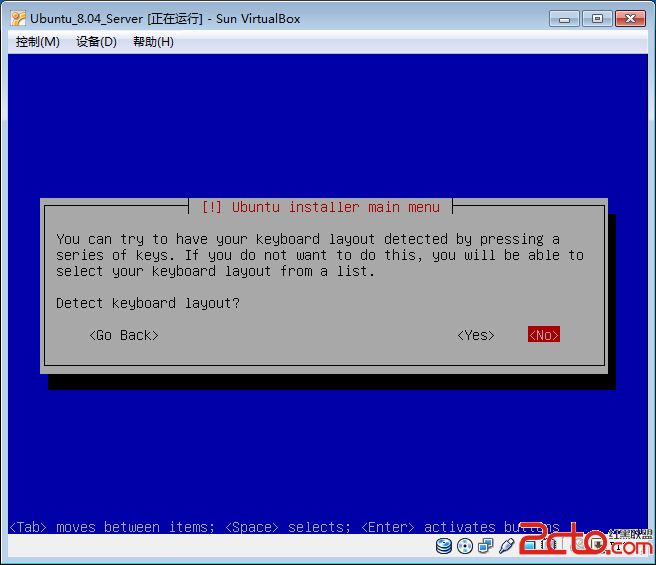
6. 选择源生键盘布局,默认为“USA”,按回车键继续;
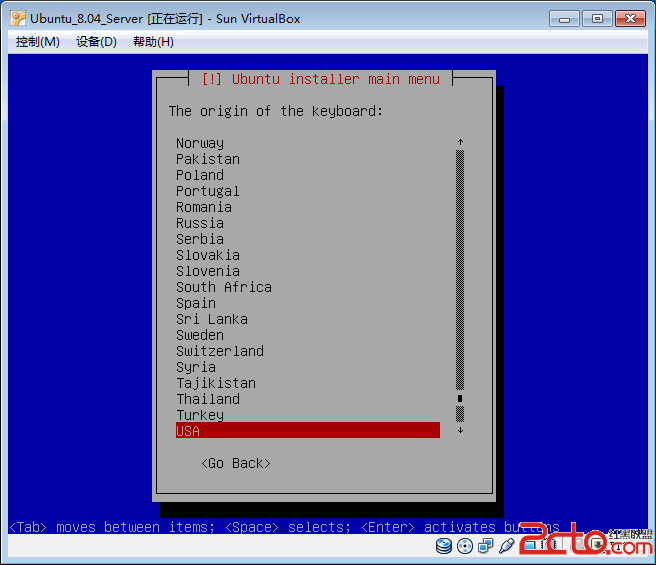
7. 根据源生键盘布局,选择衍生键盘布局,这一步还保持默认的“USA”就可以了。按回车键继续;
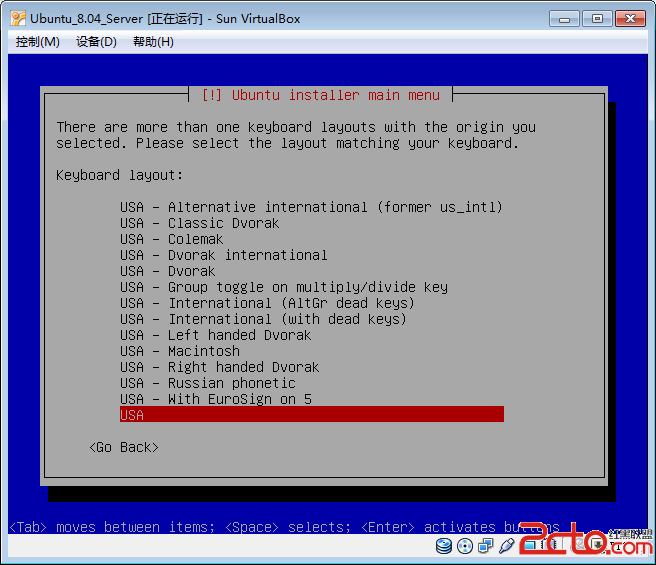
8. 配置网卡,“eth 0”是VirtualBox虚拟机上的第一块网卡,连接方式是“NAT”。也就是说通过这块网卡可以连接到Internet。最好是将这块网卡作为主网络接口,将来可以方便的运行apt-get命令,安装所需要的软件包。不要做任何修改,按回车键继续。提示:至于“eth1”,是VirtualBox虚拟机上的第二块网卡,连接方式是“Host-only Adapter”。也就是说通过这块网卡可以访问本机网络。这块网卡被开启之后,才能用SSH连接到虚拟机。在下一文中,我将详细介绍;
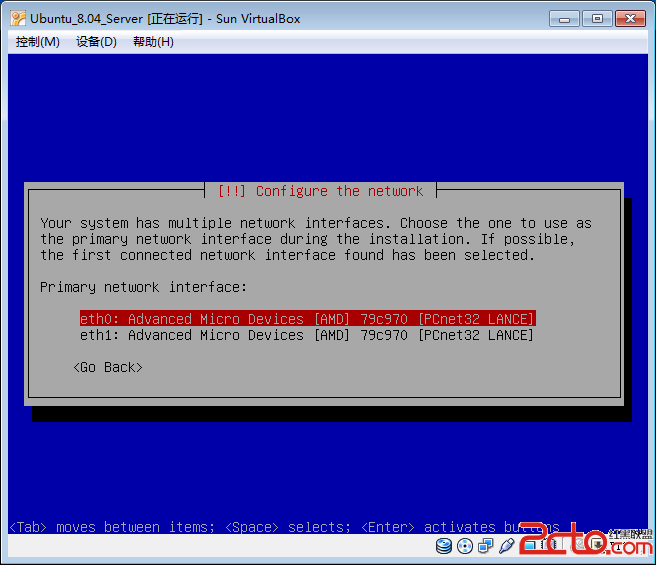
9. 设置主机名,保持默认的“localhost”即可。按回车键继续;
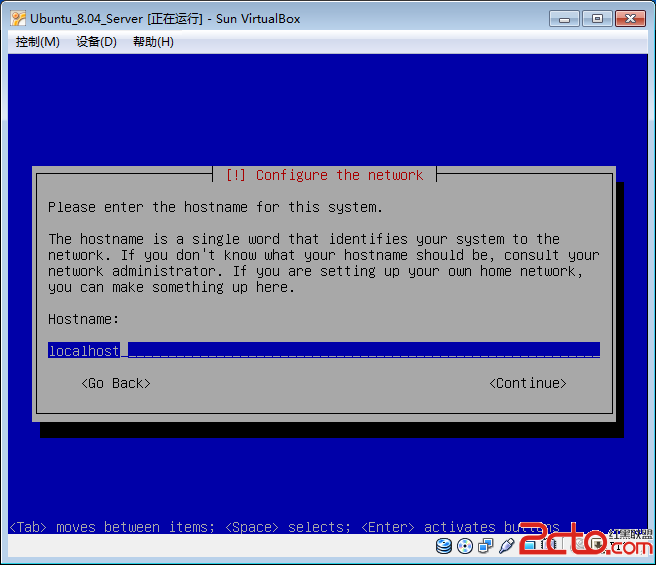
10. 磁盘分区,选择“use entire disk(使用整个磁盘)”即可,按回车键继续。提示:如果磁盘中已经装有其他系统,那么就会出现“resize SCSI1”这个选项。选择这个选项以后,Ubuntu将安装到剩余磁盘空间中。而如果使用整个磁盘,Ubuntu将进行全盘格式化,这样旧系统就丢失了;
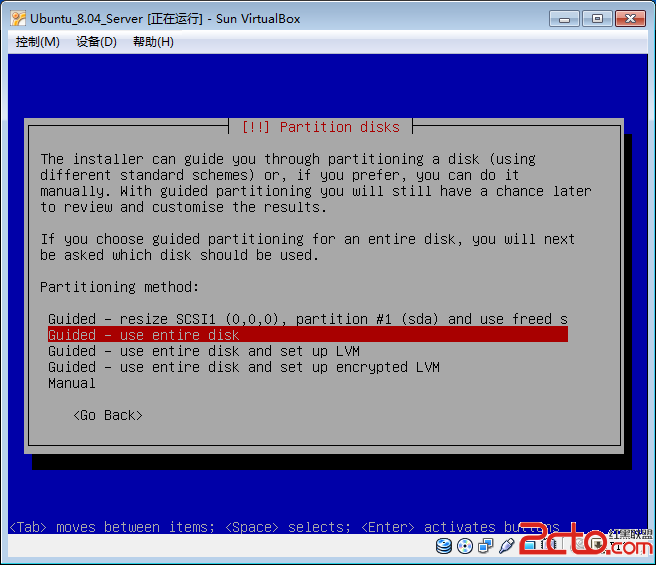
11. 安装程序再次向用户确认,按回车键继续;
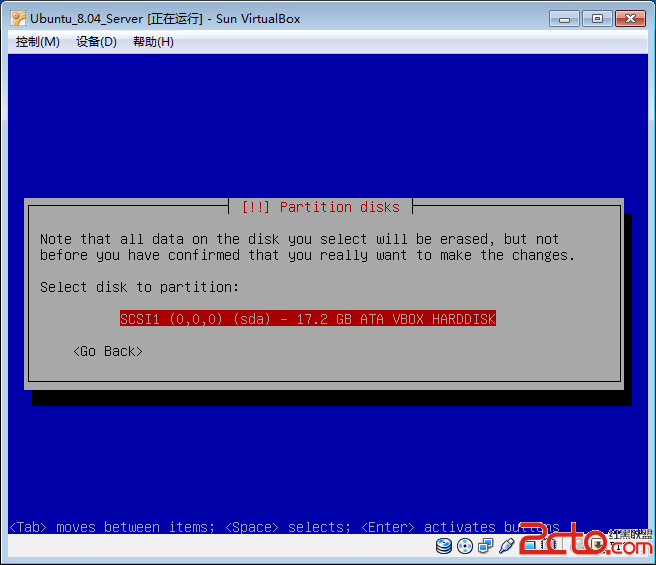
12. 保存磁盘分区修改,通过Tab键切换到“Yes”,按回车键继续;
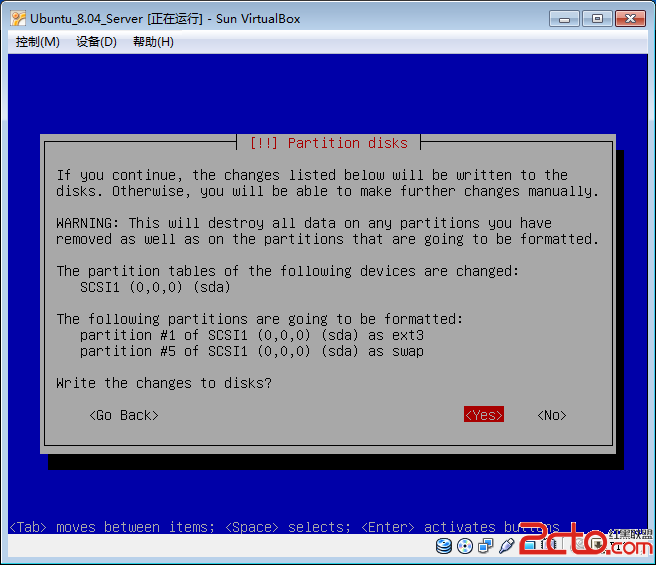
13. 接下来会自动安装Ubuntu的基本系统,这个过程无需人工干预;
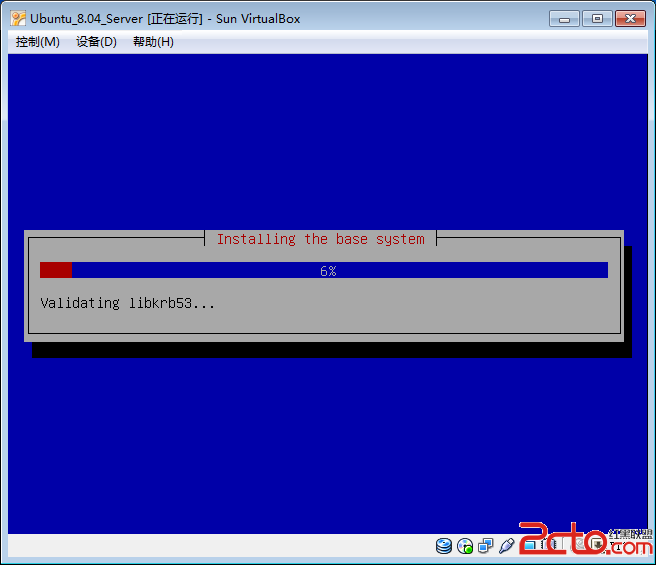
14. 设置用户名和密码;



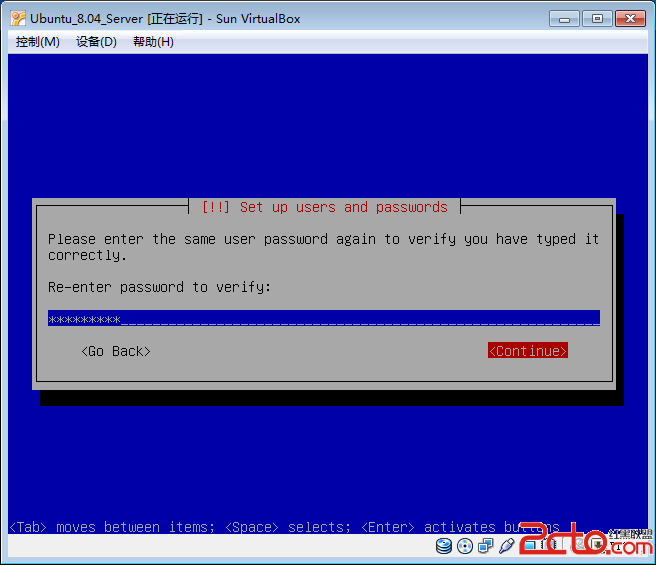
15. 配置软件包管理地址,这一步可以直接按回车键跳过;
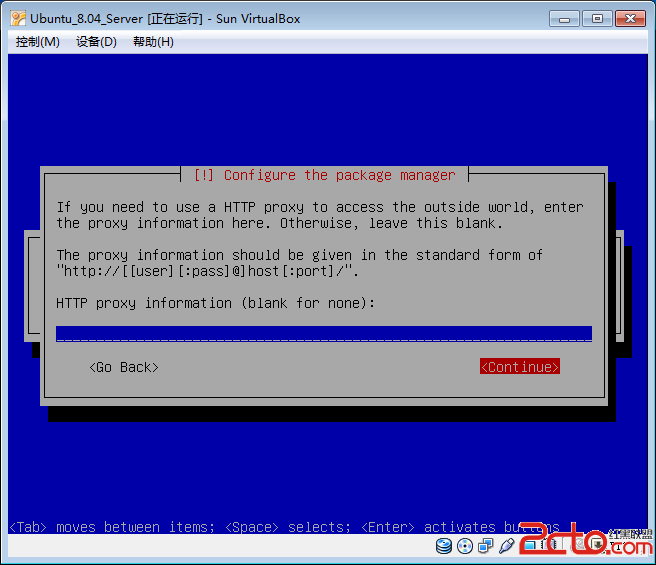
16. 系统自动配置apt,这一步无需人工干预。配置完成后,我们就可以通过apt-get命令来安装所需软件;
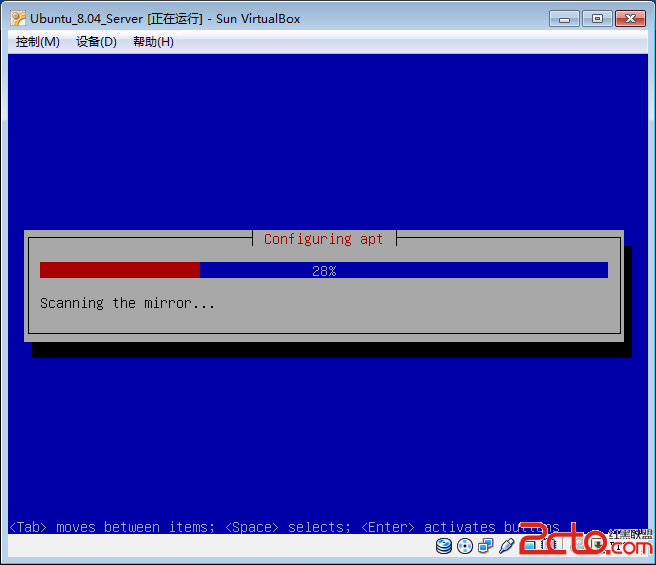
17. 安装服务器软件,选择“OpenSSH server”和“Samba File server”。在这一步,没有选择“LAMP server”,因为我将使用Xampp来代替Ubuntu自带的LAMP服务器。提示:使用方向键“上下”来选择要安装的服务器,按空格键可以选中或取消复选框。按Tab键切换到“Continue”,并按回车键继续;
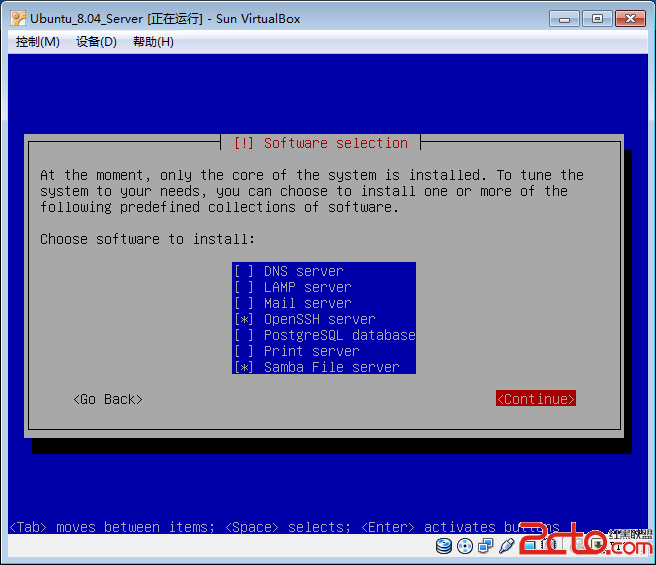
18. 显示安装进度,并自动创建登录用户。这一步无需人工干预;
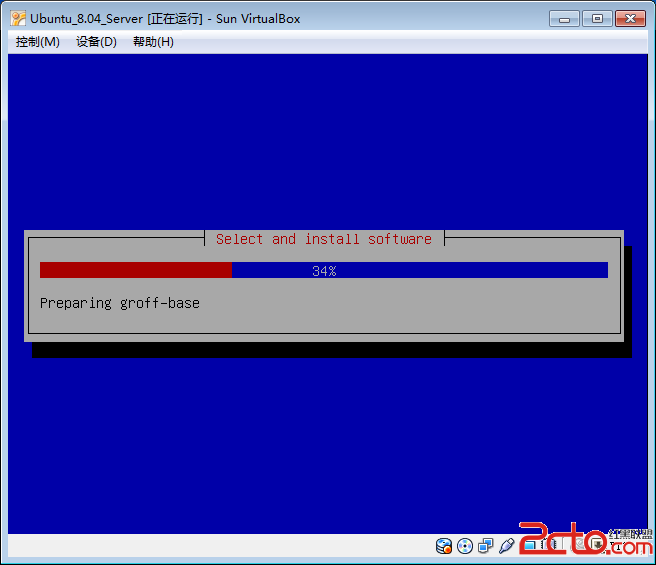
19. 安装完成,系统会提示取出CD-ROM中的光盘,然后重新启动。提示:这一步先别急着按回车键;
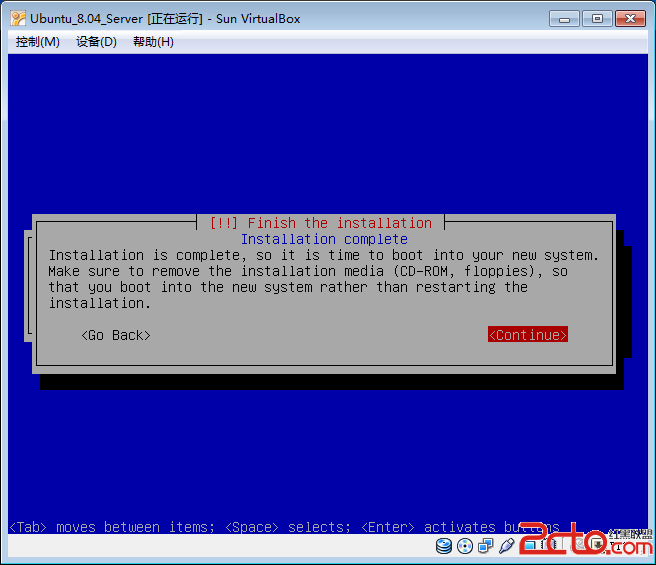
20. 可以通过菜单中的“设备àCD/DVD DevicesàUnmount CD/DVD Device”卸载光盘,然后选择“Continue”系统就会自动重启;
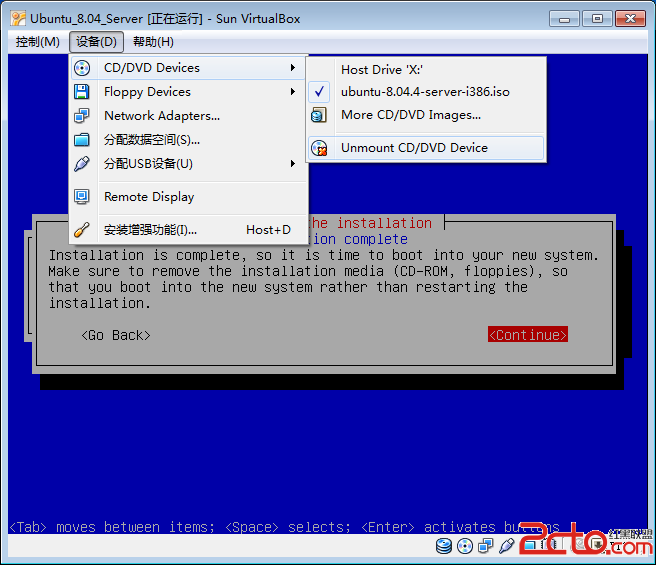
21. 重启完成,输入用户名和密码,就可以看到Ubuntu Linux的命令提示符;
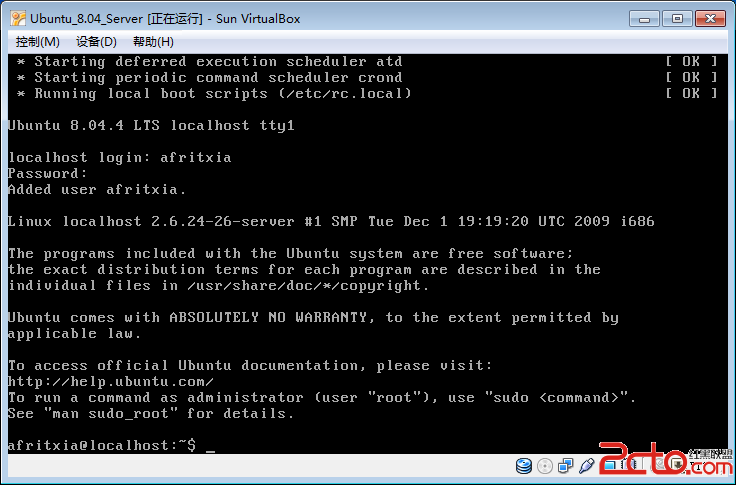
(免责声明:文章内容如涉及作品内容、版权和其它问题,请及时与我们联系,我们将在第一时间删除内容,文章内容仅供参考)
相关知识
-

linux一键安装web环境全攻略 在linux系统中怎么一键安装web环境方法
-

Linux网络基本网络配置方法介绍 如何配置Linux系统的网络方法
-
Linux下DNS服务器搭建详解 Linux下搭建DNS服务器和配置文件
-
对Linux进行详细的性能监控的方法 Linux 系统性能监控命令详解
-
linux系统root密码忘了怎么办 linux忘记root密码后找回密码的方法
-
Linux基本命令有哪些 Linux系统常用操作命令有哪些
-
Linux必学的网络操作命令 linux网络操作相关命令汇总
-

linux系统从入侵到提权的详细过程 linux入侵提权服务器方法技巧
-

linux系统怎么用命令切换用户登录 Linux切换用户的命令是什么
-
在linux中添加普通新用户登录 如何在Linux中添加一个新的用户
软件推荐
更多 >-
1
 专为国人订制!Linux Deepin新版发布
专为国人订制!Linux Deepin新版发布2012-07-10
-
2
CentOS 6.3安装(详细图解教程)
-
3
Linux怎么查看网卡驱动?Linux下查看网卡的驱动程序
-
4
centos修改主机名命令
-
5
Ubuntu或UbuntuKyKin14.04Unity桌面风格与Gnome桌面风格的切换
-
6
FEDORA 17中设置TIGERVNC远程访问
-
7
StartOS 5.0相关介绍,新型的Linux系统!
-
8
解决vSphere Client登录linux版vCenter失败
-
9
LINUX最新提权 Exploits Linux Kernel <= 2.6.37
-
10
nginx在网站中的7层转发功能