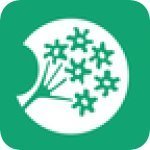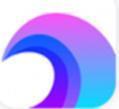freeBSD安装详细讲解
发布时间:2014-09-05 15:26:03作者:知识屋
freeBSD的下载地址:http://mirrors.163.com/FreeBSD/ISO-IMAGES-amd64/8.3/FreeBSD-8.3-RELEASE-amd64-dvd1.iso 用迅雷下载即可,
虚拟机的硬盘设定为20G,内存512MB,分区情况如下:
/ 2048M
swap 1024M
/usr 17401M
www.zhishiwu.com
下面详解freeBSD的安装过程:
1、选择启动模式
1、选择启动模式
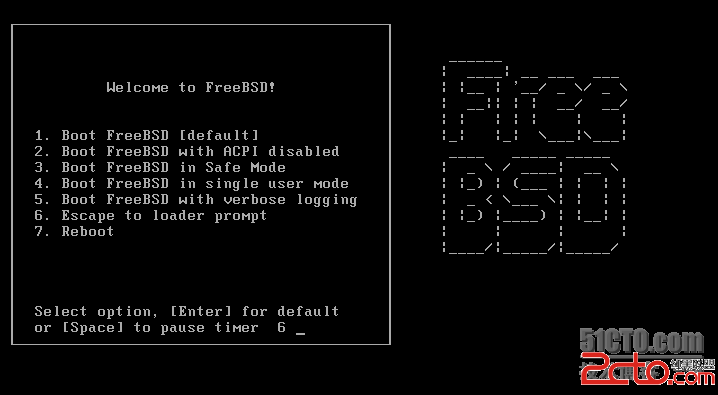
上图的选项为:
1.直接启动FreeBSD [默认]
2.以禁用电源管理的方式启动FreeBSD,
3.以安全模式启动FreeBSD
4.以单用户模式启动FreeBSD
5.启动FreeBSD时输出更详细信息
6.进入命令提示符状态
7.重启
一般我们直接按回车,以默认方式启动即可。
如果遇到硬件报错无法启动,可以选择禁用电源管理的方式。
而安全模式会禁用更多的硬件特性(含电源管理)。
至于单用户模式,一般用于更新后重启,或者忘记根用户密码。
第五种模式可以在启动时输出更详细的信息,方便找出某些潜在的问题。
第六种模式可以用于自己编译的内核无法启动,想要切换至旧的内核这种情形。
2、选择国家:
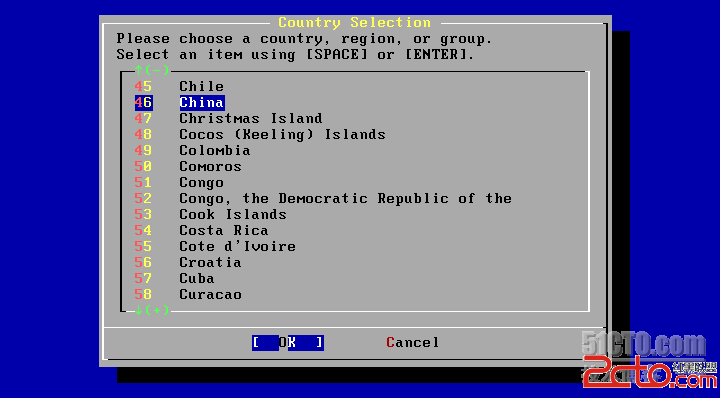
用方向键上下选择你需要的国家。安装时建议使用China,
3、选择键盘映射:
www.zhishiwu.com
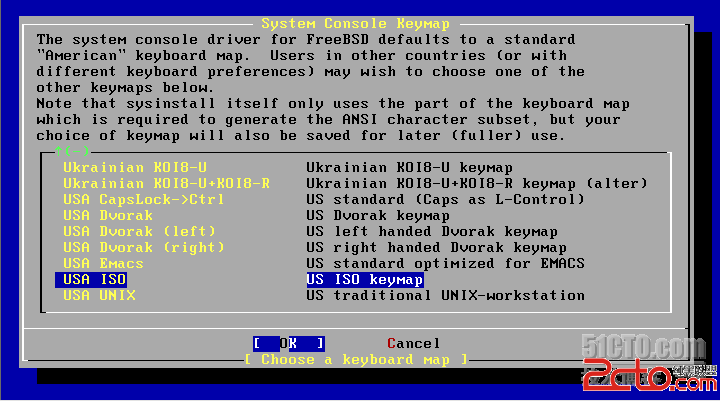
中文用户选择默认的就可以了.
4、进入安装菜单:
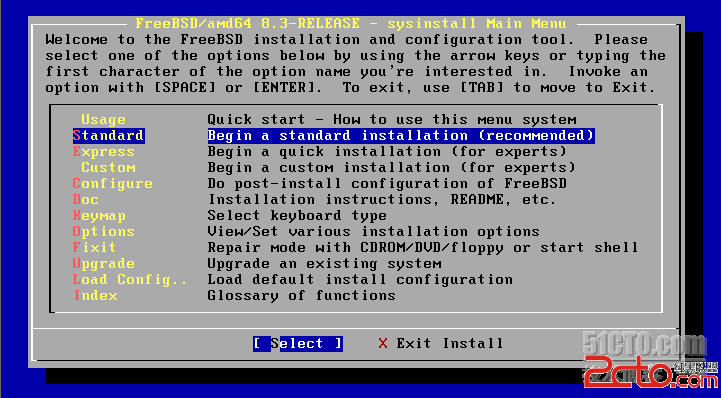
选择默认的 标准模式(Standard) 进行安装即可。
5、提示信息:
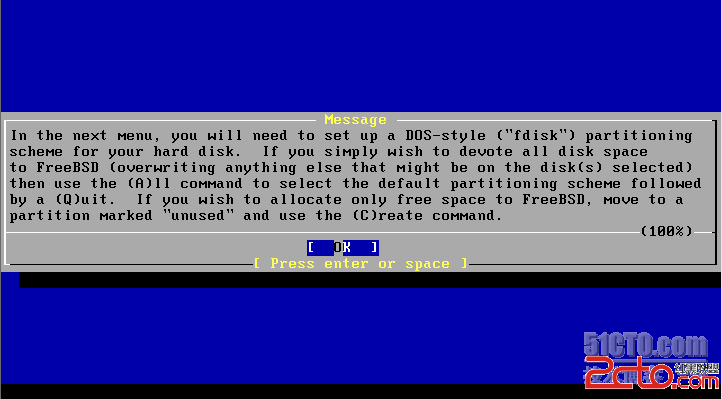
很古老的硬盘需要注意了,现代硬盘可以忽略这个选项
6、硬盘分区:
如果你的硬盘上有其他系统或资料,请做好备份。这个示例里,我们使用了全部的硬盘空间,此时需要按下A和Q。
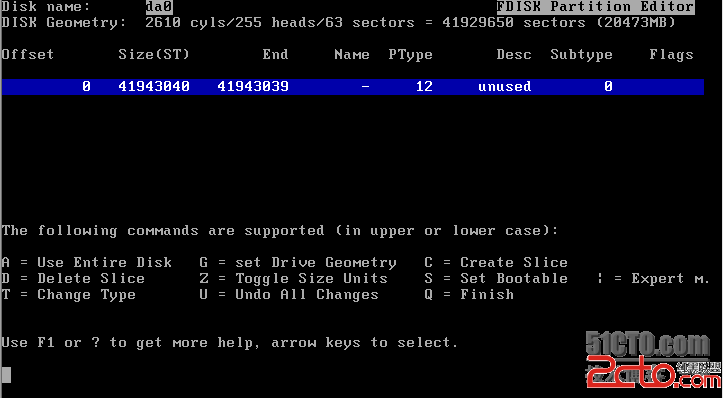
选择A是使用整块硬盘。然后按Q退出
第七步:引导管理器
第七步:引导管理器
系统让我选择以何种方式安装启动管理器,我们选择第一项,即标准方式(不需要互动),这是系统默认推荐的方式,其他几项中,第二项“BootMgr”表示如果你的系统中存在其他操作系统,在选择方式安装后可以选择进入哪个系统,第三项“None”表示保留已存在的boot manager。
www.zhishiwu.com
www.zhishiwu.com
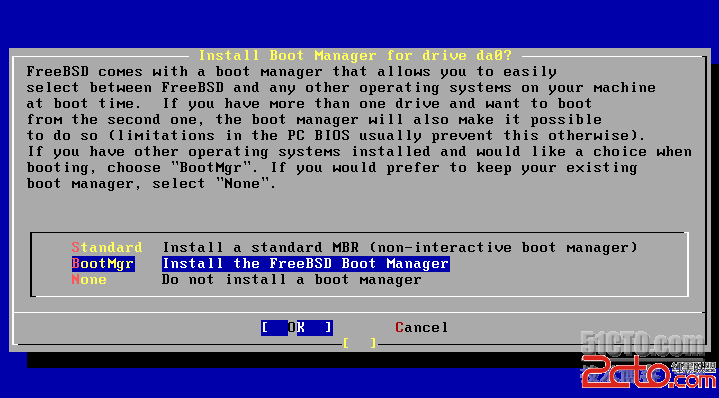
8、提示信息,直接跳过即可
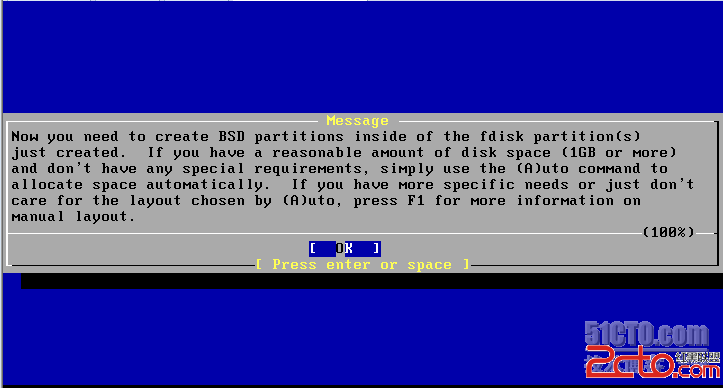
9、创建freeBSD分区
1)、在上图中,我们选择C,然后输入2048M
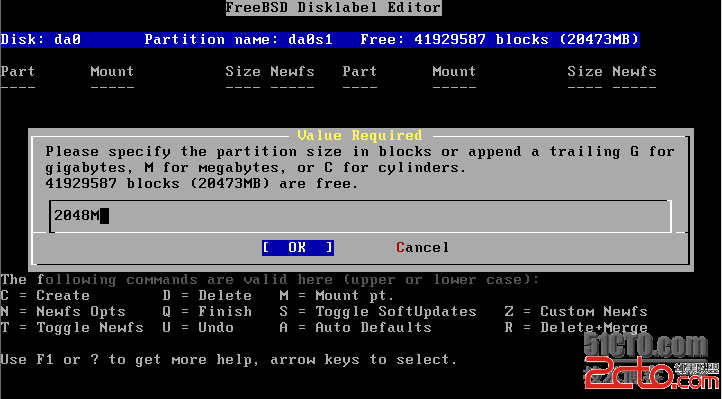
2)、当要选择/分区文件类型时,我们选择FS类型,如下图所示:
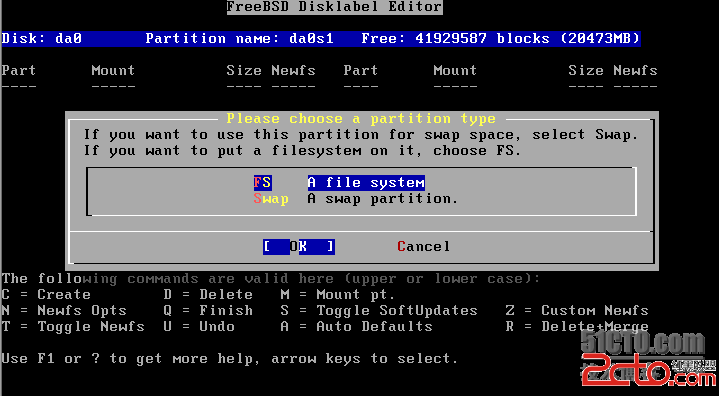
3)、关于挂载点,我们选择/,如下图所示:
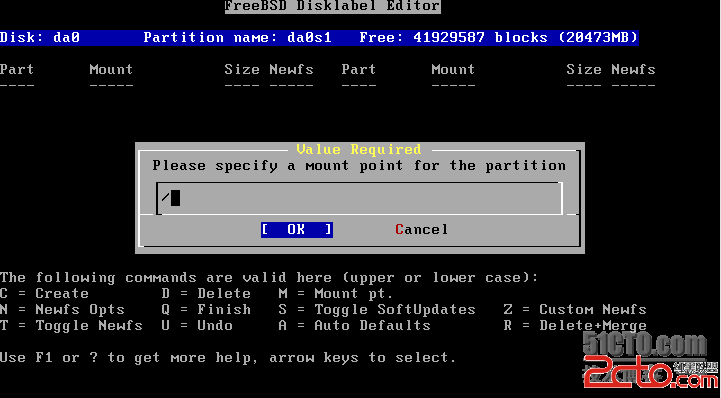
4)、接下来划分swap分区,如果内存小于4G,swap建议是内存的1.5-2倍,如果内存大于4G,swap可以是内存的一样多,本例内存为512M,所以swap划分为1024M,划分过程如下:
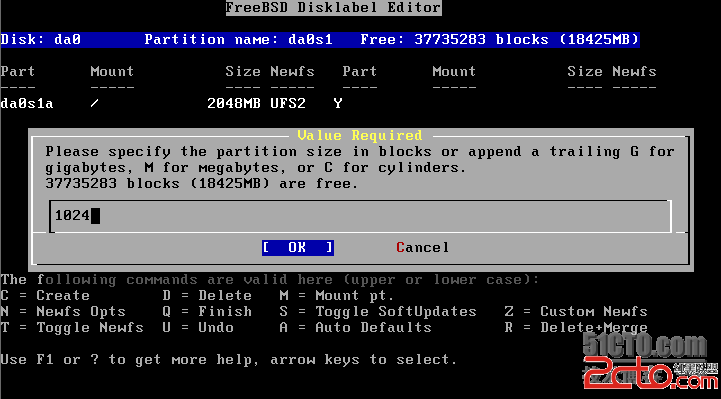

下面把所有硬盘空间都划分给/usr 目录,步骤与前面一样。此例中的freeBSD分区如下图所示:
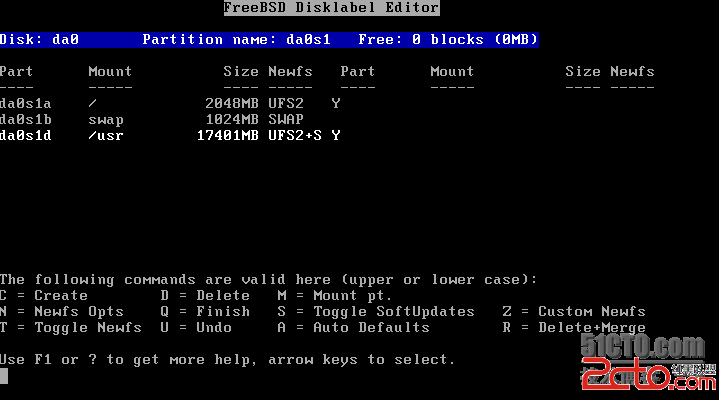
10、选择安装介质,如下图所示:
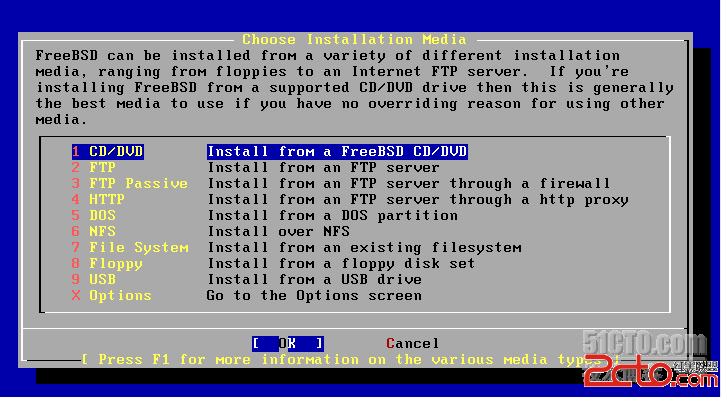
11、这时系统会提示马上要进行格式化和安装系统了,是否选择继续,这是最后改变的机会,我们选择YES,如下图所示

12、系统会询问是否需要配置以太网卡,我们选择YES。如下图所示:
www.zhishiwu.com
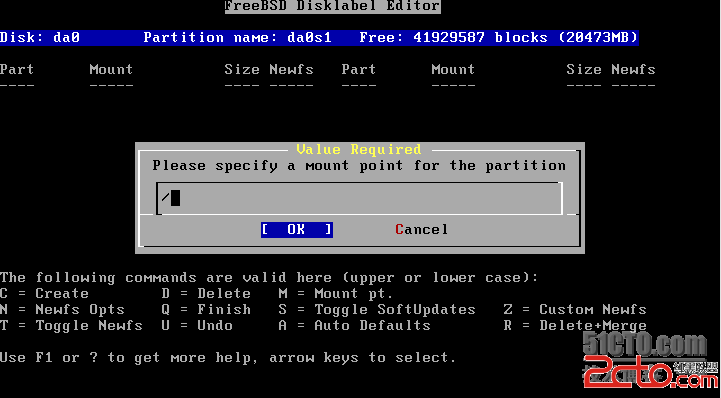
13、接下来的过程中,freeBSD8.3会为我们配置网卡(默认为em0),如下图所示:
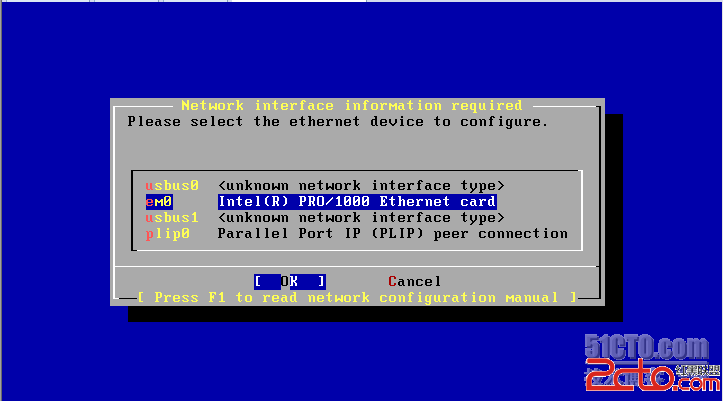
14、系统询问是否启用IPV6,我们选择NO,如下图所示:
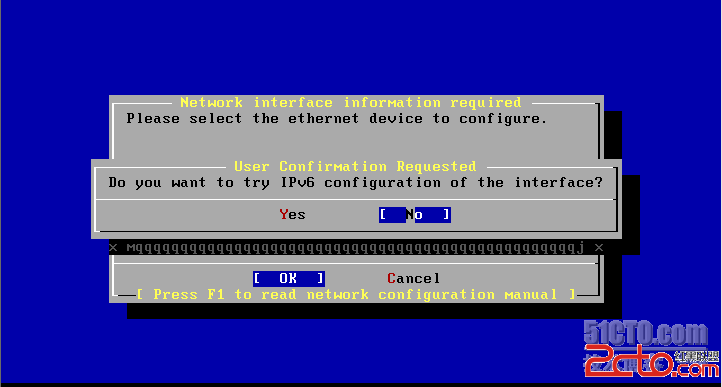
15、系统会继续询问我们是否需要用DHCP服务器自动分配IP,这里我们想自己配置,选择NO,如下图所示
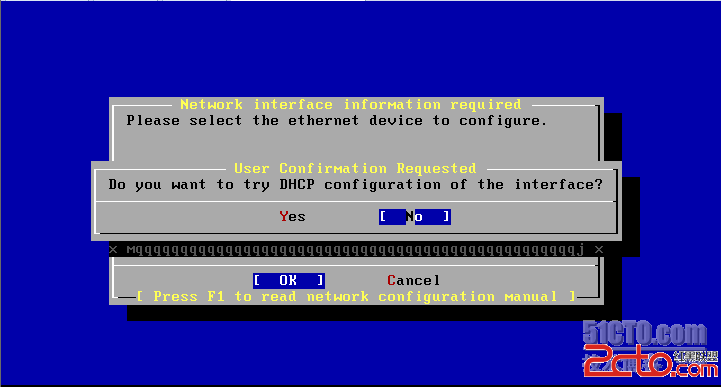
16、进入网卡的具体配置,如下图所示

17、系统会提示我们是否立即启用em0网卡,选择YES,如下图所示:
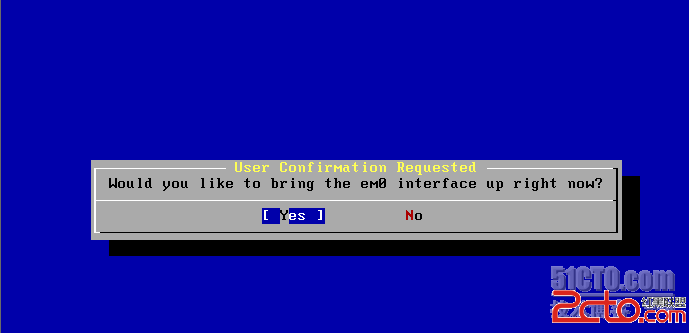
18、系统提示是否将此机器作为一个网关,选择No,如下图所示:
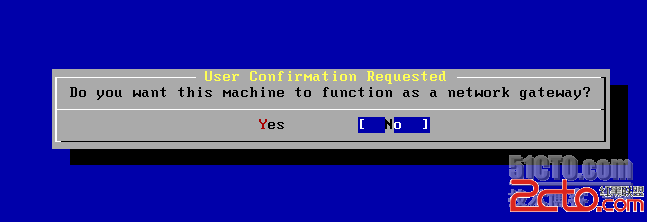
19、系统询问是否需要配置inetd和其他的网络服务,选择No,如下图所示:
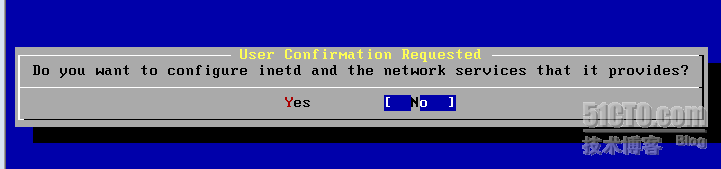
20、系统询问是否需要SSH登录,即开启openssh服务,如果开启,系统会打开22端口,允许安全的登录系统,这里选择YES,如下图所示
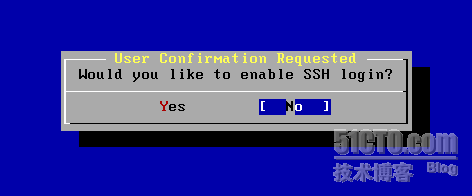
21、系统询问是否允许匿名用户FTP进入此机器,选择NO,如下图所示
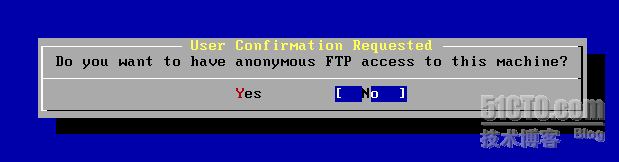
22、系统询问是否将此近期配置成NFS服务器或者客户端,选择NO,如下图所示:
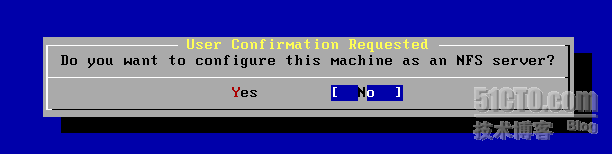
23、系统询问是否定义终端配置,如字体大小,光标移动速度等,可根据具体环境来决定,如下图所示:
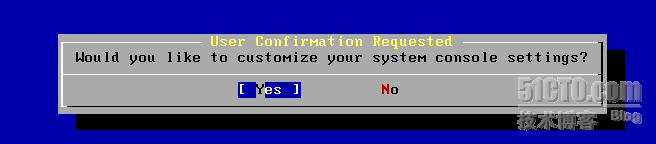
24、询问是否现在设置系统时区,选择YES,如下图所示:
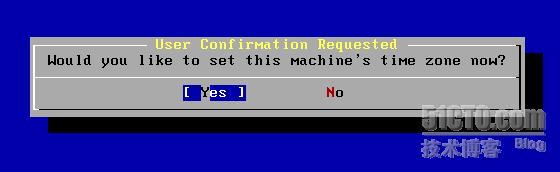
25、需要将系统的GMOS时钟定义为UTC制式吗,选择NO,如下图所示
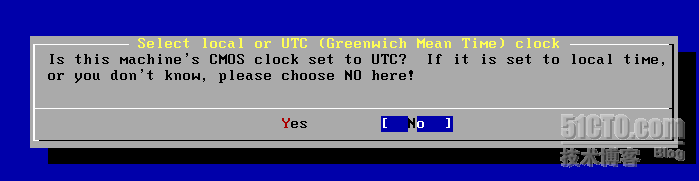
26、选择所在区域,这里选择Asia,如下图所示:
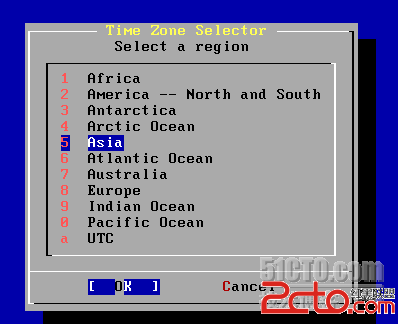
26、选择所在区域,这里选择Asia,如下图所示:
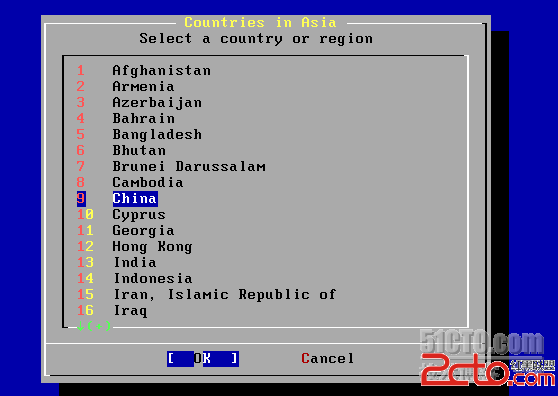
28、选择时区,北京时间就是第一项,如下图所示:
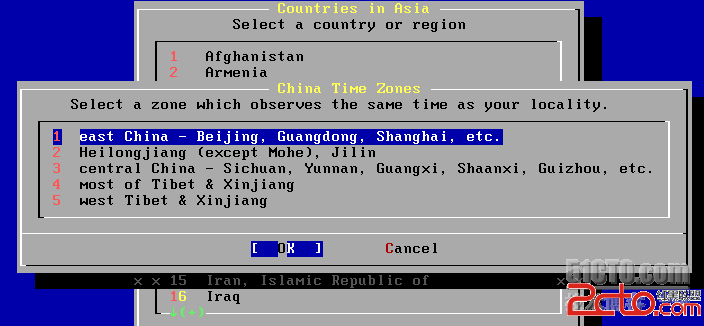
29、确实是否使用中国国家标准时间即CST,选择YES,如下图所示
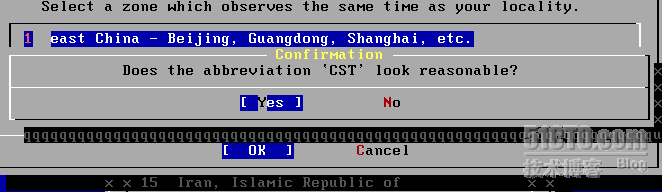
30、是否在控制台下使用鼠标,这里选择No,如下图所示:
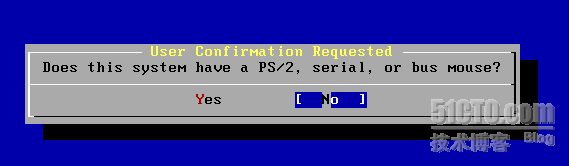
31、是否要浏览FreeBSD的软件集合
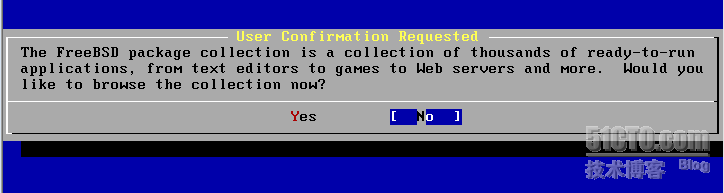
32、是否增加新用户,选择YES,如下图所示:
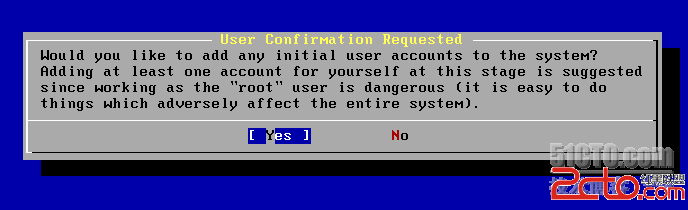
33、用户和组管理界面
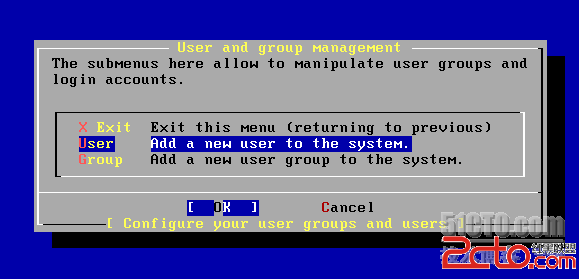
34、增加用户,这里我们增加个wheel组的用户,这使得你能通过 su 命令,切换到 Root 权限进行必要的系统管理。wheel组就是root系统组。如下图所示:
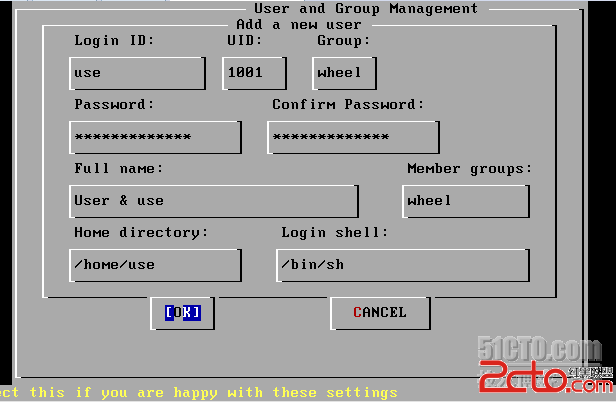
35、退出用户管理,如下图所示:
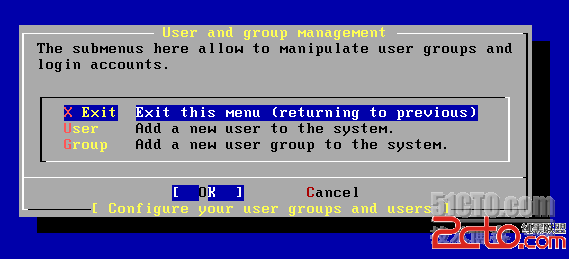
36、设置root密码,如下图所示:
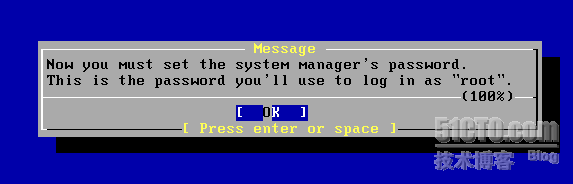

37、系统询问是否还需要全部看一下或者更改配置,这是最后一个更改配置的机会,这里选择NO,如下图所示, www.zhishiwu.com
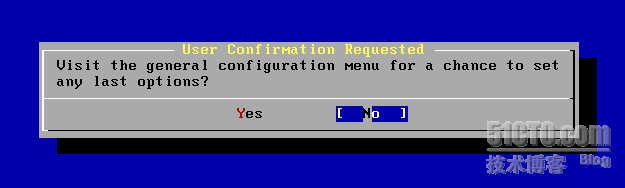
38、结束安装,毫不犹豫地选择[X Exit Install],我们结束安装! (终于可以松口气了)

最后一步,重启
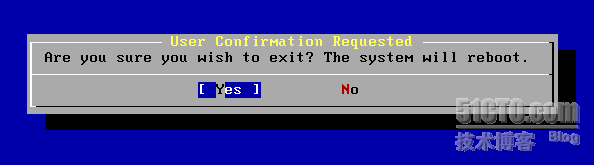
(免责声明:文章内容如涉及作品内容、版权和其它问题,请及时与我们联系,我们将在第一时间删除内容,文章内容仅供参考)
相关知识
-

linux一键安装web环境全攻略 在linux系统中怎么一键安装web环境方法
-

Linux网络基本网络配置方法介绍 如何配置Linux系统的网络方法
-
Linux下DNS服务器搭建详解 Linux下搭建DNS服务器和配置文件
-
对Linux进行详细的性能监控的方法 Linux 系统性能监控命令详解
-
linux系统root密码忘了怎么办 linux忘记root密码后找回密码的方法
-
Linux基本命令有哪些 Linux系统常用操作命令有哪些
-
Linux必学的网络操作命令 linux网络操作相关命令汇总
-

linux系统从入侵到提权的详细过程 linux入侵提权服务器方法技巧
-

linux系统怎么用命令切换用户登录 Linux切换用户的命令是什么
-
在linux中添加普通新用户登录 如何在Linux中添加一个新的用户
软件推荐
更多 >-
1
 专为国人订制!Linux Deepin新版发布
专为国人订制!Linux Deepin新版发布2012-07-10
-
2
CentOS 6.3安装(详细图解教程)
-
3
Linux怎么查看网卡驱动?Linux下查看网卡的驱动程序
-
4
centos修改主机名命令
-
5
Ubuntu或UbuntuKyKin14.04Unity桌面风格与Gnome桌面风格的切换
-
6
FEDORA 17中设置TIGERVNC远程访问
-
7
StartOS 5.0相关介绍,新型的Linux系统!
-
8
解决vSphere Client登录linux版vCenter失败
-
9
LINUX最新提权 Exploits Linux Kernel <= 2.6.37
-
10
nginx在网站中的7层转发功能