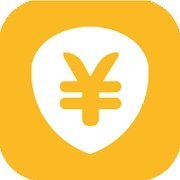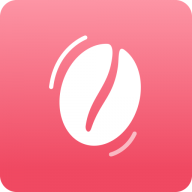Linux System Administrator攻略(三)
发布时间:2014-09-05 16:30:59作者:知识屋
team的department server一共有8个硬盘,每个600GB,可是df -h,看一下,竟然只有600GB左右,where is other seven harddisk?使用parted和lvm解决了这个问题。
一.使用parted工具:
[root@chinaltcdragon ~]# parted
GNU Parted 2.1
使用/dev/sda
Welcome to GNU Parted! Type 'help' to view a list of commands.
(parted) p
Model: IBM ServeRAID M5015 (scsi)
Disk /dev/sda: 599GB
Sector size (logical/physical): 512B/512B
Partition Table: gpt
Number Start End Size File system Name 标志
1 1049kB 211MB 210MB fat16 启动
2 211MB 735MB 524MB ext4
3 735MB 599GB 598GB lvm
可以看到/dev/sda是已经分好区了,那么我们可以照葫芦画瓢,按照这个分区规格分the other seven harddisk。
首先fdisk -l找到它们的名字:
/dev/sdb1 1 72825 584959999+ ee GPT
Disk /dev/sda: 599.0 GB, 598999040000 bytes
/dev/sda1 1 72825 584959999+ ee GPT
Disk /dev/sdd: 599.0 GB, 598999040000 bytes
/dev/sdd1 1 72825 584959999+ ee GPT
Disk /dev/sdc: 599.0 GB, 598999040000 bytes
/dev/sdc1 1 72825 584959999+ ee GPT
Disk /dev/sdh: 599.0 GB, 598999040000 bytes
/dev/sdh1 1 72825 584959999+ ee GPT
Disk /dev/sdg: 599.0 GB, 598999040000 bytes
/dev/sdg1 1 72825 584959999+ ee GPT
Disk /dev/sde: 599.0 GB, 598999040000 bytes
/dev/sde1 1 72825 584959999+ ee GPT
Disk /dev/sdf: 599.0 GB, 598999040000 bytes
/dev/sdf1 1 72825 584959999+ ee GPT
这里对/dev/sdd进行分区:
[root@chinaltcdragon ~]# parted /dev/sdd
GNU Parted 2.1
使用/dev/sdd
Welcome to GNU Parted! Type 'help' to view a list of commands.
查看harddisk情况:
(parted) p
Model: IBM ServeRAID M5015 (scsi)
Disk /dev/sdd: 599GB
Sector size (logical/physical): 512B/512B
Partition Table: gpt
Number Start End Size File system Name 标志
在parted中使用mkpart命令进行分区,输入help可以查看parted的各种命令:
(parted) mkpart
分区名称? []? 1
文件系统类型? [ext2]? fat16
起始点?1049k
结束点?211m
(parted) mkpart
分区名称? []? 2
文件系统类型? [ext2]? ext4
起始点?211m
结束点?735m
(parted) mkpart
分区名称? []? 3
文件系统类型? [ext2]? ext4
起始点?735m
结束点?598GB
然后设置分区1为启动分区:
(parted) set 1 boot on
分区完毕,再次打印harddisk分区信息:
(parted) p
Model: IBM ServeRAID M5015 (scsi)
Disk /dev/sdd: 599GB
Sector size (logical/physical): 512B/512B
Partition Table: gpt
Number Start End Size File system Name 标志
1 1049kB 211MB 210MB 1 启动
2 211MB 735MB 524MB 2
3 735MB 598GB 597GB 3
如果在分区过程中某个分区分错了,可以使用rm + 分区number进行删除,这个输入help可以查到的。
二.使用LVM:
这里介绍lvm中几个命令:
vgscan,vgdisplay,lvscan,pvscan。
lvm部分的操作分几个步骤:
创建physical volume
把physical volume添加到volume group
把physical volume添加到logical volume
创建physical volume:
lvm> pvcreate /dev/sdd3
Writing physical volume data to disk "/dev/sdd3"
Physical volume "/dev/sdd3" successfully created
查看当前的volume group的名字
lvm> vgscan
Reading all physical volumes. This may take a while...
Found volume group "vg_chinaltcdragon" using metadata type lvm2
添加physical volume到volume group
lvm> vgextend vg_chinaltcdragon /dev/sdd3
Volume group "vg_chinaltcdragon" successfully extended
查看一下这个volume group中都有哪些logical volume
lvm> lvscan
ACTIVE '/dev/vg_chinaltcdragon/lv_root' [50.00 GiB] inherit
ACTIVE '/dev/vg_chinaltcdragon/lv_home' [1.55 TiB] inherit
ACTIVE '/dev/vg_chinaltcdragon/lv_swap' [37.42 GiB] inherit
这里说明vg_chinaltcdragon这个volume group有3个logical volumes。
添加physical volume到logical volume
lvm> lvextend /dev/vg_chinaltcdragon/lv_home /dev/sdd3
Extending logical volume lv_home to 2.09 TiB
Logical volume lv_home successfully resized
查看一下logical volume
lvm> lvscan
ACTIVE '/dev/vg_chinaltcdragon/lv_root' [50.00 GiB] inherit
ACTIVE '/dev/vg_chinaltcdragon/lv_home' [2.09 TiB] inherit
ACTIVE '/dev/vg_chinaltcdragon/lv_swap' [37.42 GiB] inherit
可以看到/dev/vg_chinaltcdragon/lv_home这个logical volume的大小已经增加了。
但是df -h看一下,实际并没有变化:
[root@chinaltcdragon ~]# df -h
文件系统 容量 已用 可用 已用%% 挂载点
/dev/mapper/vg_chinaltcdragon-lv_root
50G 3.9G 43G 9% /
tmpfs 18G 188K 18G 1% /dev/shm
/dev/sda2 485M 62M 398M 14% /boot
/dev/sda1 200M 256K 200M 1% /boot/efi
/dev/mapper/vg_chinaltcdragon-lv_home
1.6T 140G 1.4T 10% /home
这里是1.6T了,因为team的老外已经用parted和lvm装上了2个harddisk。
最后一部,使用工具resize2fs调整logical volume的大小:
[root@chinaltcdragon ~]# resize2fs /dev/vg_chinaltcdragon/lv_home
resize2fs 1.41.12 (17-May-2010)
Filesystem at /dev/vg_chinaltcdragon/lv_home is mounted on /home; on-line resizing required
old desc_blocks = 100, new_desc_blocks = 134
Performing an on-line resize of /dev/vg_chinaltcdragon/lv_home to 561076224 (4k) blocks.
The filesystem on /dev/vg_chinaltcdragon/lv_home is now 561076224 blocks long.
再次查看,已经扩充到了2.1TB了,OK,Well done!
[root@chinaltcdragon ~]# df -h
文件系统 容量 已用 可用 已用%% 挂载点
/dev/mapper/vg_chinaltcdragon-lv_root
50G 3.9G 43G 9% /
tmpfs 18G 188K 18G 1% /dev/shm
/dev/sda2 485M 62M 398M 14% /boot
/dev/sda1 200M 256K 200M 1% /boot/efi
/dev/mapper/vg_chinaltcdragon-lv_home
2.1T 142G 1.9T 8% /home
(免责声明:文章内容如涉及作品内容、版权和其它问题,请及时与我们联系,我们将在第一时间删除内容,文章内容仅供参考)
相关知识
-

linux一键安装web环境全攻略 在linux系统中怎么一键安装web环境方法
-

Linux网络基本网络配置方法介绍 如何配置Linux系统的网络方法
-
Linux下DNS服务器搭建详解 Linux下搭建DNS服务器和配置文件
-
对Linux进行详细的性能监控的方法 Linux 系统性能监控命令详解
-
linux系统root密码忘了怎么办 linux忘记root密码后找回密码的方法
-
Linux基本命令有哪些 Linux系统常用操作命令有哪些
-
Linux必学的网络操作命令 linux网络操作相关命令汇总
-

linux系统从入侵到提权的详细过程 linux入侵提权服务器方法技巧
-

linux系统怎么用命令切换用户登录 Linux切换用户的命令是什么
-
在linux中添加普通新用户登录 如何在Linux中添加一个新的用户
软件推荐
更多 >-
1
 专为国人订制!Linux Deepin新版发布
专为国人订制!Linux Deepin新版发布2012-07-10
-
2
CentOS 6.3安装(详细图解教程)
-
3
Linux怎么查看网卡驱动?Linux下查看网卡的驱动程序
-
4
centos修改主机名命令
-
5
Ubuntu或UbuntuKyKin14.04Unity桌面风格与Gnome桌面风格的切换
-
6
FEDORA 17中设置TIGERVNC远程访问
-
7
StartOS 5.0相关介绍,新型的Linux系统!
-
8
解决vSphere Client登录linux版vCenter失败
-
9
LINUX最新提权 Exploits Linux Kernel <= 2.6.37
-
10
nginx在网站中的7层转发功能