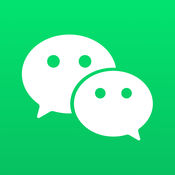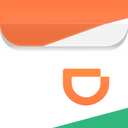Vim学习笔记(二)
发布时间:2014-09-05 16:44:46作者:知识屋
在前面一篇blog(Vim学习笔记)中介绍VIM的使用用法后,该文章达到了历史性的最高访问量。在上面的那篇文章中,介绍了VIM的基本用法,基本上是个人在联系Vimtutor这个教程之后对不熟悉的指令的总结。但是,随着学习的深入,发现掌握这些基本的命令还远远不够,虽然网上有大批的资料可以下载学习,但是迫于没有一种类似于入门级别的教程,所以还是希望有相关的从最常用最基本的知识讲起的教程。目前看来,《Learn Vim Progressively》这篇文章应该是比较好的入门级教材了吧,而酷壳则进行了翻译,网址在这里简明 Vim 练级攻略。以下是我的学习笔记:
1. 插入:
a: 在光标之后插入
o: 在当前行后面插入一个新行
O: 在当前行前面插入一个新行
cw: 替换从光标到后一个单词结尾的字符。
2. 移动:
0: 移动到行头
^: 到本行第一个不是blank的字符。(blank字符即空格,tab,换行和回车)
$: 到本行行尾
g_: 到本行最后一个不是blank字符的位置
/pattern: 搜索pattern的字符串。(搜索多个按n回到下一个)
3. 拷贝:
P:在当前位置之前拷贝(将缓冲区内的内容拷贝过来)
p: 在当前位置之后拷贝
yy: 拷贝当前行。(在某行使用之后,相当于拷贝了该行,然后到指定位置,使用P命令粘贴到指定的位置)
4.Undo/Redo
u : undo
Ctrl + r : redo
5. 打开保存
e<path/file> : 打开一个文件
w: 保存
saveas<path/file>: 另存为某个地方
x,wq: 保存(x表示仅需要保存时保存,wq则是保存)
ZZ:不需要输入前面的冒号即可保存,此时会退出。(不同于前面的冒号+回车)
bn, bp: 同时打开多个文件的话,使用这个来切换到上一个或者下一个文件。
6. 更好
.: 输入一个点号会重复执行上次的命令
N<command>: 重复执行command命令N次。(比如2dd表示删除两行,3p表示粘贴三次)
7. 更强
NG: 到第N行(比如3G,表示跳转到第三行)另外可以使用:137跳转到137行(感觉更方便)
gg: 跳转到第一行(相当于1G,或者:1)
G: 跳转到最后一行
单词的移动:
w: 到下一个单词的开始
e: 到下一个单词的结尾
(如果认为分号也是一个单词的话,使用E/W)
比如:x = (name_1, vision_3); 后面的这个分号就要注意。
%: 匹配括号,先移动光标到一个括号处,然后在命令模式下输入%,即可跳转到匹配的括号。
*:匹配光标到当前所在的单词。(向下匹配)(匹配就是知道相同的单词,比如在当前行有5个单词test,那么按*就会寻找并跳转到下一个单词test的起始之处)
#:匹配光标到当前所在单词(向上匹配)
8. 更快
一定要记住光标的移动。
eg:0y$:现跳转到第一行,然后拷贝,拷贝到行末,
类似的,ye:开始拷贝,拷贝到笨蛋次的最后一个(e其实就是end)
y2/foo:拷贝两个foo直接的字符串(这种用法很奇特,前面没有讲到)
还有很多时间并不一定你就一定要按y才会拷贝,下面的命令也会被拷贝:
d (删除 )
v (可视化的选择)
gU (变大写)
gu (变小写)
等等
9.Vim超能力
fa: 到下一个为a的字符处。同理,fs到下一个为s的字符处
t,:到逗号前的第一个字符处。同理,ta就是到a前的第一个字符出。
3fa:在当前行查找第三个出现的a
F和T:作用和f与t一样,只是相反的方向。
dt": 删除所有的内容,知道遇到了双引号,类似的可以换成其他的如dt+任意字符。
==========================以下内容为以前没接触的,重点回顾===================
1. 区域选择
<action>a<object> or <action>i<object>
<action> 可以是任何命令,如d(删除),y(拷贝),v(可视化模式选择).
<object>可以是:w表示一个单词,s表示一个句子,p一个段落。也可以是特殊字符比如),}等等。
对于(map (+)("foo")),光标在第一个o的位置。
则:vi" ----对应的是<action>i<object>这种情况,v表示模式选择,然后i表示的是不包括这个特殊字符,所以是从第一个o所在的包含在"符号中的。
其他的类似,不同的是a是要包括内容的。
vi" → 会选择 foo.
va" → 会选择 "foo".
vi) → 会选择 "foo".
va) → 会选择("foo").
v2i) → 会选择 map (+) ("foo")
v2a) → 会选择 (map (+) ("foo"))
块操作
块操作,典型的操作: 0 <C-v> <C-d> I-- [ESC]
Windows下面是Ctrl+q而不是Ctrl+v开始块操作。
做法是:
1. 先移动光标到某个地方。
2. Ctrl+V开始块操作。
3. 选择块的范围(此时可以用hjkl,或者%,或者Ctrl+d等等)
4. I-- Esc(选择对应的操作,这里是插入ii,所以现I表示插入,然后--,但是这样只是对最开始的那个起作用,要应用到所有的块,需要使用Esc键)
自动提示<Ctrl+n> <Ctrl+p>
所谓的自动提示:实际上是Vim对用户近期输入的单词进行统计记忆的结果,它的这个自动提示,是当你近期输入某个单词后,再次输入的时候,如果输入首单词,使用该快捷键就能匹配相应单词,从而自动补全。
如输入下面的两个单词:
LaTeX
XeLaText
然后在输入下面的这个,只输入首单词,在利用C+n组合,就会自动补齐。
XeLaText LaTeX
宏录制:
qa把你的操作记录在寄存器a内
然后@a就会重复这个被记录的宏
@@用来重复自己的一个宏(要指定某一个特定的就要用@xx,其中xx即前面保存的名)
qaYp<C-a>q→
qa 开始录制
Yp 复制行.
<C-a> 增加1.
q 停止录制.
@a → 在1下面写下 2
@@ → 在2 正面写下3
现在做 100@@ 会创建新的100行,并把数据增加到 103.
可视化选择v,V,Ctrl+V(这个在前面有讲到)
首先的工作自然是使用这个工具来选择了,随便哪一种都可以。
其次选择后就是对该模块进行操作,编辑了。可以有
J : 把所有行都连接起来
< or > : 左右缩进
=:自动完成缩进(原始动画中就是这个效果,看了半天发现缩进变化了)
如何在所有选中行的末尾都加入一个东东呢?
就和在前面加入--的那个例子一样,先选中模块,然后跳到末尾$,然后加入的话是A,加入某个就是输入字符串了,应用到所有模块的部分就是按下Esc即可。
分屏split和vsplit
:split: 创建分配(vsplit则是创建垂直分屏)
C-w<Direction>: Direction可以是hjkl或者方向键,用来不同屏幕切换
C-w_或者C-w|: 用来最大化尺寸。
C-w+或者C-w-: 增加尺寸。
分屏的使用:
1.使用大写的O参数来垂直分屏。vim -On file1 file2
2. 使用小写的o参数来水平分屏。 vim -on file1 file2
3. 上下分割,并打开一个新文件。 :sp filename
4. 左右分割,并打开一个新文件。 :vsp filename
5. 屏幕之间的移动:Ctrl + W + (h, j, k, l)(不同参数表示移动的方向)
比如Ctrl + W + h表示向左边的屏幕移动。
6. 屏幕尺寸的变化。
Ctrl + W + : 表示增加高度。
Ctrl + W - : 表示减少高度
Ctrl + w = : 使得所有的屏幕有相同的高度
7. 具体的更加详细的内容见help文档或者http://coolshell.cn/articles/1679.html
(注,酷壳上的部分命令可能由于版本原因已失效,应该有新的快捷键代替)
VIM还有更多的功能需要学习,关键是在使用中不断加深练习,还有强大的扩展插件,另外在浏览器中也有相应的扩展,可谓功能强大。后续会继续学习,并做好笔记以及时总结学习所得。
相关知识
-

linux一键安装web环境全攻略 在linux系统中怎么一键安装web环境方法
-

Linux网络基本网络配置方法介绍 如何配置Linux系统的网络方法
-
Linux下DNS服务器搭建详解 Linux下搭建DNS服务器和配置文件
-
对Linux进行详细的性能监控的方法 Linux 系统性能监控命令详解
-
linux系统root密码忘了怎么办 linux忘记root密码后找回密码的方法
-
Linux基本命令有哪些 Linux系统常用操作命令有哪些
-
Linux必学的网络操作命令 linux网络操作相关命令汇总
-

linux系统从入侵到提权的详细过程 linux入侵提权服务器方法技巧
-

linux系统怎么用命令切换用户登录 Linux切换用户的命令是什么
-
在linux中添加普通新用户登录 如何在Linux中添加一个新的用户
软件推荐
更多 >-
1
 专为国人订制!Linux Deepin新版发布
专为国人订制!Linux Deepin新版发布2012-07-10
-
2
CentOS 6.3安装(详细图解教程)
-
3
Linux怎么查看网卡驱动?Linux下查看网卡的驱动程序
-
4
centos修改主机名命令
-
5
Ubuntu或UbuntuKyKin14.04Unity桌面风格与Gnome桌面风格的切换
-
6
FEDORA 17中设置TIGERVNC远程访问
-
7
StartOS 5.0相关介绍,新型的Linux系统!
-
8
解决vSphere Client登录linux版vCenter失败
-
9
LINUX最新提权 Exploits Linux Kernel <= 2.6.37
-
10
nginx在网站中的7层转发功能