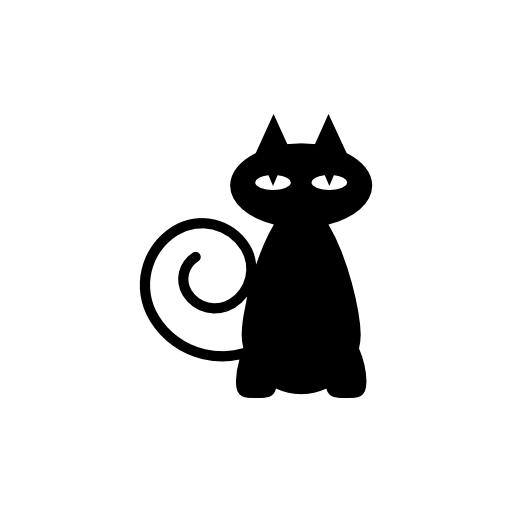linux动态调整磁盘的容量<lvm>
发布时间:2014-09-05 16:45:00作者:知识屋
LVM:logical volume manager(逻辑磁盘管理),lvm屏蔽了底层磁盘布局,方便动态的调整磁盘的容量
一,创建步骤:
1,通过fdisk工具将磁盘转换为linux的分区
2,通过pvcreate命令将linux分区转换为物理卷(pv)
3,通过vgcreate命令将建好的物理卷处理成组卷(vg)
4,通过lvcreate命令将卷组分成若干个逻辑卷(lv)
5,对逻辑卷进行格式化,挂载,动态调整逻辑卷的大小,不会影响逻辑卷的数据
二,具体的操作步骤
查看linux分区fdisk -l,将未使用的空间转换为linux物理卷
[root@rh ~]# fdisk /dev/sdo
Device contains neither a valid DOS partition table, nor Sun, SGI or OSF disklabel
Building a new DOS disklabel. Changes will remain in memory only,
until you decide to write them. After that, of course, the previous
content won't be recoverable.
The number of cylinders for this disk is set to 2610.
There is nothing wrong with that, but this is larger than 1024,
and could in certain setups cause problems with:
1) software that runs at boot time (e.g., old versions of LILO)
2) booting and partitioning software from other OSs
(e.g., DOS FDISK, OS/2 FDISK)
Warning: invalid flag 0x0000 of partition table 4 will be corrected by w(rite)
Command (m for help): n
Command action
e extended
p primary partition (1-4)
p
Partition number (1-4): 1
First cylinder (1-2610, default 1):
Using default value 1
Last cylinder or +size or +sizeM or +sizeK (1-2610, default 2610): 500m
Command (m for help): n
Command action
e extended
p primary partition (1-4)
p
Partition number (1-4): 2
First cylinder (501-2610, default 501):
Using default value 501
Last cylinder or +size or +sizeM or +sizeK (501-2610, default 2610): 500m
Value out of range.
Last cylinder or +size or +sizeM or +sizeK (501-2610, default 2610): 200m
Value out of range.
Last cylinder or +size or +sizeM or +sizeK (501-2610, default 2610):
Using default value 2610
Command (m for help): w
The partition table has been altered!
Calling ioctl() to re-read partition table.
Syncing disks.
--查看linux的分区情况
[root@rh ~]# fdisk -l
Disk /dev/sda: 85.8 GB, 85899345920 bytes
255 heads, 63 sectors/track, 10443 cylinders
Units = cylinders of 16065 * 512 = 8225280 bytes
Device Boot Start End Blocks Id System
/dev/sda1 * 1 8924 71681998+ 83 Linux
/dev/sda2 8925 9179 2048287+ 82 Linux swap / Solaris
Disk /dev/sdb: 21.4 GB, 21474836480 bytes
255 heads, 63 sectors/track, 2610 cylinders
Units = cylinders of 16065 * 512 = 8225280 bytes
Device Boot Start End Blocks Id System
/dev/sdb1 1 2610 20964793+ 83 Linux
Disk /dev/sdc: 21.4 GB, 21474836480 bytes
255 heads, 63 sectors/track, 2610 cylinders
Units = cylinders of 16065 * 512 = 8225280 bytes
Device Boot Start End Blocks Id System
/dev/sdc1 1 2610 20964793+ 83 Linux
Disk /dev/sdd: 21.4 GB, 21474836480 bytes
255 heads, 63 sectors/track, 2610 cylinders
Units = cylinders of 16065 * 512 = 8225280 bytes
Device Boot Start End Blocks Id System
/dev/sdd1 1 2610 20964793+ 83 Linux
Disk /dev/sde: 21.4 GB, 21474836480 bytes
255 heads, 63 sectors/track, 2610 cylinders
Units = cylinders of 16065 * 512 = 8225280 bytes
Device Boot Start End Blocks Id System
/dev/sde1 1 2610 20964793+ 83 Linux
Disk /dev/sdf: 21.4 GB, 21474836480 bytes
255 heads, 63 sectors/track, 2610 cylinders
Units = cylinders of 16065 * 512 = 8225280 bytes
Device Boot Start End Blocks Id System
/dev/sdf1 1 2610 20964793+ 83 Linux
Disk /dev/sdg: 21.4 GB, 21474836480 bytes
255 heads, 63 sectors/track, 2610 cylinders
Units = cylinders of 16065 * 512 = 8225280 bytes
Device Boot Start End Blocks Id System
/dev/sdg1 1 2610 20964793+ 83 Linux
Disk /dev/sdh: 21.4 GB, 21474836480 bytes
255 heads, 63 sectors/track, 2610 cylinders
Units = cylinders of 16065 * 512 = 8225280 bytes
Disk /dev/sdh doesn't contain a valid partition table
Disk /dev/sdi: 21.4 GB, 21474836480 bytes
255 heads, 63 sectors/track, 2610 cylinders
Units = cylinders of 16065 * 512 = 8225280 bytes
Disk /dev/sdi doesn't contain a valid partition table
Disk /dev/sdj: 21.4 GB, 21474836480 bytes
255 heads, 63 sectors/track, 2610 cylinders
Units = cylinders of 16065 * 512 = 8225280 bytes
Disk /dev/sdj doesn't contain a valid partition table
Disk /dev/sdk: 21.4 GB, 21474836480 bytes
255 heads, 63 sectors/track, 2610 cylinders
Units = cylinders of 16065 * 512 = 8225280 bytes
Disk /dev/sdk doesn't contain a valid partition table
Disk /dev/sdl: 21.4 GB, 21474836480 bytes
255 heads, 63 sectors/track, 2610 cylinders
Units = cylinders of 16065 * 512 = 8225280 bytes
Device Boot Start End Blocks Id System
/dev/sdl1 1 2610 20964793+ 83 Linux
Disk /dev/sdm: 21.4 GB, 21474836480 bytes
255 heads, 63 sectors/track, 2610 cylinders
Units = cylinders of 16065 * 512 = 8225280 bytes
Device Boot Start End Blocks Id System
/dev/sdm1 1 2610 20964793+ 83 Linux
Disk /dev/sdn: 21.4 GB, 21474836480 bytes
255 heads, 63 sectors/track, 2610 cylinders
Units = cylinders of 16065 * 512 = 8225280 bytes
Device Boot Start End Blocks Id System
/dev/sdn1 1 2610 20964793+ 83 Linux
Disk /dev/sdo: 21.4 GB, 21474836480 bytes
255 heads, 63 sectors/track, 2610 cylinders
Units = cylinders of 16065 * 512 = 8225280 bytes
Device Boot Start End Blocks Id System
/dev/sdo1 1 500 4016218+ 83 Linux
/dev/sdo2 501 2610 16948575 83 Linux
[root@rh ~]# pvcreate /dev/sdo
sdo sdo1 sdo2
将linux物理分区转换为物理卷
将物理分区/dev/sdo{1,2}转换为物理卷
[root@rh ~]# pvcreate /dev/sdo{1,2}
Physical volume "/dev/sdo1" successfully created
Physical volume "/dev/sdo2" successfully created
使用pvscan查看物理卷的信息
--查看物理卷的信息,会显示所有的物理信息
[root@rh ~]# pvscan
PV /dev/sdo1 lvm2 [3.83 GB]
PV /dev/sdo2 lvm2 [16.16 GB]
Total: 2 [19.99 GB] / in use: 0 [0 ] / in no VG: 2 [19.99 GB]
使用pvdisplay查看物理卷的详细参数
--查看各物理卷的详细信息
[root@rh ~]# pvdisplay
"/dev/sdo1" is a new physical volume of "3.83 GB"
--- NEW Physical volume ---
PV Name /dev/sdo1
VG Name
PV Size 3.83 GB
Allocatable NO
PE Size (KByte) 0
Total PE 0
Free PE 0
Allocated PE 0
PV UUID 8Kq0Ct-q0Hh-KKK5-Ooh2-0U3w-BDov-2oLr39
"/dev/sdo2" is a new physical volume of "16.16 GB"
--- NEW Physical volume ---
PV Name /dev/sdo2
VG Name
PV Size 16.16 GB
Allocatable NO
PE Size (KByte) 0
Total PE 0
Free PE 0
Allocated PE 0
PV UUID z2kGU1-wI2g-7N2B-EnLd-bVJP-hnqV-v9rpvF
当物理卷没有使用的时候我们可以删除物理卷
--使用pvremove /dev/sd01删除物理卷
三,卷组(vg)将物理卷转换为卷组
--将已经是物理卷的/dev/sd0[1,2}转化为卷组名实vg01的卷组
[root@rh ~]# vgcreate vg01 /dev/sdo
sdo sdo1 sdo2
[root@rh ~]# vgcreate vg01 /dev/sdo{1,2}
Volume group "vg01" successfully created
[root@rh ~]# vgdisplay
--- Volume group ---
VG Name vg01
System ID
Format lvm2
Metadata Areas 2
Metadata Sequence No 1
VG Access read/write
VG Status resizable
MAX LV 0
Cur LV 0
Open LV 0
Max PV 0
Cur PV 2
Act PV 2
VG Size 19.99 GB
PE Size 4.00 MB
Total PE 5117
Alloc PE / Size 0 / 0
Free PE / Size 5117 / 19.99 GB
VG UUID 8Am3ag-cMB5-OL3s-Z2w3-owmo-L087-TMaz1r
以上未加参数,扩展块pe大小默认是4m,若通过vgcreate -s 8m vg01 /dev/sd0{1,2}则指定了扩展块大小为8m
使用vgdisplay查看卷组的详细信息
--查看所有物理卷的信息
[root@rh ~]# vgdisplay
--- Volume group ---
VG Name vg01
System ID
Format lvm2
Metadata Areas 4
Metadata Sequence No 11
VG Access read/write
VG Status resizable
MAX LV 0
Cur LV 1
Open LV 1
Max PV 0
Cur PV 4
Act PV 4
VG Size 59.97 GB
PE Size 4.00 MB
Total PE 15353
Alloc PE / Size 1667 / 6.51 GB
Free PE / Size 13686 / 53.46 GB
VG UUID 8Am3ag-cMB5-OL3s-Z2w3-owmo-L087-TMaz1r
也可以通过vgdisplay -v /dev/vg01查看某一具体的卷组的详细信息
使用vgscan查看卷组信息
--查看卷组的信息
[root@rh ~]# vgscan
Reading all physical volumes. This may take a while...
Found volume group "vg01" using metadata type lvm2
[root@rh ~]# pvcreate /dev/sd
sda sdb sdc1 sde sdf1 sdh sdk sdm sdn1 sdo2
sda1 sdb1 sdd sde1 sdg sdi sdl sdm1 sdo
sda2 sdc sdd1 sdf sdg1 sdj sdl1 sdn sdo1
扩展卷组vgextend,将某个物理卷添加到一个已存在的卷组
创建一个新的物理卷
[root@rh ~]# pvcreate /dev/sdc1
Wiping software RAID md superblock on /dev/sdc1
Physical volume "/dev/sdc1" successfully created
--将新增的一个物理卷添加到vg01卷组中
[root@rh ~]# vgextend vg01 /dev/sdc1
Volume group "vg01" successfully extended
四,逻辑卷lv的创建及管理
从vg01上面划分6g的空间诶逻辑卷data
[root@rh ~]# lvcreate -L 6g -n data vg01
Logical volume "data" created
对逻辑卷进行格式化
[root@rh ~]# mkfs -t ext3 /dev/vg01/data
mke2fs 1.39 (29-May-2006)
Filesystem label=
OS type: Linux
Block size=4096 (log=2)
Fragment size=4096 (log=2)
786432 inodes, 1572864 blocks
78643 blocks (5.00%) reserved for the super user
First data block=0
Maximum filesystem blocks=1610612736
48 block groups
32768 blocks per group, 32768 fragments per group
16384 inodes per group
Superblock backups stored on blocks:
32768, 98304, 163840, 229376, 294912, 819200, 884736
Writing inode tables: done
Creating journal (32768 blocks):
done
Writing superblocks and filesystem accounting information: done
This filesystem will be automatically checked every 32 mounts or
180 days, whichever comes first. Use tune2fs -c or -i to override.
也可以通过mkfs.ext3 /dev/vg01/data格式化
使用lvscan查看逻辑卷的信息
[root@rh ~]# lvscan
ACTIVE '/dev/vg01/data' [6.00 GB] inherit
使用lvdisplay查看逻辑卷的参数
[root@rh ~]# lvdisplay
--- Logical volume ---
LV Name /dev/vg01/data
VG Name vg01
LV UUID KwarPL-APks-8VhN-hSVB-WgVG-m0EP-6H6ifd
LV Write Access read/write
LV Status available
# open 0
LV Size 6.00 GB
Current LE 1536
Segments 1
Allocation inherit
Read ahead sectors auto
- currently set to 256
Block device 253:0
也可以使用lvdisplay -v /dev/vg01/data查看某一逻辑卷的详细信息
如果想要删除卷组可以使用
vgremove /dev/vg01
使用lvextend增大逻辑卷的大小,在线扩容
从卷组vg01上对逻辑卷进行扩容,逻辑卷大小变为7g
[root@rh ~]# lvextend -L +1g /dev/vg01/data
Extending logical volume data to 7.00 GB
Logical volume data successfully resized
[root@rh ~]# lvscan
ACTIVE '/dev/vg01/data' [7.00 GB] inherit
使用resize2fs更新系统识别的文件系统大小,立即生效
是增加的逻辑卷立即生效
[root@rh ~]# resize2fs /dev/vg01/data
resize2fs 1.39 (29-May-2006)
Resizing the filesystem on /dev/vg01/data to 1835008 (4k) blocks.
The filesystem on /dev/vg01/data is now 1835008 blocks long.
使用lvreduce减少逻辑卷的大小,必须是离线的方式-->先卸载文件系统
[root@rh ~]# lvreduce -L -500m /dev/vg01/data
WARNING: Reducing active logical volume to 6.51 GB
THIS MAY DESTROY YOUR DATA (filesystem etc.)
Do you really want to reduce data? [y/n]: y
Reducing logical volume data to 6.51 GB
Logical volume data successfully resized
[root@rh ~]# lvscan
ACTIVE '/dev/vg01/data' [6.51 GB] inherit
使减少的逻辑卷立即生效
缩小逻辑卷通常要先卸载文件系统,并且缩小后的空间必须大于文件当前占用的容量,否则信息丢失
[root@rh ~]# resize2fs /dev/vg01/data
resize2fs 1.39 (29-May-2006)
Resizing the filesystem on /dev/vg01/data to 1707008 (4k) blocks.
resize2fs: Can't read an block bitmap while trying to resize /dev/vg01/data
查看逻辑卷的大小
[root@rh ~]# lvscan
ACTIVE '/dev/vg01/data' [6.51 GB] inherit
删除逻辑卷
lvremove /dev/vg01/data
五,挂载逻辑卷
[root@rh ~]# mkdir /quota
[root@rh ~]# mount /dev/vg01/data /quota/
[root@rh ~]# df -hT
文件系统 类型 容量 已用 可用 已用% 挂载点
/dev/sda1 ext3 67G 20G 44G 32% /
tmpfs tmpfs 357M 0 357M 0% /dev/shm
/dev/mapper/vg01-data
ext3 6.9G 142M 6.5G 3% /quota
开机自动挂载
[root@rh ~]# vi /etc/fstab
LABEL=/ / ext3 defaults 1 1
tmpfs /dev/shm tmpfs defaults 0 0
devpts /dev/pts devpts gid=5,mode=620 0 0
sysfs /sys sysfs defaults 0 0
proc /proc proc defaults 0 0
LABEL=SWAP-sda2 swap swap defaults 0 0
/dev/md0 /raid ext3 defaults 0 0
/dev/md11 /traid ext3 defaults 0 0
/dev/vg01/data /quota ext3 defaults 0 0
~
~
~
~
~
~
Entering Ex mode. Type "visual" to go to Normal mode.
:wq!
"/etc/fstab" 9L, 575C written
六,逻辑卷快照管理功能,可以把卷中的数据冻结起来,类似于为这些数据拍张照片,可以永久保存建立快照当时的状态
创建卷快照,lvcreate -L 原始逻辑卷大小的15%-20% -s -n 快照名 源逻辑卷名
跟创建逻辑卷差不多,只是加了参数-s
[root@rh ~]# lvcreate -L 1g -s -n snaplv1 /dev/vg01/data
Logical volume "snaplv1" created
查看状态为snapshot
[root@rh ~]# lvscan
ACTIVE Original '/dev/vg01/data' [6.51 GB] inherit
ACTIVE Snapshot '/dev/vg01/snaplv1' [1.00 GB] inherit
创建挂载点,并且挂载
[root@rh ~]# mkdir /snap
[root@rh ~]# mount /dev/vg01/snaplv1 /snap/
[root@rh ~]# lvremove /dev/vg01/snaplv1
Can't remove open logical volume "snaplv1"
卸载快照
[root@rh ~]# umount /snap/
删除快照
[root@rh ~]# lvremove /dev/vg01/snaplv1
Do you really want to remove active logical volume "snaplv1"? [y/n]: y
Logical volume "snaplv1" successfully removed
七,一天如果实体硬盘的分区出现错误,必须更换硬盘是,lvm提供了pvmove工具,可以将一个物理卷上的数据转移到另一个物理卷上
加载一个新的物理卷到卷组话中
[root@rh ~]# pvcreate /dev/sdb1
Wiping software RAID md superblock on /dev/sdb1
Physical volume "/dev/sdb1" successfully created
将新增的物理卷添加到vg01卷组中
[root@rh ~]# vgextend vg01 /dev/sdb1
Volume group "vg01" successfully extended
[root@rh ~]# lvscan
ACTIVE '/dev/vg01/data' [6.51 GB] inherit
移动物理卷上的数据到新加的物理卷上
[root@rh ~]# pvmove /dev/sdb1 /dev/sdo1
No data to move for vg01
使用vgreduce将损害的磁盘/dev/sdb1从卷组中分离
vgreduce vg01 /dev/sdb1
[root@rh ~]# pvscan
PV /dev/sdo1 VG vg01 lvm2 [3.83 GB / 3.83 GB free]
PV /dev/sdo2 VG vg01 lvm2 [16.16 GB / 16.16 GB free]
PV /dev/sdc1 VG vg01 lvm2 [19.99 GB / 13.48 GB free]
PV /dev/sdb1 VG vg01 lvm2 [19.99 GB / 19.99 GB free]
Total: 4 [59.97 GB] / in use: 4 [59.97 GB] / in no VG: 0 [0 ]
如果要将整个lvm的磁盘迁移到另外一台计算机中
卸载该卷组中所有的逻辑卷
[root@rh ~]# umount /dev/vg01/data
使用vgchange将卷组修改为非有效的配置
[root@rh ~]# vgchange -a n vg01
使用vgexport导出该卷组
0 logical volume(s) in volume group "vg01" now active
[root@rh ~]# vgexport vg01
Volume group "vg01" successfully exported
将lvm磁盘安装到目的计算机上
使用pvscan扫描所有的物理卷,以便linux可以驱动这些物理卷
[root@rh ~]# pvscan
PV /dev/sdo1 is in exported VG vg01 [3.83 GB / 3.83 GB free]
PV /dev/sdo2 is in exported VG vg01 [16.16 GB / 16.16 GB free]
PV /dev/sdc1 is in exported VG vg01 [19.99 GB / 13.48 GB free]
PV /dev/sdb1 is in exported VG vg01 [19.99 GB / 19.99 GB free]
Total: 4 [59.97 GB] / in use: 4 [59.97 GB] / in no VG: 0 [0 ]
导入卷组
[[root@rh ~]# vgimport vg01
Volume group "vg01" successfully imported
修改卷组为有效配置
[root@rh ~]# vgchange -a y vg01
1 logical volume(s) in volume group "vg01" now active
挂载逻辑卷
[root@rh ~]# mount /dev/vg01/data /quota/
查看磁盘挂载信息
df -hT
十,逻辑卷创建及删除推荐步骤
创建逻辑卷lv的顺序:linux分区---->物理卷pv---->卷组vg---->逻辑卷lv----->挂载到文件系统
删除逻辑卷的顺序:卸载文件系统---->逻辑卷lv---->卷组vg---->物理卷pv----->linux分区
整理与网络,实验与redhat5.3
作者 Dream19881003
相关知识
-

linux一键安装web环境全攻略 在linux系统中怎么一键安装web环境方法
-

Linux网络基本网络配置方法介绍 如何配置Linux系统的网络方法
-
Linux下DNS服务器搭建详解 Linux下搭建DNS服务器和配置文件
-
对Linux进行详细的性能监控的方法 Linux 系统性能监控命令详解
-
linux系统root密码忘了怎么办 linux忘记root密码后找回密码的方法
-
Linux基本命令有哪些 Linux系统常用操作命令有哪些
-
Linux必学的网络操作命令 linux网络操作相关命令汇总
-

linux系统从入侵到提权的详细过程 linux入侵提权服务器方法技巧
-

linux系统怎么用命令切换用户登录 Linux切换用户的命令是什么
-
在linux中添加普通新用户登录 如何在Linux中添加一个新的用户
软件推荐
更多 >-
1
 专为国人订制!Linux Deepin新版发布
专为国人订制!Linux Deepin新版发布2012-07-10
-
2
CentOS 6.3安装(详细图解教程)
-
3
Linux怎么查看网卡驱动?Linux下查看网卡的驱动程序
-
4
centos修改主机名命令
-
5
Ubuntu或UbuntuKyKin14.04Unity桌面风格与Gnome桌面风格的切换
-
6
FEDORA 17中设置TIGERVNC远程访问
-
7
StartOS 5.0相关介绍,新型的Linux系统!
-
8
解决vSphere Client登录linux版vCenter失败
-
9
LINUX最新提权 Exploits Linux Kernel <= 2.6.37
-
10
nginx在网站中的7层转发功能