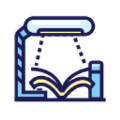一天一点学习Linux之vi/vim的使用
发布时间:2014-09-05 16:49:46作者:知识屋
vi与vim
vi编辑器是所有Unix及Linux系统下标准的编辑器,他就相当于windows系统中的记事本一样,它的强大不逊色于任何最新的文本编辑器。他是我们使用Linux系统不能缺少的工具。由于对Unix及Linux系统的任何版本,vi编辑器是完全相同的,学会它后,您将在Linux的世界里畅行无阻。
vim 具有程序编辑的能力,可以以字体颜色辨别语法的正确性,方便程序设计;
因为程序简单,编辑速度相当快速。
vim可以当作vi的升级版本,他可以用多种颜色的方式来显示一些特殊的信息。
vim会依据文件扩展名或者是文件内的开头信息, 判断该文件的内容而自动的执行该程序的语法判断式,再以颜色来显示程序代码与一般信息。
vim里面加入了很多额外的功能,例如支持正则表达式的搜索、多文件编辑、块复制等等。 这对于我们在Linux上进行一些配置文件的修改工作时是很棒的功能。
为何要学 vi
所有的Unix Like系统都会内建vi文本编辑器,其他的文本编辑器则不一定会存在;
一些软件的编辑接口会主动调用vi (例如 crontab, visudo, edquota 等命令);
vi的使用
基本上vi可以分为三种状态,分别是一般模式、编辑模式和命令行模式,各模式的功能区分如下:
一般模式:
以vi打开一个文件就直接进入一般模式了(这是默认的模式)。在这个模式中, 你可以使用上下左右按键来移动光标,你可以使用删除字符或删除整行来处理文件内容, 也可以使用复制、粘贴来处理你的文件数据。
编辑模式:
在一般模式中可以进行删除、复制、粘贴等的操作,但是却无法编辑文件的内容,只有当到你按下【i, I, o, O, a, A, r, R】等任何一个字母之后才会进入编辑模式。这时候屏幕的左下方会出现【INSERT或 REPLACE】的字样,此时才可以进行编辑。而如果要回到一般模式时, 则必须要按下【Esc】即可退出编辑模式。
命令行模式:
输入【 : / ? 】三个中的任何一个,就可以将光标移动到最底下那一行。在这个模式中, 可以提供查找、读取、存盘、替换字符、离开vi、显示行号等的动作则是在此模式中完成的!
一般模式可用的按钮说明
移动光标
【h、j、k、l】,分别控制光标左、下、上、右移一格
按【ctrl+b】屏幕往"后"移动一页
按【ctrl+f】屏幕往"前"移动一页
【n<space>】光标向右移动n个字符
【Home】移动到这一行的最前面字符处:0数字,但不能用数字小键盘上的数字
【End】 移动到这一行的最后面字符处:$,我测试好像不行
【w】光标跳到下个字的开头
【e】光标跳到下个字的字尾
【H】 光标移动到这个屏幕的最上方那一行的第一个字符
【M】 光标移动到这个屏幕的中间那一行的第一个字符
【L】光标移动到这个屏幕的最下方那一行的第一个字符
【G】 移动到这个文件的最后一行
【nG】移动到这个文件的第n行(可配合:set nu)
【gg】 移动到这个文件的第一行,相当于1G
【n<Enter>】光标向下移动n行
查找与替换
【/word】 向光标向下寻找一个名称为word的字符串
【?word】 向光标向上寻找一个名称为word的字符串
【n】 代表重复前一个查找的动作
【N】 与n刚好相反,为【反向】进行行前一个查找动作
【:n1,n2s/word1/word2/g】 n1与n2为数字,在第n1与n2行之间查找word1 这个字符串,并将该字符串替换为word2
【:1,$s/word1/word2/g】 从第一行到最后一行查找word1字符串,并将该字符串替换为word2
【:1,$s/word1/word2/gc】 从第一行到最后一行查找word1字符串,并将该字符串替换为word2 ,且在替换前提示用户确认是否进行替换
删除、复制与粘贴
【x】 为向后删除一个字符 (相当于【del】键)
【X】 为向前删除一个字符(相当于【backspace】键)
【nx】 连续向后删除n个字符
【dd】 删除光标所在行
【ndd】 删除光标所在的向下n行
【d1G】 删除光标所在行到第一行的所有数据
【dG】 删除光标所在到最后一行的所有数据
【d$】 删除光标所在处,到该行的最后一个字符
【d0】 删除光标所在处,到该行的最前一个字符
【yy】 复制光标所在的那一行
【nyy】 复制光标所在的向下n列
【y1G】 复制光标所在行到第一行的所有数据
【yG】 复制光标所在行到最后一行的所有数据
【y0】 复制光标所在的那个字符到该行行首的所有数据
【y$】 复制光标所在的那个字符到该行行尾的所有数据
【p】将已复制的数据在光标下一行粘贴上
【P】 则为贴在光标的上一行
【u】 恢复前一个操作
【Ctrl+r】重做上一个操作
【.】 是重复前一个操作
一般模式切换到编辑模式的可用的按钮说明
【i, I】 进入编辑模式:
i 为【从目前光标所在处插入】
I 为【在目前所在行的第一个非空格符处开始插入】
【a, A】 进入编辑模式(Insert mode):
a 为【从目前光标所在的下一个字符处开始插入】
A 为【从光标所在行的最后一个字符处开始插入】
【o, O】 进入编辑模式:
o 为【在目前光标所在的下一行处插入新的一行】
O 为在目前光标所在处的上一行插入新的一行
【r, R】 进入取代模式:
r 只会取代光标所在的那一个字符一次
R会一直取代光标所在的文字,直到按下 ESC 为止;
【Esc】 退出编辑模式,回到一般模式
一般模式切换到命令行模式可用的按钮说明
【:w】 保存编辑的内容
【:w!】强制写入该文件,但跟你对该文件的权限有关
【:q】 离开vi
【:q!】 不想保存修改强制离开
【:wq】 保存后离开
【:x】 保存后离开
【ZZ】 若文件没有更动,则不保存离开,若文件已经被更改过,则保存后离开
【:w filename】 将编辑的数据保存成另一个文件(类似另存)
【:r filename】 在编辑的数据中,读入另一个文件的数据。即将【filename】 这个文件的内容加到光标所在行后面。
【:n1,n2 w filename】 将n1到n2的内容保存成filename这个文件。
【:! command】暂时离开vi 到命令行模式下执行command的显示结果!例如 【:! ls /home】即可在 vi 当中察看/home底下以ls输出的文件信息!
【:set nu】 显示行号
【:set nonu】 与 set nu 相反,为取消行
vim的缓存文件、恢复与开启时的警告信息
我们知道一些常用的编辑软件,都有个恢复的功能,就是说当你的系统因为某些原因而导致类似当机的情况时,还可以利用这个恢复功能将之前未保存的数据找回来。我们的VIM也有这个功能。
当我们在使用vim编辑时,vim会在与被编辑的文件的目录下,再建立一个名为 .filename.swp的文件。如果你的系统因为某些原因断线了, 导致你编辑的文件还没有保存,这个时候 .filenam.swp 就能够发会救援的功能了。
我们来演示一下
vim man.config
ctrl+z放到后台执行
我们停止VI的进程
一种方法
ps aux |grep vi
kill -9 n
另外一种方法
jobs
kill -9 %1
我们用ls -l 命令来查看一下目录里面,会发现有个.man.config.swp的文件,这个文件就是个缓存的文件
我们再来编辑
vim man.config
这时候会出现一些信息
问题一:可能有其他人或程序同时在编辑这个文件:
问题二:在前一个vim的环境中,可能因为某些不知名原因导致vim中断 (crashed):
右下角会出现六个命令项,其作用说明如下:
(O)pen Read-Only:打开此文件成为只读档, 可以用在你只是想要查阅该文件内容并不想要进行编辑行为时。一般来说,在上课时,如果你是登入到同学的计算机去看他的配置文件, 结果发现其实同学他自己也在编辑时,可以使用这个模式;
(E)dit anyway:还是用正常的方式打开你要编辑的那个文件, 并不会载入暂存盘的内容。如果说两个人都在编辑这个文件的话,很容易出现互相改变对方的文件等问题。
(R)ecover:就是加载暂存盘的内容,用在你要救回之前未保存的工作。 不过当你救回来并且储存离开vim后,还是要手动自行删除那个暂存档。
(D)elete it:你确定那个暂存档是无用的!那么开启文件前会先将这个暂存盘删除
(Q)uit:按下 q 就离开vim,不会进行任何动作回到命令提示字符。
(A)bort:忽略这个编辑行为,感觉上与 quit 非常类似!
vim的功能
其实,目前大部分的Linux发行版本都以vim取代了vi。为什么要用vim呢?因为vim具有颜色显示的功能,并且还支持许多的程序语法(syntax)和相应的提示信息。查看自己的VI是不是被VIM代替,可以用
alias这个命令来查看是不是有alias vi=’vim’这一行。
块选择
【v】字符选择,会将光标经过的地方反白选择
【V】 行选择,会将光标经过的行反白选择
【Ctrl+v】 块选择,可以用长方形的方式选择资料 (提制竖列)
【y】 将反白的地方复制
【d】 将反白的地方删除
多文件编辑
大家在使用vim的时候,可能会碰到你需要复制一个文件中的某段到另外一个文件中,而vim不能够在关闭的时候,把这段保留住。或者是用其它的方法复制。
【vim file1 file2】
【:n】编辑下一个文件
【:N】编辑上一个文件
【:files】列出目前这个vim编辑的所有文件
多窗口功能
有两个需要对照着看的文件
【:sp filename】开启一个新窗口,如果有加 filename, 表示在新窗口开启一个新文件,否则表示两个窗口为同一个文件内容(同步显示)。
【ctrl+w+j】
【ctrl+w+↓】按键的按法是:先按下 【ctrl】 不放, 再按下 w 后放开所有的按键,然后再按下 j (或向下箭头键),则光标可移动到下方的窗口。
【ctrl+w+k】
【ctrl+w+↑】同上,不过光标移动到上面的窗口。
vim 环境设定与记录(~/.vimrc, ~/.viminfo)
如果我们以vim软件来查找一个文件内部的某个字符串时,这个字符串会被反白, 而下次我们再次以vim编辑这个文件时,该查找的字符串反白情况还是存在。另外,当我们重复编辑同一个文件时,当第二次进入该文件时, 光标竟然就在上次离开的那一行的开头。这个功能可能是方便,但也有不方便的时候。怎么会这样呢?这是因为我们的vim会主动的将你曾经做过的行为登录下来,那个记录动作的文件就是: ~/.viminfo,不想用这个功能,就直接删除~/.viminfo。只要你曾经使用过vim,那么你的家目录就会有这个文件。这个文件是自动产生的,你在vim里头所做过的动作,就可以在这个文件内部找到。有兴趣的朋友可以自己查看文件里面的内容。
不过,对于每个不同的发行版本对vim的预设环境都不太相同。举例来说,某些版本在查找到关键词时并不会高亮度反白, 有些版本则会主动的帮你进行缩排(所谓的缩排,就是当你按下 Enter 编辑新的一行时,光标不会在行首,而是在与上一行的第一个非空格符处对齐)的行为。其实这些都可以自行设定的,下面我们就来看看vim的环境设定。
vim的环境设定参数有很多,如果你想要知道目前的设定值,可以在一般模式时输入【 :set all】来查阅,由于设定项目实在太多了,我们在这里就仅列出一些平时比较常用的一些简单的设定值,给大家提供参考。
:set all "显示目前所有的环境参数设定值
:set hlsearch "高亮度反白(高亮度搜寻)
:set nohlsearch "取消高亮度反白(高亮度搜寻)
:set backspace=2 "在编辑的时候可随时用退格键删除 (0、1的时候,只针对刚输入的字符有效)
:set autoindent "自动缩排
:set noautoindent "取消自动缩排
:set ruler "可显示最后一行的状态
:set showmode "左下角那一行的状态
:set nu "显示行号
:set nonu "取消行号
:set bg=dark "显示不同的底色色调
:syntax on "进行语法检验,颜色显示
:syntax off "关闭语法检验
了解完上面的内容后,下面我们就能写一下自己的vim操作环境。
整体vim的设定值一般是置在/etc/vimrc这个文件里面,不建议大家来修改他。我们在自己的家目录里面建立个.vimrc文件,在这里面写入自己的内容就能实现了。
[root@yufei ~]# vim ~/.vimrc
内容如下
set hlsearch "高亮度反白
set backspace=2 "可随时用退格键删除
set autoindent "自动缩排
set ruler "可显示最后一行的状态
set showmode "左下角那一行的状态
set nu "可以在每一行的最前面显示行号
set bg=dark "显示不同的底色色调
syntax on "进行语法检验,颜色显示
"这个文件的双引号 (")表示的是注释
保存退出vim后,在下次使用vim的时候,就会有自己的vim操作环境了。
提醒一点,这个文件中每一行前面加不加【:】效果都是一样的。
最后,给也几张不错的图,帮助大家更快的来掌握vi/vim,记住一点,不要死记,重在操作

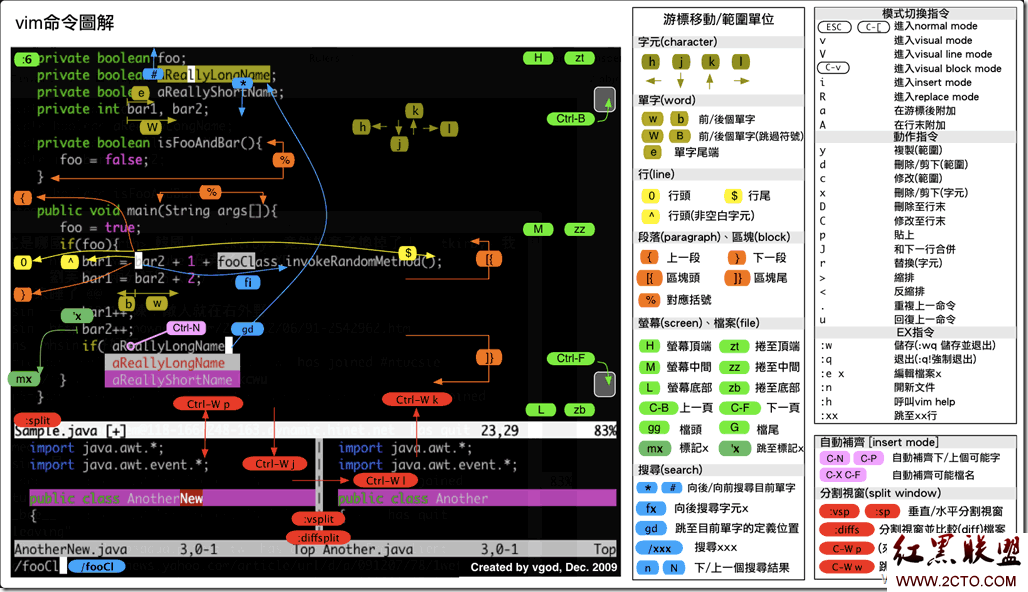
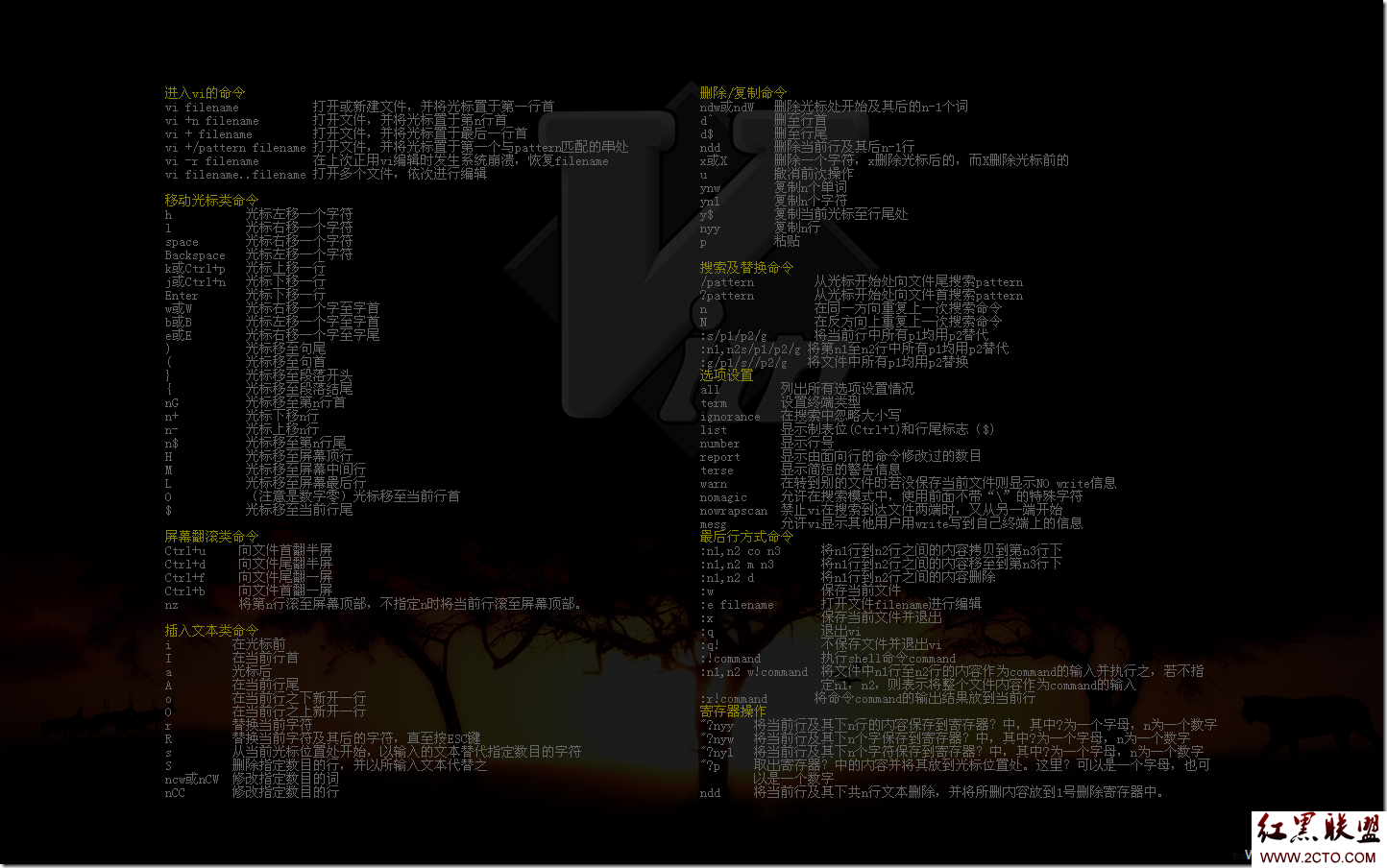
摘自:羽飞博客
相关知识
-

linux一键安装web环境全攻略 在linux系统中怎么一键安装web环境方法
-

Linux网络基本网络配置方法介绍 如何配置Linux系统的网络方法
-
Linux下DNS服务器搭建详解 Linux下搭建DNS服务器和配置文件
-
对Linux进行详细的性能监控的方法 Linux 系统性能监控命令详解
-
linux系统root密码忘了怎么办 linux忘记root密码后找回密码的方法
-
Linux基本命令有哪些 Linux系统常用操作命令有哪些
-
Linux必学的网络操作命令 linux网络操作相关命令汇总
-

linux系统从入侵到提权的详细过程 linux入侵提权服务器方法技巧
-

linux系统怎么用命令切换用户登录 Linux切换用户的命令是什么
-
在linux中添加普通新用户登录 如何在Linux中添加一个新的用户
软件推荐
更多 >-
1
 专为国人订制!Linux Deepin新版发布
专为国人订制!Linux Deepin新版发布2012-07-10
-
2
CentOS 6.3安装(详细图解教程)
-
3
Linux怎么查看网卡驱动?Linux下查看网卡的驱动程序
-
4
centos修改主机名命令
-
5
Ubuntu或UbuntuKyKin14.04Unity桌面风格与Gnome桌面风格的切换
-
6
FEDORA 17中设置TIGERVNC远程访问
-
7
StartOS 5.0相关介绍,新型的Linux系统!
-
8
解决vSphere Client登录linux版vCenter失败
-
9
LINUX最新提权 Exploits Linux Kernel <= 2.6.37
-
10
nginx在网站中的7层转发功能