Linux安装指导手册―Unix/Linux技术文档(一)
发布时间:2014-09-05 17:06:38作者:知识屋
终于有空整理多年来自己在Unix/Linux方面技术,先来个Linux安装文档,是为公司写培训文档,顺便也发到博客上来,分享给大家,以回报以前的各位老师及前辈的指导与提携,我也会和你们一样,一直分享自己的所有,实现你的理想,我们大家共同的理想。
免责声明:此文档仅供参考,请依据实际环境操作,作者及此文档不对任何后果负责。
1、引言
1.1. 目的
本安装手册编写目的在于描述Linux操作系统的具体安装步骤,使用户对该Linux操作系统的安装有一个全面的了解。
2、安装需求
2.1.硬件
服务器(1台)
CPU 1.0G(含)以上
内存 至少512M,建议2G (含)以上
硬盘空间 至少8G,建议80G(含)以上
2.2. 软件
操作系统:CentOS-5.6-x86_64光盘
3、安装前准备工作
3.1. 准备可用的IP地址:172.18.2.60/24
必须符合以下要求:手动分配静态IP,不和已有的IP地址冲突,不使用DHCP,并禁用IPv6
3.2. 规划合理的电脑名称:ctcdb01
电脑命名规范:ctc+该机器功能+流水号(全为小写字母,不使用特殊符号)
例如:ctcdb01,ctcdb02,ctcsms01
必须符合以下要求:按照电脑命名规范进行,不和已有的电脑名称冲突,不使用默认电脑名称
3.3. 硬盘空间分区
Linux服务器硬盘分区,全部为手动分区,使用LVM,空间分布建议如下:
硬盘分区
挂载点
分区类型
大小
Remark
/
ext3
>=20GB,<=60GB
swap
1.5倍的物理内存
物理内存在1GB 到2GB之间
| 硬盘分区 | |||
| 挂载点 | 分区类型 | 大小 | Remark |
| / | ext3 | >=20GB,<=60GB |
|
|
| swap | 1.5倍的物理内存 | 物理内存在1GB 到2GB之间 |
| 等于物理内存 | 物理内存在2GB 到16GB之间 | ||
| 16GB | 物理内存超过16GB | ||
| /home | ext3 | 剩余硬盘空间 |
|
以上swap space来自Oracle11gR2 x86_64官方文档,建议安装Oracle DB使用Oracle的分区方案。
以下来自Redhat5.x官方文档:
Unless you have a reason for doing otherwise, we recommend that you create the following partitions for x86, AMD64, and Intel? 64 systems:
A swap partition (at least 256 MB)
若安装非数据库系统,建议选择Redhat分区方案。
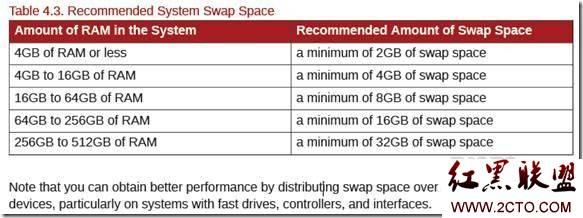
4、Linux操作系统安装
4.1. 操作系统的安装
安装操作系统,将系统帐号,密码,IP,电脑名称等信息写入”安装备忘录.doc”。
下载地址: http://mirrors.arsc.edu/centos/5.6/isos/x86_64/
CentOS-5.6-x86_64-bi..> 07-Apr-2011 09:00 367K #为DVD ISO种子
4.2. 开始安装
从光盘启动系统,安装界面如下图所示
1. 安装图形界面的Linux,直接按Enter键,进下一界面。
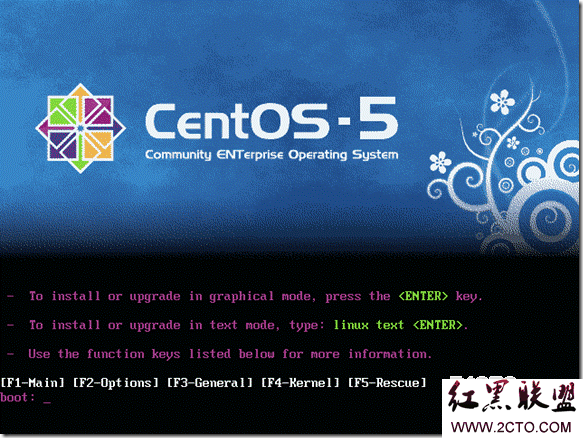
2. 光盘镜像检验,如果确认安装盘无刻录问题,则跳过检查步骤进下一界面。
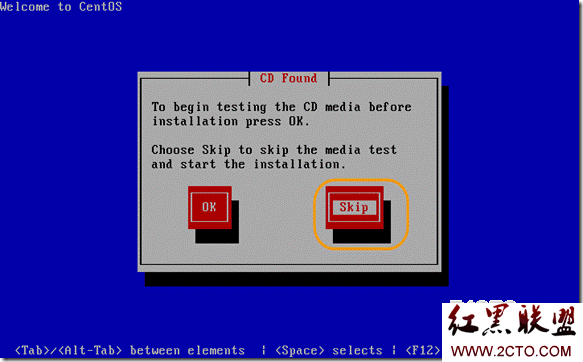
3. 点Next进入下一步。
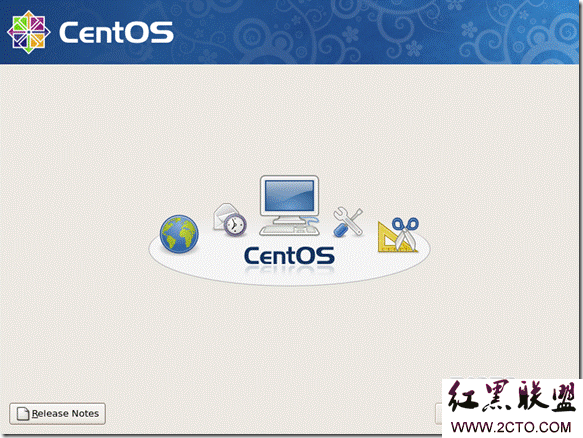
4. 选择系统默认语言为简体中文,注意此处要选择正确,否则之后会产生不支持中文等问题,若要解决则还需要修改系统配置,所以为了之后方便安装时就选择语言为简体中文。
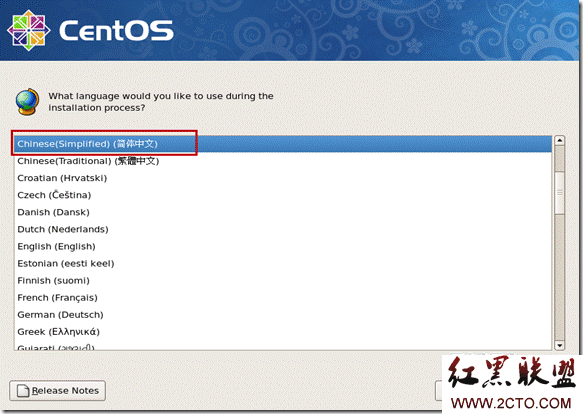
5. 选择键盘布局为美国英语式布局,因为我们用的键盘都是照美国键盘规则制造的。
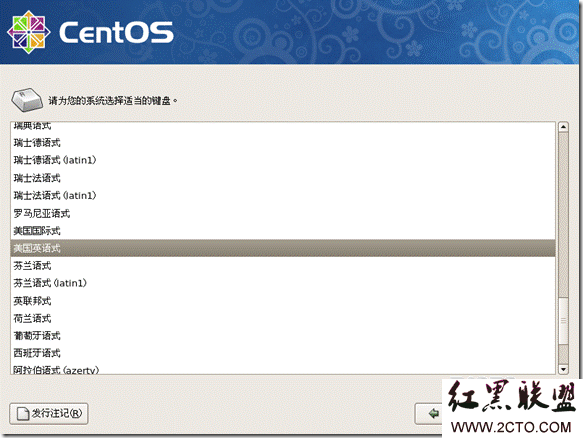
6. 选择 安装CentOS
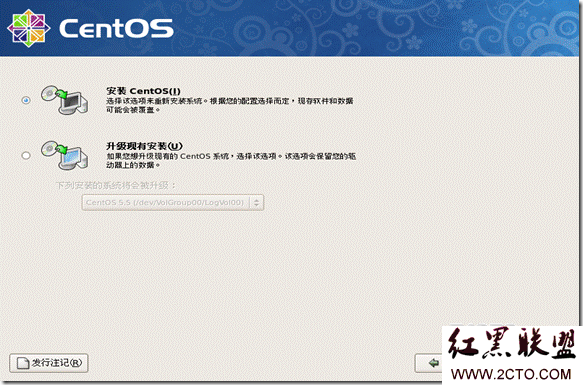
7. 选择 建立自定义的分区结构,点击 下一步,进入分区界面。
使用 自定义的分区结构 可以了解PV,LG,LV之间的关系,可以加深对Linux分区的理解;也可以对:自动磁盘分区进行修改,修改内容和自定义分区结构一样。自动磁盘分区方案是不安全的,自动磁盘分区只创建了基于LV 的/ 文件系统,这就意味着,所有的数据都将存放在唯一一个基于LV 的/ 文件系统中,这对于实际的生产系统来说是不安全的。安全的做法是应该创建分离的多个LV:
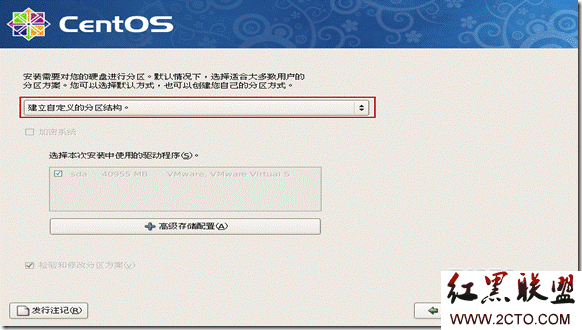
7.1 把/dev/sda1 编辑为:单独的/boot 100M分区,并格式化,如下图:
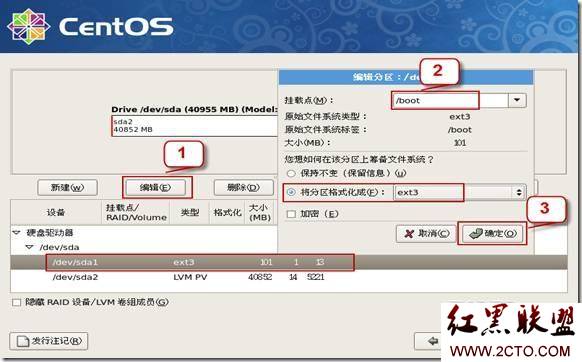
因为 可引导分区不能位于逻辑卷上 ,必须划分一个引导分区。
7.2 现在手动创建多个LV:
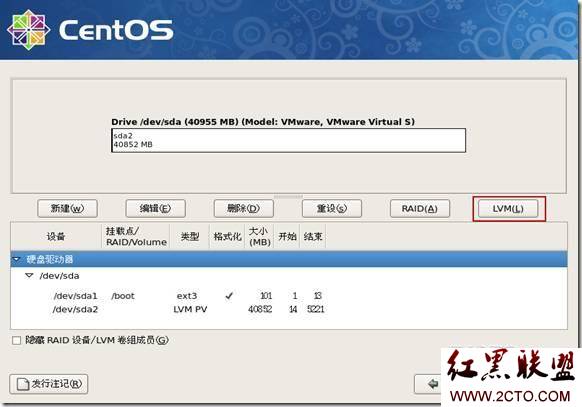
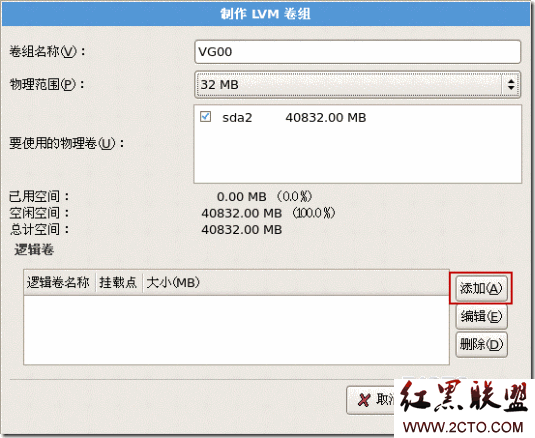
建议:卷组名称缩写为VG00,这样df –h查看到的路径可读性好。
7.3 建立以下3个LV, 一般地,在一个实际系统中至少要创建单独的home LV。
LV root: 存放系统命令和用户数据等
LV home:存放普通用户的数据
LV swap:用于实现虚拟内存

建议:逻辑卷名称缩写为LV00,这样df –h查看到的路径可读性好。

swap空间为1.5倍物理内存,物理内为1G。
建议:逻辑卷名称缩写为:LV01。
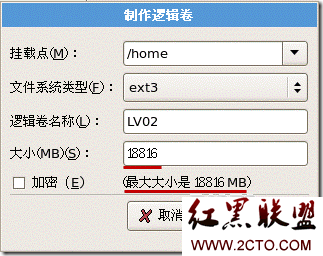
建议:逻辑卷名称缩写为:LV02。
建立好后,如下图:
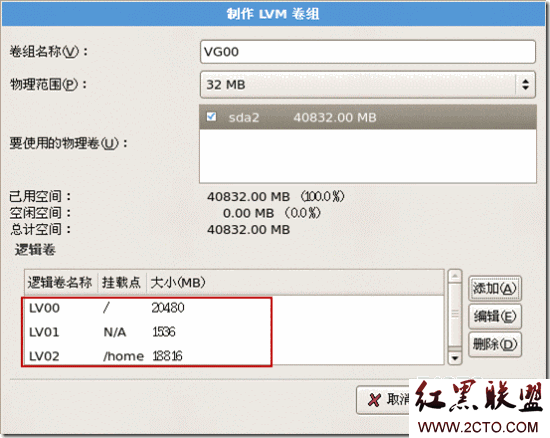
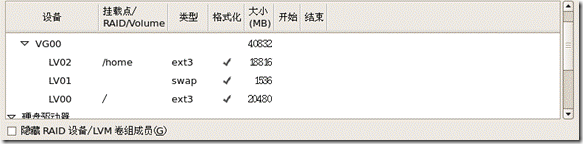
安全的分区方案原则:系统数据和普通用户数据分离放置于不同的LV(即使用单独的home LV);
8. 分好区后,下一步
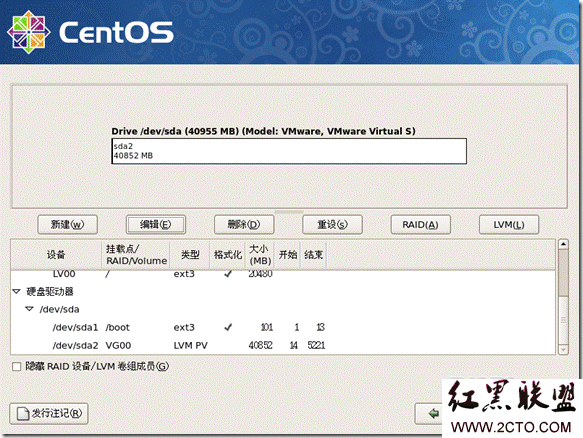
9. 格式化/boot分区。
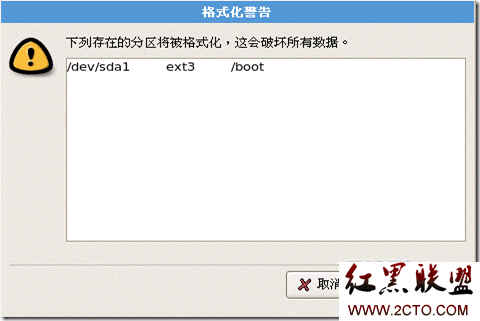
10. 默认选择GRUB引导装载程序将会被安装在/dev/sda上.。
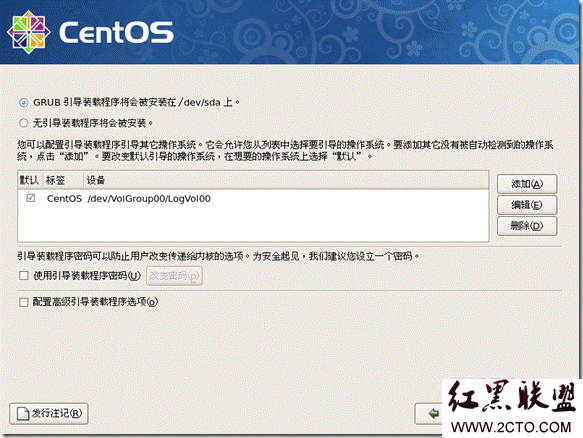
11. 手动设置IP,输入已分配的或客户提供IP地址信息,禁用IPv6。
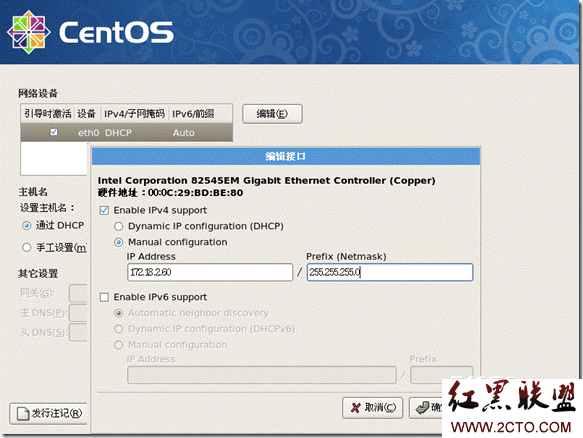
按照电脑命令规范:手工设置主机名称,并输入相应的网关及DNS信息。
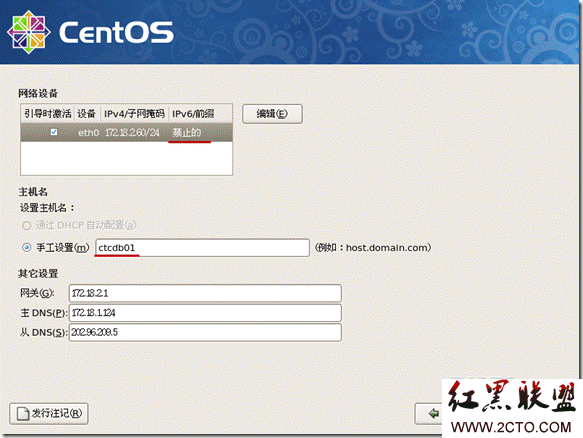
12. 设置系统时区,依据你所在地区选择,当前选择亚洲/上海。
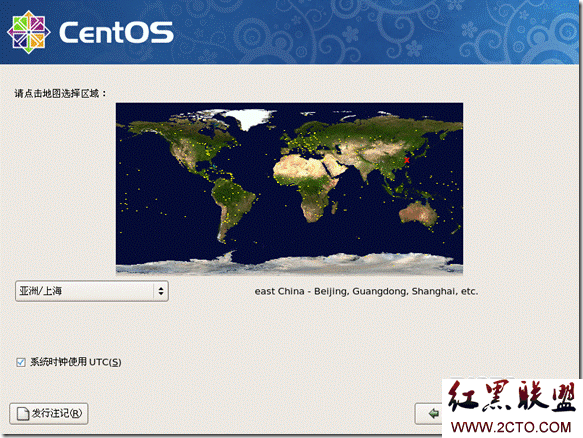
当你使用windows和Linux多系统的时候,建议你设置成GTM时间。如果你整台电脑只装Linux,建议你设置UTC时间。
13. 设置系统管理员密码,做好密码记录。
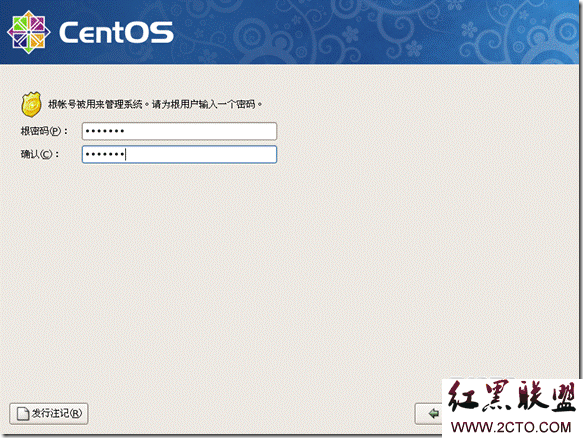
14. 服务器软件安装,可以选择桌面系统或者所需服务的选项。勾选 现在定制 ,点下一步进入 自定义界面 ,选择 所需的服务组件 之后安装。
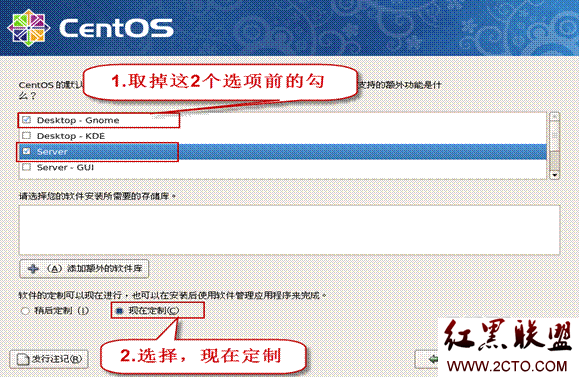
一般都要选择安装以下13个程序包组:
桌面环境中:
1) GNOME桌面环境or KDE Desktop Environment
应用程序中:
2) 图形化互联网Graphical Internet
3) 基于文本的互联网Text-based Internet
4) 编辑器Editors
开发中:
5) KDE软件开发KDE Software Development (可选)
6) X软件开发X software Development(可选)
7) 开发工具Development Tools
8) 老的软件开发Legacy Software Development
基本系统中:
9) X窗口系统 X Window System
10) 基本(可选)
11) 管理工具Administration Tools
12) 系统工具System Tools
13) 老的软件支持(可选)
为了安全,选择这13个工具包,至于再里面的Details包,我们都按照默认的;别的包都不安装,选择完以后,点击进行 下一步 :
15. 开始安装。
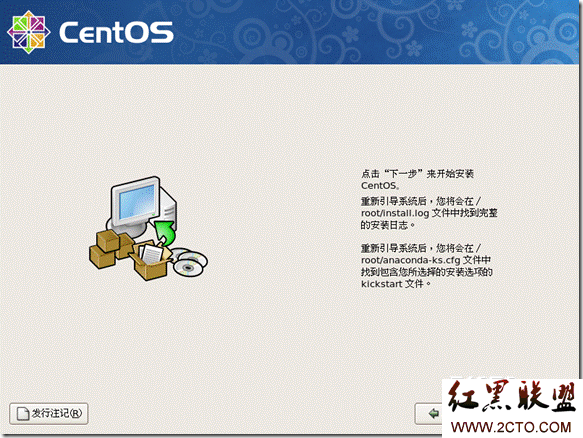
16. 点击 继续 ,开始安装
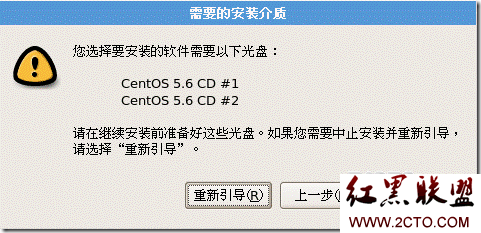
17. 更换第二张光盘,点击 确定 继续安装

18. 安装完成重新引导系统。
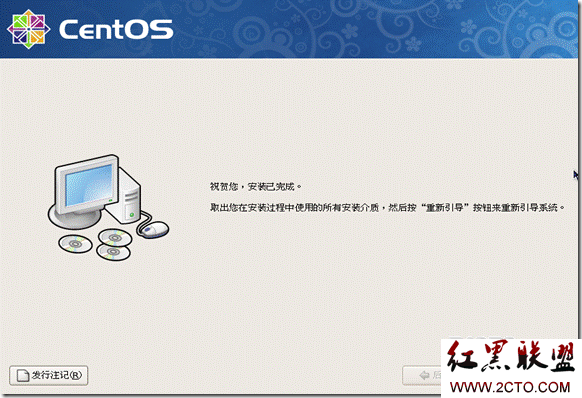
19. 服务器配置,系统自动启动后进入服务器配置程序。

20. 配置防火墙,一般只信任SSH服务,如下图所示,点前进到下一界面。
需要开启别的服务,请手动开户相应服务端口即可。
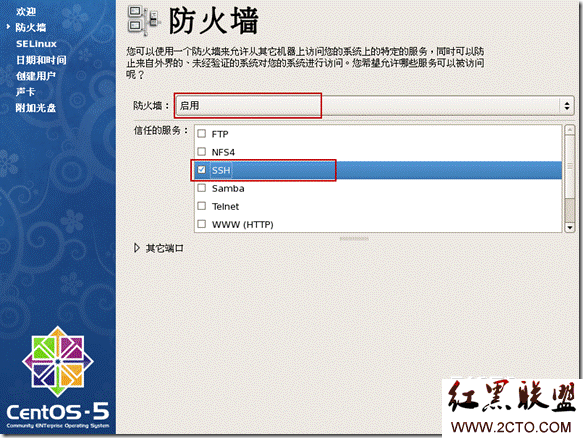
21. 设置SELinux,把其设置为 禁用 。一路往下点直到用户添加界面。

22. 在此请创建用户tong,初始密码为:******,往下点直到完成,系统自动重新启动。
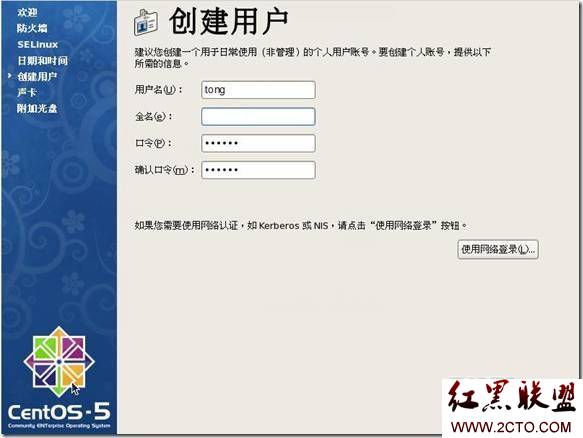
重新启动后CentOS X86_64 Linux安装完成。
本文出自 “王鑫_技术轨迹” 博客
相关知识
-

linux一键安装web环境全攻略 在linux系统中怎么一键安装web环境方法
-

Linux网络基本网络配置方法介绍 如何配置Linux系统的网络方法
-
Linux下DNS服务器搭建详解 Linux下搭建DNS服务器和配置文件
-
对Linux进行详细的性能监控的方法 Linux 系统性能监控命令详解
-
linux系统root密码忘了怎么办 linux忘记root密码后找回密码的方法
-
Linux基本命令有哪些 Linux系统常用操作命令有哪些
-
Linux必学的网络操作命令 linux网络操作相关命令汇总
-

linux系统从入侵到提权的详细过程 linux入侵提权服务器方法技巧
-

linux系统怎么用命令切换用户登录 Linux切换用户的命令是什么
-
在linux中添加普通新用户登录 如何在Linux中添加一个新的用户
软件推荐
更多 >-
1
 专为国人订制!Linux Deepin新版发布
专为国人订制!Linux Deepin新版发布2012-07-10
-
2
CentOS 6.3安装(详细图解教程)
-
3
Linux怎么查看网卡驱动?Linux下查看网卡的驱动程序
-
4
centos修改主机名命令
-
5
Ubuntu或UbuntuKyKin14.04Unity桌面风格与Gnome桌面风格的切换
-
6
FEDORA 17中设置TIGERVNC远程访问
-
7
StartOS 5.0相关介绍,新型的Linux系统!
-
8
解决vSphere Client登录linux版vCenter失败
-
9
LINUX最新提权 Exploits Linux Kernel <= 2.6.37
-
10
nginx在网站中的7层转发功能
























