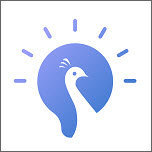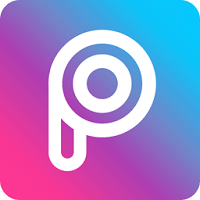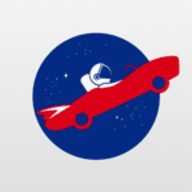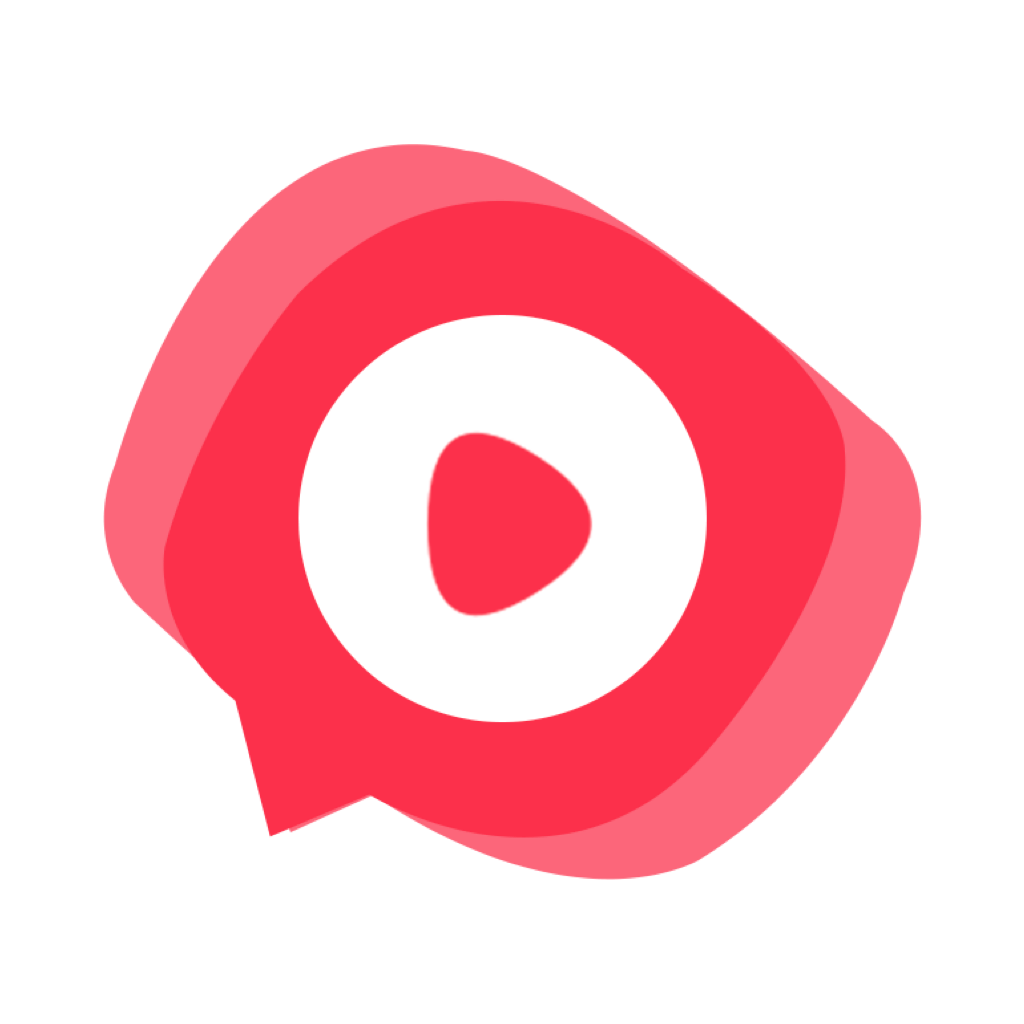RHCE学习笔记2-- 命令行操作文件
发布时间:2015-11-06 16:47:06作者:知识屋
touch xxxx 创建一个新的空文件
touch -t 201412250101 xxxx 创建一个文件并指定时间属性(年月日时分.秒)
[root@cai home]# touch xxxx
[root@cai home]# touch -t 201412301030 yyyy
[root@cai home]# ls -l xxxx yyyy
-rw-r--r--. 1 root root 0 11月 2 13:00 xxxx (当前时间2015年11月2日2点13分)
-rw-r--r--. 1 root root 0 12月 30 2014 yyyy (指定时间2014年12月30日10点30分)
如何修改linux文件的时间
把所有的.sh文件修改到三个月前(2013年10月13)的时间。操作命令:
[root@case test]# touch -d "2013/10/13" *.sh
先把touch的参数说明贴在这里:
命令参数:
-a 或--time=atime或--time=access或--time=use 只更改存取时间。
-m 或--time=mtime或--time=modify 只更改变动时间。
-c 或--no-create 不建立任何文档。
-d 使用指定的日期时间,而非现在的时间。时间是字符串
-t 使用指定的日期时间,而非现在的时间。时间格式是年月日时分.秒
-f 此参数将忽略不予处理,仅负责解决BSD版本touch指令的兼容性问题。
-r 把指定文档或目录的日期时间,统统设成和参考文档或目录的日期时间相同。
touch file1.txt 更新file1.txt的存取和修改时间
touch -c file1.txt 如果file1.txt不存在,不创建文件
touch -r ref_file file1.txt 更新file1.txt的时间戳和ref+file相同
将参照文件 ref_file 相应的时间戳记的数值作为指定文件 file 时间戳记的新值
touch -t 0811142234.50 file1.txt 设定文件的时间错为08年11月14日22点34分50秒
将参照文件 ref_file 相应的时间戳记的数值作为指定文件 file 时间戳记的新值
什么是 touch 命令
众所周知,每个文件都被附有时间戳。这个时间戳记包括访问时间和修改时间。而 Touch 命令主要就是用来修改文件的访问时间和修改时间。
为什么我们需要使用 touch 命令
既然 touch 命令描述的是改变时间戳,那么我们可能会想为什么我们需要去改变时间戳呢?这个问题会引发我们的深思。然而,我想有个理由可以解释为什么我们需要使用它。如果你参加了一个全球范围的开源项目,那么时间戳可能变得很重要。编译源代码文件可能需要同一地区的时间戳。如果未统一,程序可能会编译失败。(译注:有强迫症的同学也很喜欢这个命令——就看不得乱七八糟的时间,;>)
不带任何选项下运行 touch
最简单的使用 touch 命令。只需键入:
$ touch file_name
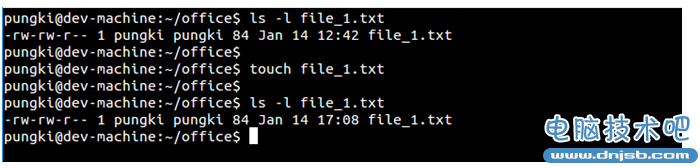
File_1.txt原来的时间戳是 12:42。在我们使用 touch 命令后,它改变为了 17:08。由此看出,默认情况下,touch 会将文件的时间戳改为当前时间。
只改变访问时间
正如我们之前提到的,每个文件都附有访问时间和修改时间。上面的时间戳是 17:08。我们可以看更多的细节。
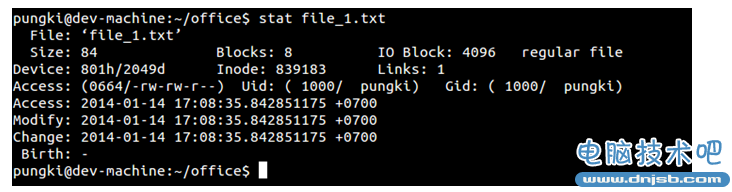
我们发现访问access时间和修改change时间的值是相同的都是 17:08:35 ,还有它们属于同一时区 GMT +7。
如果现在我们要只改变访问时间,我们需要使用-a选项。
$ touch –a file_1.txt
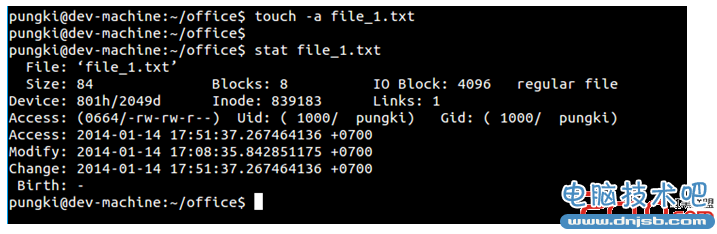
如你所见,访问时间变为了 17:51:37 ,但是修改时间仍为17:08:35。[译注:原文为 Change time(状态改变时间)应是作者笔误]
只改变修改时间(modify,change)
我们可以使用-m选项来实现。现在我们用file_2.txt作个示例。
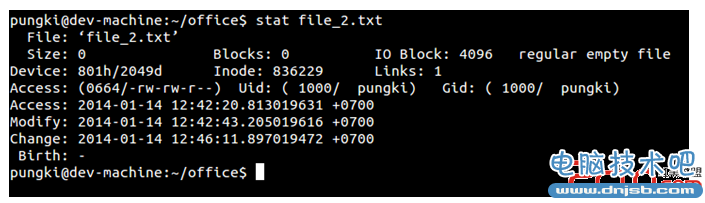
$ touch –m file_2.txt
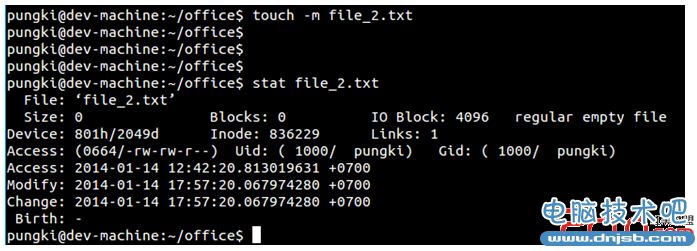
Touch -m option
现在修改时间从 12:42:20 改为了 17:57:20。请注意,当文件被访问或修改时,状态改变时间域的值总会对其记录。
更改为自定义时间戳
-a和-m选项都会将文件的时间戳改为现在当前时间。当然我们也可以更改为自定义时间戳。使用-t选项实现。
从上面示例示例中的 file_2.txt,我们看出它的时间戳是:
访问时间: 12:42:20
修改时间: 17:57:20
执行日期: 2014-01-14
假如我们想要将访问时间和修改时间改为2014年1月12日 09:58:27。我们可以用下列命令来完成:
$ touch –t 201401120958.27 file_2.txt
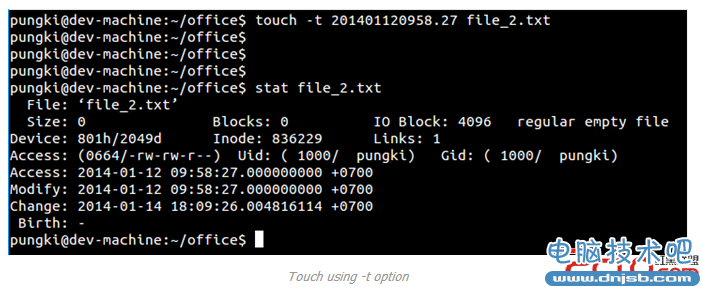
-t 选项语法组成 :
[[CC]YY]MMDDhhmm [.SS](年前两位,年后两位,月,日,时,分,秒)
改变日期和时间的另一种方式
如果你觉得[[CC]YY]MMDDhhmm [.SS]格式不适合你,我们也可以使用 -d 选项。下面是-d选项使用的一个示例。
更改指定日期
举例来说,我们有个名为 file_3.txt 的文件,它的相关属性在下面的截图中展示了。
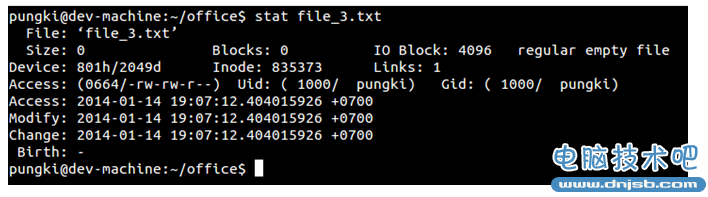
现在我们要将日期2014年1月14日改为2013年12月20日。可以使用下列命令:
$ touch –d '10-december-2013' file_3.txt

不出意料,访问时间和修改时间的日期已经改为了2013年12月10日。
改变时区
如果我们想改变指定GMT的时间,我们也可以使用-d选项。先让file_3.txt 移回当前时间。
$ touch file_3.txt
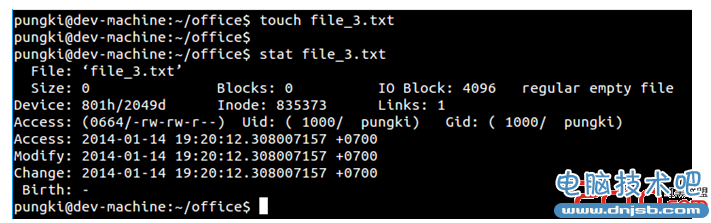
不难发现 file_3.txt 的时区为 GMT +0700。要改为 GMT3 时区,我们只需要键入如下命令:
$ touch –的GMT3 file_3.txt

好的,现在时间已经改为了 10:00:00 AM。
结合参数下使用-d选项
还可以用很酷的方式使用-d选项。请观察下面的图片。
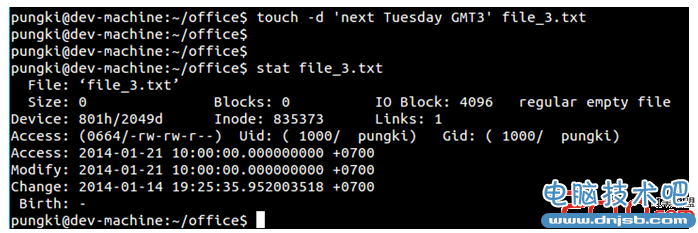
我们可以将单词 next Sunday 和 GMT 3合成一个值,而 touch 命令仍然能识别它。日期已经改为了2014年1月21日,而当前的日期为2014年1月14日。
还有另一个-d选项的示例。首先,我们要将file3_3.txt重置到当前日期和时间。
$ touch file_3.txt 然后我们尝试这个命令:
$ touch –d '1 year ago 13:43:07' file_3.txt
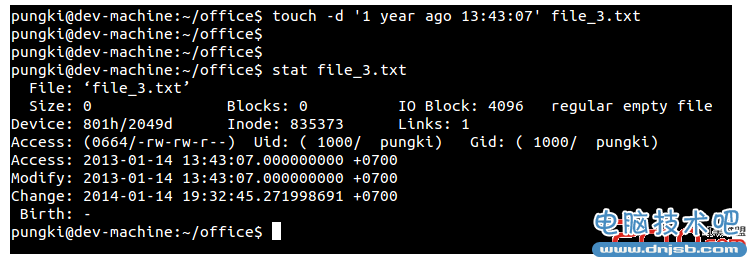
太震撼了,Touch 甚至能识别单词'1 year ago'。现在的日期以及时间已经改为了2013年1月14日,13:43:07。
[root@cai home]# touch –d '4 month ago 13:43:08' uuu
把uuu 这个文件的时间修改成4个月前的13:43:08
创建一个空文件
当你运行 touch 命令目标文件不存在时,touch 会创建一个同名的空文件。
$ touch file_10.txt
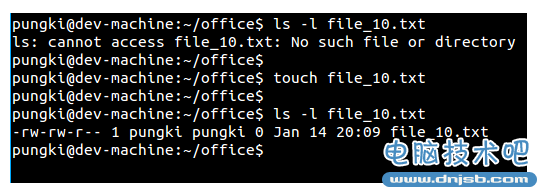
同时创建多个文件
你可以用空格将目标文件分割开来,以此来创建多个文件。
$ touch doc_10.txt doc_20.txt doc_30.txt
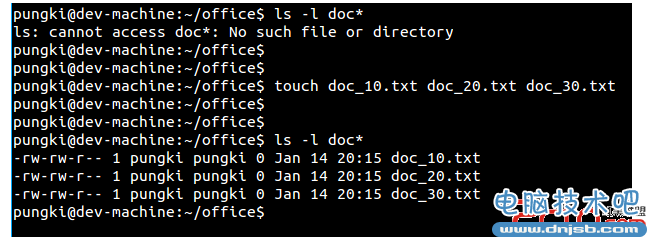
总结
如果你要处理关于文件或目录的时间戳问题,那么 Touch 会对你很有用的。一如既往得你也可以键入man touch或touch --help来显示帮助页面了解更多细节。
rm xxx 删除文件
rm -rf 强制删除文件
命令参数:
-f, --force 忽略不存在的文件,从不给出提示。
-i, --interactive 进行交互式删除
-r, -R, --recursive 指示rm将参数中列出的全部目录和子目录均递归地删除。
# touch -- -f 建立-f文件,因为f前面有-,所有要加转义字符2个减号
# ls -l -- -f 查看-f文件,在-f前面加转义字符2个减号。
-rw-r--r--. 1 root root 0 Nov 2 16:17 -f
# rm -rf -- -f 删除-f文件,在-f前面加转义字符2个减号。
2、创建目录与删除目录
mkdir xxx 创建一个目录;
mkdir -p xxx/yyy 递归创建目录;
rmdir xxx/ 删除空目录;
rm -rf XXX/ 强制删除非空目录;
-p, --parents 可以是一个路径名称。此时若路径中的某些目录尚不存在,加上此选项后,
系统将自动建立好那些尚不存在的目录,即一次可以建立多个目录;
-v, --verbose 每次创建新目录都显示信息
#mkdir -p test2/test22 递归创建多个目录
# mkdir -v test4 (创建新目录都显示信息)
mkdir: 已创建目录 "test4"
# mkdir -vp test5/test5-1
mkdir: 已创建目录 "test5"
mkdir: 已创建目录 "test5/test5-1"
一个命令创建项目的目录结构
# mkdir -vp scf/{lib/,bin/,doc/{info,product},logs/{info,product},service/deploy/{info,product}}
mkdir: 已创建目录 "scf"
mkdir: 已创建目录 "scf/lib"
mkdir: 已创建目录 "scf/bin"
mkdir: 已创建目录 "scf/doc"
mkdir: 已创建目录 "scf/doc/info"
mkdir: 已创建目录 "scf/doc/product"
mkdir: 已创建目录 "scf/logs"
mkdir: 已创建目录 "scf/logs/info"
mkdir: 已创建目录 "scf/logs/product"
mkdir: 已创建目录 "scf/service"
mkdir: 已创建目录 "scf/service/deploy"
mkdir: 已创建目录 "scf/service/deploy/info"
mkdir: 已创建目录 "scf/service/deploy/product"
# tree scf/
scf/
|-- bin
|-- doc
| |-- info
| `-- product
|-- lib
|-- logs
| |-- info
| `-- product
`-- service
`-- deploy
|-- info
`-- product
12 directories, 0 files
3、拷贝文件与目录
cp /path1/xxx /path2/ yyy拷贝path1路径下的xxx 文件到 路径path2路径下,并命名为yyy,如果yyy文件已经存在,则会覆盖原文件,加上 -i 选项会询问是否覆盖;
cp -p /path1/xxx /path2/ yyy 拷贝文件保留原文件的属性;
cp -rf /path1/ /path2/ 拷贝目录path1的文件到目录path2
cp -a 与 cp -dpr=all 相同
-d :若来源文件为连结文件的属性(link file),则复制连结文件属性而非档案本身;
-b 或 --backup 删除、覆盖目的文件先备份,备份的文件或目录亦建立为符号链接,并指向源文件或目录链接的源文件或目录。假如没有加上这个参数,在复制过程中若遇到符号链接,则会直接复制源文件或目录
-f 强行复制文件或目录,不论目的文件或目录是否已经存在
-i 覆盖文件之前先询问用户
-p 或 --preserve 保留源文件或目录的属性,包括所有者、所属组、权限与时间
用root来"cp -p"是可以的,这么说,"cp -p"这个命令对于普通用户来说是等同于直接"cp"了
--parents保留源文件或目录的路径,
-r 或-R递归处理,将指定目录下的文件与子目录一并处理。
-l 或 --link 对源文件建立硬链接,而非复制文件
-s 或 --symbolic-link 对源文件建立符号链接,而非复制文件
-S <备份字尾字符串> 或 --suffix=<备份字尾字符串> 用"-b"参数备份目的文件后,备份文件的字尾会被加上一个备份字符串。默认的备份字尾符串是符号"~"
-u 或 --update 使用这项参数之后,只会在源文件的修改时间(Modification Time)较目的文件更新时,或是名称相互对应的目的文件并不存在,才复制文件
.复制文件,只有源文件较目的文件的修改时间新时,才复制文件
cp -u -v file1 file2
将文件file1复制成文件file2
cp file1 file2
采用交互方式将文件file1复制成文件file2
cp -i file1 file2
将文件file1复制成file2,因为目的文件已经存在,所以指定使用强制复制的模式
cp -f file1 file2
将目录dir1复制成目录dir2
cp -r dir1 dir2
同时将文件file1、file2、file3与目录dir1复制到dir2
cp -r file1 file2 file3 dir1 dir2
复制时保留文件属性
cp -p a.txt /tmp
复制时保留文件的目录结构
cp --parents /var/tmp/a.txt ./temp/
复制时产生备份文件
cp -b a.txt tmp/
指定备份文件尾标
cp -b -S _bak a.txt /tmp
4、剪切文件
mv /path1/xx /path2/yy 剪切path1路径下的xx 剪切到 path2路径下的yy, 如果path1与path2路径相同,则将xx重命名为yy;
5、查看文件
cat xx 适合查看内容较少的文件;
more
less
more 与less相同的地方是都可以用空格键向下翻页,所不同的是less允许上下键向上浏览浏览,more 则不行;
(免责声明:文章内容如涉及作品内容、版权和其它问题,请及时与我们联系,我们将在第一时间删除内容,文章内容仅供参考)
相关知识
-

linux一键安装web环境全攻略 在linux系统中怎么一键安装web环境方法
-

Linux网络基本网络配置方法介绍 如何配置Linux系统的网络方法
-
Linux下DNS服务器搭建详解 Linux下搭建DNS服务器和配置文件
-
对Linux进行详细的性能监控的方法 Linux 系统性能监控命令详解
-
linux系统root密码忘了怎么办 linux忘记root密码后找回密码的方法
-
Linux基本命令有哪些 Linux系统常用操作命令有哪些
-
Linux必学的网络操作命令 linux网络操作相关命令汇总
-

linux系统从入侵到提权的详细过程 linux入侵提权服务器方法技巧
-

linux系统怎么用命令切换用户登录 Linux切换用户的命令是什么
-
在linux中添加普通新用户登录 如何在Linux中添加一个新的用户
软件推荐
更多 >-
1
 专为国人订制!Linux Deepin新版发布
专为国人订制!Linux Deepin新版发布2012-07-10
-
2
CentOS 6.3安装(详细图解教程)
-
3
Linux怎么查看网卡驱动?Linux下查看网卡的驱动程序
-
4
centos修改主机名命令
-
5
Ubuntu或UbuntuKyKin14.04Unity桌面风格与Gnome桌面风格的切换
-
6
FEDORA 17中设置TIGERVNC远程访问
-
7
StartOS 5.0相关介绍,新型的Linux系统!
-
8
解决vSphere Client登录linux版vCenter失败
-
9
LINUX最新提权 Exploits Linux Kernel <= 2.6.37
-
10
nginx在网站中的7层转发功能