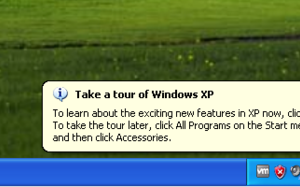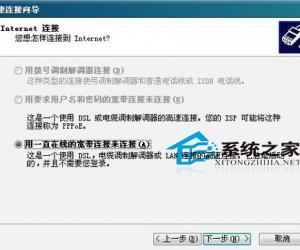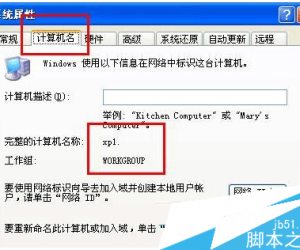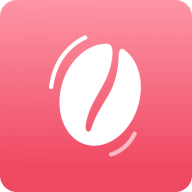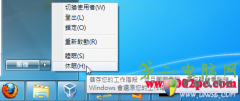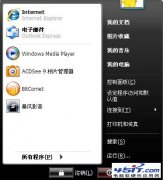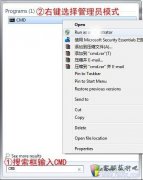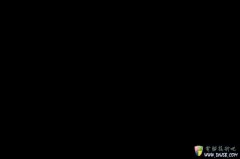Windows 7中提高工作效率的七个方法
发布时间:2013-09-14 00:22:20作者:知识屋
目前已经有很多XP用户迁移到的Windows 7中,Windows 7在使用中的很技巧与之前版本有很多不同之处。在本文中将向大家介绍在Windows 7中的提升工作效率的七个方法。
微软在Windows 7中添加了许多特性,与之前的Windows版本相比,它们让用户变得更高效,不过其中一些特性可能需要用户经历一个学习过程。如果你的工作是支持数量越来越多的Windows 7用户,可以把这七个方法传授给用户,帮助他们更快地工作、完成更多的任务,你也可以用来提升自己的Windows 7效率。
一、最充分地利用跳转列表
跳转列表(Jump Lists)是Windows 7提高效率的秘密武器之一。如果使用之前的Windows版本,只要点击一下,Start Menu(开始菜单)就会显示用户导航的最近用过的文件列表。但该列表只与某些文件类型联系起来,而且只显示最近使用的10个文件,以前的项目会很快从列表中消失。
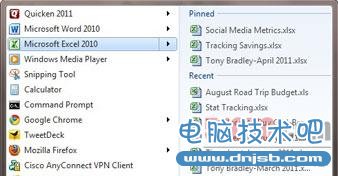
跳转列表在开始菜单中显示了各应用程序最近使用的文件
Windows 7中的跳转列表运用了最近项目(Recent Items)概念,根据不同的应用程序来运用该概念,以便你只要点击一下,即可快速访问最近使用的文件。开始菜单中应用程序名称右边的小箭头表明了有跳转列表。将鼠标指针悬停在应用程序的上方,即可展开跳转列表,可以看到该程序的最近打开的文件列表;点击你想打开的一个文件,可以立即打开它。
在每个跳转列表中维护的项目数量默认情况下是10个,但你可以在开始菜单设置中将它展开成最多60个:Windows任务栏上右击鼠标,选择Properties(属性),然后点击Properties(属性)窗口中的Start Menu(开始菜单)选项卡,选择Customize(定制)按钮。在开始菜单定制区的底部,你可以设置在跳转列表中显示的项目数量。不过,无论你设置成多少,都是针对所有跳转列表的。没有办法单单针对哪一个程序来进行定制。
更重要的是,你可以将项目锁定到跳转列表上,那样你不必担心它们从列表中消失。比如说,如果你经常要访问某个文件,可以点击当你在跳转列表中将鼠标指针悬停在上方时,出现在文件名称旁边的掀钉图标,可以将它永久地锁定到列表上。锁定的文件会出现在动态跳转列表上方,不会从列表中消失。想从跳转列表中取消某个项目的锁定,在列表中选择它,点击它的掀钉图表,然后选择Unpin from this list(从该列表中取消锁定)。
跳转列表并不只出现在开始菜单;当你鼠标右击Windows 7任务栏中某应用程序的图标时,它们也会出现。除了该应用程序出现在开始菜单跳转列表中的同一个锁定文件和最近使用文件的列表外,你还会看到几个任务,比如Pin this program to taskbar.(将此程序锁定到任务栏上。)
[!--empirenews.page--]副标题[/!--empirenews.page--]
二、增强上下文菜单
你极有可能对上下文菜单这个概念很熟悉。如果你在Windows 7桌面上或应用程序中右击鼠标,就会出现选项菜单,这个菜单视上下文而变化——你所在的应用程序和正在进行的操作。
就其本身而言,上下文菜单可以通过快速访问常用功能,帮助你加快在Windows 7下的工作速度。然而,你在右击鼠标时按下Shift键,就能访问上下文菜单项目的展开列表,让你能更高效地工作。比如说,如果你针对某文件或文件夹执行Shift+右键单击操作,出现的其中一个选项是Copy as path(复制路径),这会把目录路径复制到文件或文件夹位置,比如C:UsersTonyDocuments。
|
下面是用Shift+右键单击操作就可以访问的展开选项: |
|
|
上下文 |
额外选项 |
|
桌面 |
在这里打开命令窗口 |
|
文件 |
作为其他用户运行 复制路径 |
|
文件夹 |
在新进程中打开 在新窗口中打开 在这里打开命令窗口 复制路径 |
|
文件或文件夹 “发送到”子菜单 |
显示将项目发送到选项的扩展列表,包括发送到Downloads、My Music、 My Pictures和My Videos |
|
任务栏跳转列表 |
显示经典的右击上下文菜单,包括Restore(恢复)、Move(移动)、Size(调整大小)、 Maximize(最大化)、Minimize(最小化)和Close(关闭)等命令。 |
[!--empirenews.page--]副标题[/!--empirenews.page--]
三、启用AHCI。
编者按:这个方法需要编辑Windows注册表;除非你知道编辑注册表符合IT部门的政策,否则就不要在公司拥有的机器上编辑注册表。另外在更改注册表之前,总是要备份。想了解编辑注册表的更多信息,请参阅《Windows注册表调整指南》(http://www.computerworld.com/s/article/9042778/The_tweaker_s_guide_to_the_Windows_Registry)。
Windows 7支持AHCI(高级主机控制器接口),英特尔的这项标准可以加快硬盘的运行速度,启用更高效的多任务处理功能。如果你的电脑在安装Windows 7时已经启用了AHCI,那么AHCI驱动程序已默认安装。但如果在安装Windows 7时,系统的BIOS中没有启用AHCI,事后在BIOS中启用AHCI可能会导致系统不稳定。

在Windows 7设备管理器中检查一下,看看AHCI在你系统上是否已被启用
想看看AHCI在你的Windows 7机器上是否已被启用,进入到Device Manager(设备管理器),为此要依次点击Start(开始)--> Control Panel(控制面板)--> System and Security(系统和安全)--> System(系统)--> Device Manager(设备管理器),展开标为IDE ATA/ATAPI Controllers(IDE ATA/ATAPI控制器)的部分,找到显示为Standard AHCI 1.0 Serial ATA Controller(标准AHCI 1.0串行ATA控制器)的项目。要是没有该项目,就需要在Windows 7中启用AHCI,然后再在BIOS中启用AHCI。
下面是具体步骤:
1、点击Start(开始)按钮。
2、往搜索栏中输入“regedit”,按回车键。打开Registry Editor(注册表编辑器)。
3、极有可能会看到UAC提示符,询问“Do you want to allow the following program to make changes to this computer?”(您要允许以下程序对此计算机进行更改吗?)。点击Continue(继续)。
4、在注册表中找到HKEY_LOCAL_MACHINESystemCurrentControlSetServicesMsahci。
5、在右窗格中,选择Start(开始)。
6、从顶部菜单栏中,选择Edit(编辑)--> Modify(改动)。
7、在Value(值)数据框中,输入0(数字0),点击OK(确定)。
8、完成更改后,只要点击窗口右上角的红色X,即可关闭注册表编辑器。
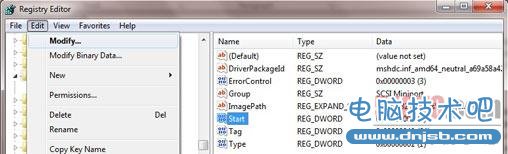
你可以使用注册表编辑器,启用Windows 7中的AHCI
已启用了Windows 7中的AHCI,现在可以放心地在启用BIOS中的AHCI。
1、重启电脑,进入BIOS配置,启用BIOS中的AHCI支持。进入BIOS配置的过程随系统的不同而不同,但通常需要在系统启动过程中按F2键或Del键;要按的那个键一般会显示在初始启动画面上。
2、在BIOS配置中查找与硬盘有关的一项设置,即AHCI,启用它。一些系统让你可以把它设成自动;如果系统检测到支持AHCI的操作系统,系统会自动启用或禁用AHCI。
3、保存设置,退出BIOS配置(通常是按F10键)。系统随后会重启。
一旦Windows 7启动,它会自动安装必要的AHCI驱动程序,会再一次自动启动,以完成整个过程。现在,你的硬盘已实现了提速。
[!--empirenews.page--]副标题[/!--empirenews.page--]
四、利用Aero界面,玩转Windows。
Windows 7的Aero界面绝非徒有其表(醒目的视觉效果),它还包括了帮助你提高工作效率的一批特性。
首先,一项名为Aero Peek的特性使得在打开的程序之间进行导航的速度更快了——如果某个应用程序的多个实例同时开着更是如此,比如IE中的多个浏览器窗口。只要将鼠标指针悬停到任务栏中应用程序图标的上方,即可查看应用程序所有窗口的缩略图,只要点击你想要的那个窗口,即可调到最上方。这比通读文本列表或使用Alt + Tab组合键切换浏览一系列窗口快多了。

将鼠标指针悬停在任务栏中项目的上方,即可显示打开的程序实例的缩略图
想透过凌乱的打开窗口、直达桌面?Aero Peek在这方面也派得上用场:将鼠标指针悬停在任务栏最右边的小小矩形按钮上,即可让你的所有窗口消失,只留下它们的边框看得见——或者点击该按钮,可以立即使所有窗口最小化。更出色的是Aero Shake功能,它会使除目前使用的那个窗口之外的所有窗口最小化:只要点击并按住窗口的标题栏,来回快速晃动鼠标。重复这个过程,即可让其他窗口重新出现。
Aero Snap是另一项非常有用的特性,如果你有一台大尺寸显示器,更是如此。要是你把窗口拖到屏幕的左边或右边,它就会“拖移”到位,自动为自己编排格式,以填充那一半屏幕。你在进行研究时,这项特性很好:没必要按Tab键在不同窗口之间不断地来回切换,你可以把浏览器窗口移到屏幕左边,把Word文档移到右边,那样就可以并排浏览。Snap还允许你把窗口拖到屏幕顶部,使它最大化,让你可以心无旁骛地工作。
[!--empirenews.page--]副标题[/!--empirenews.page--]
五、用库来组织管理文件。
一段时间来,Windows在默认情况下提供Documents、Music、Pictures和Videos等文件夹,并将那些类型的内容添加到合适的文件夹,以此提供比较合理的文件组织管理。但有时,这种文件归档体系不够高效,或者让人混淆。比如说,你处理的某个项目可能使用多种文件类型,或者是不适合默认Windows文件夹的文件和文件夹。
也有可能需要处理存储在不同物理位置的文件,比如电脑的主硬盘、外部U盘和网络文件服务器。跟踪了解你需要的所有文件类型可能很麻烦——最后你通常通过资源管理器导航到不同位置,或者维护同一些文件的冗余副本,这些文件常常没得到合理的同步。
Windows 7 推出了虚拟库,在文件管理方面迈出了一大步。乍一看,库系统与以前的文件夹系统几乎一模一样——有默认的文档库、音乐库、照片库和视频库,但是它的用途要广泛得多,因为库并不受制于文件夹和文件的物理位置。
比如说,如果你有一些文档本地存储在Documents文件夹中,另一些文档存储在网络文件服务器上的文件夹中,就可以把这两个文件夹添加到Documents库,那样你就可以在一个地方查看和访问它们。文件仍然待在原来的位置;只要通过一个库,就可以访问它们——如果你选择这么做的话。
要将文件夹添加到库中,只要打开库,然后点击屏幕底部“Includes”(包含)单词旁边的链接。在出现的控制台中,就可以添加文件夹,也可以从库删除文件夹。
你还能创新全新的自定义库。在处理一个庞大项目?那就创建一个Projects(项目)库,还要有针对该项目的子文件夹,然后添加你需要的各个文件夹和文件。当你在一个库中就能访问所需的一切内容时,处理项目任务高效得多。
想创建一个新的库,鼠标右击Windows资源管理器中左窗格的Libraries(库),选择New(新建)--> Library(库)。给库取个名称,打开它,点击“Include a folder”(包括文件夹)按钮,即可添加内容。
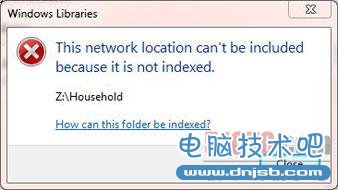
除非文件夹的内容已被编入索引,否则无法将网络文件夹添加到你的库中
注意:为了将文件夹添加到库中,文件夹里面的文件必须被Windows 7编入索引。对于你机器上的大多数文件和文件夹来说,这一步是自动进行的。如果某网络文件夹已在存储它的设备上编入索引,应该能够将它添加到你的库。如果它未编入索引,可以右击鼠标,选择“Always available offline”(离线时总是可以访问),将它编入索引。一旦将它编入索引、以便离线访问,就可以将它添加到库中。
[!--empirenews.page--]副标题[/!--empirenews.page--]
6、充分利用键盘快捷键。
使用鼠标导航Windows 7的图形界面在大多数时候很好用,但如果你忙着不断地击键输入,手指在键盘和鼠标之间移来移去就很不方便。幸好,Windows早就包括了组合键和快捷键,帮助你在手不离开键盘的情况下,执行一系列任务。
我们都熟悉一些基本的快捷键,比如用于拷贝选择内容的Ctrl+C和剪切内容的Ctrl+V,不过有数百个按类型分组的快捷键,详见微软齐全的键盘快捷键列表。下面是我觉得在Windows 7下用起来最有用的一些快捷键:
|
实用的Windows 7导航快捷键 |
|
|
组合键 |
操作 |
|
Windows + T |
每当按下该组合键,就关注任务栏,让任务栏上的程序进行一次循环 |
|
Windows + Ctrl + [数字] |
关注任务栏上第N位的应用程序;比如说,想查看任务栏上左边 第三个程序,请按Windows-Ctrl-3 |
|
Windows + Alt + [数字] |
显示任务栏上第N个程序的跳转列表 |
|
Windows + Shift + [数字] |
开启锁定到任务栏上第N位的程序的新实例 |
|
Windows +向左/向右箭头 |
将当前窗口移到屏幕的左边或右边 |
|
Windows +向上箭头 |
使当前窗口最大化 |
|
Windows +向下箭头 |
使当前窗口最小化 |
|
Windows + B |
改而关注系统托盘的图标 |
一开始,学习一堆键盘快捷键似乎比改用鼠标还要来得麻烦——你不熟悉快捷键,你得花心思去记。但是随着使用的增多,会觉得越方便,不用笨手笨脚地去移动鼠标就执行任务会变得很自然。
[!--empirenews.page--]副标题[/!--empirenews.page--]
七、Windows搜索击败一切
Windows 7中的终极快捷键是开始菜单中的搜索栏。虽然这项功能绝不是Windows中的新特性,但它比之前的版本有了大幅改进,因而几乎适用于查找程序、文档、电子邮件,或者电脑上的几乎其他一切内容。只要点击Start(开始),在搜索栏中输入你想要搜索的内容,就能搞定。
你在输入时,搜索特性立即显示结果,按文件类型来分开:程序、文档、电子邮件、控制面板等。你看到需要的结果后,只要点击它即可启动。
好就好在,你没必要记住文件名的确切名称就能找到它。比如说,如果你忘了“命令提示符”可执行文件名为cmd.exe,只要往搜索栏中输入“command prompt”,Windows 7就会帮你找到它。你还可以输入可能出现在文件内容中的文件类型、标记或关键字,比如“project budget”,就可以查找你在去年创建,现在想用作新项目模板的预算电子表格。
Windows搜索会检查所有编入索引的位置,包括在库包含的网络文件夹或标为离线访问的网络文件夹里面存储的文件。在默认情况下,程序文件和系统文件未编入索引。你可以使用控制面板中的Indexing Options(索引选项),定制哪些文件、文件夹及其他内容被Windows 7编入索引。
如果你在输入搜索词语后按回车键,Windows 7会打开资源管理器窗口,显示更全面的结果列表。要是你的搜索词语返回的结果太多,可以细化你的搜索,以缩小选项范围。滚动到资源管理器中的结果底部,选择Custom(自定义)。会打开一个窗口,让你可以按日期或文件类型来筛选结果,或者选择要搜索的文件夹,那样就能更快地找到所寻找的内容。
出现在搜索结果底部的其他选项包括:将搜索结果限制在Windows 7库中的文件,或者将搜索范围扩大到整台电脑——包括编入索引的文件、非编入索引的文件、系统文件和隐藏文件。甚至可以将搜索范围扩大到整个互联网。
情况就是这样。这些特性有许多需要花点时间来适应,大多数只会在某个方面为你节省一两分钟,但如果你能充分利用微软提供给你的特性,这归结起来意味着可以更高效地工作。
http://www.computerworld.com/s/article/9216902/7_ways_to_work_faster_in_Windows_7?taxonomyId=125
【51CTO快译 转载请标明出处与作者】
相关知识
软件推荐
更多 >-
1
 怎么给固态硬盘装系统?怎么用U盘给固态硬盘装系统
怎么给固态硬盘装系统?怎么用U盘给固态硬盘装系统2013-10-13
-
2
新买的硬盘如何分区?怎么给硬盘分区
-
3
Win7下如何删除hiberfil.sys增加C盘容量
-
4
进入桌面后,提示“未能连接到一个Windows服务”
-
5
怎么用硬盘安装系统?教您硬盘安装XP系统过程图解
-
6
如何修改XP 的开始菜单背景图片
-
7
win7系统efi激活教程:无需efi win7激活工具解决无法分配盘符问
-
8
虚拟机报错: .VMCIDevVMX 重叠I/O操作在进行中
-
9
Windows 7 C盘瘦身
-
10
简单装机教程!教你从零开始装机!