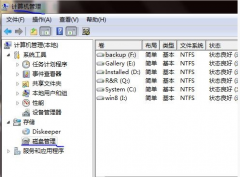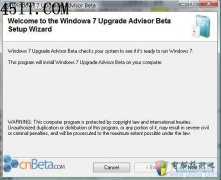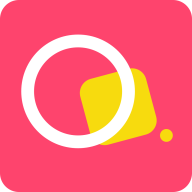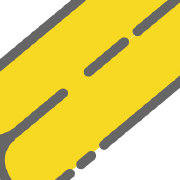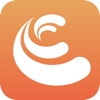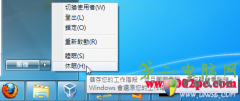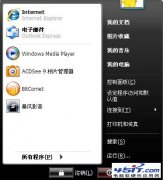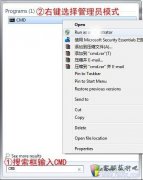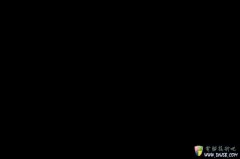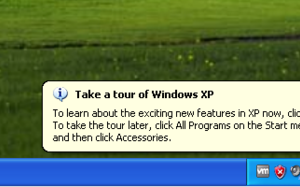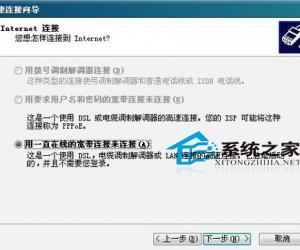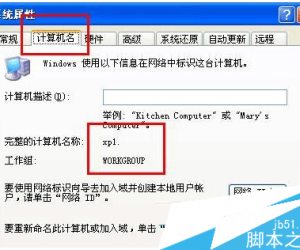怎么安装windows和linux双系统,安装双系统教程!
发布时间:2014-05-14 17:43:04作者:知识屋
安装Windows XP和LIUX双系统的详细步骤
Step1 安装好Windows 系统,然后设置启动盘为CD-ROM,从光盘启动进入Linux安装界面,单击 “下一步”按钮。
进入选择安装过程中的语言,如图14-20所示,这里选择“简体中文”,单击“下一步”按钮。 鬈羹进入“键盘配置”、“鼠标配置”的界面,通常可以由安装程序自动检测出,保持默认设置,单击 “下一步”按钮。
进入“安装类型”选择的界面,如图14-21所示。一般用户选择“个人桌面”即可,单击“下一步” 按钮。



进入“磁盘分区设置”界面,如图14-22所示,选择“用Disk Druid手工分区”单选按钮,接着单 击“下一步”按钮。
如果没有预留未分配的空间,则选择想要用来安装Red Hat Linux的分区,然后删除它。若留有未 分配的空间(空闲空间)就跳过这一步。 瑟选中预留的硬盘空间,单击“新建”按钮创建Linux分区,在弹出的“添加分区”对话框中创建 引导分区,如图14-23所示。这个分区包含操作系统的内核,允许系统引导Red Hat Linux,以及 其他几个在引导过程中使用的文件。在“挂载点”栏中输入“/boot”,大小默认为“100”MB,在 “文件系统类型”栏中选择“ext3”,单击“确定”按钮即可。


创建“交换分区”,交换分区用来支持虚拟内存,当没有足够的内存来存储系统正在处理的数据时, 这些数据就被写入交换区。创建时选择“文件类型”为“swap”。交换分区容量大小可根据内存容 量定,如果内存容量是128MB,则“交换分区”容量可以设为256MB。 麓创建“根分区”,在弹出的“添加分区”对话框中,选择“挂载点”为“/”,选择“文件系统类型” 为“ext3”,容量大小不低于1.5GB,建议在SGB - IOGB,单击“确定”按钮完成分区创建。 零蕊单击“确定”按钮后,进入“引导装载程序配置”界面,如图14-24所示。从中可以看到引导管理 程序默认引导Linux,如果是在多重操作系统中进行配置,可以勾选WindowsⅪ,前面的复选框, 这样系统默认启动时就会自动引导Windows XP。

如果电脑中有网络设备,将进入“网络配置”、“防火墙配置”的界面,根据安装向导提示进行 设置。 嚣进入“附加语言支持”界面(如图14-25所示)和“时区设置”界面,选择Chinese和“北京时区” 即可。


进入“设置根口令”界面,设置登录密码,如图14-26所示,输入“根口令”和“确定”口令后, 单击“下一步”按钮。
进入u软件包组的选择”安装画面,如图14-27所示,保持默认设置即可。 驾单击“下一步”按钮后,开始安装软件包,如图14-28所示。 懿安装完软件包后,进入“引导盘创建”界面,如图14-29所示。如不想创建,单击“否,我不想创 建引导盘”单选按钮,再单击“下一步”按钮。 霉琴进入“图形化界面-x配置”,设置显示卡和显示器等,这里需要选择显卡类型和输入显存容量,
如果不是很清楚可以选择“跳过X配置”,单击“下一步”按钮。





至此Linux系统安装完成了,重新启动计算机后将进入默认引导系统。
全自动安装光盘是一个非常方便的装机工具,用它可以很方便地维护电脑,可以在最短的时 间内安装好你的系统及常用的工具软件。下面以制作Windows XP全自动安装光盘为例,讲解如 何制作全自动安装光盘。
准备GHOST.ISO光盘镜像文件(可以从网上下载)。
启动刻录软件(以Nero刻录软件为例),单击“光盘镜像或保存项目”链接,在打开的对话框中,
选择“文件类型”下拉列表中的“图像文件(}.nrg;}.iso;*.cue)”选项,再选择准备好的GHOST.ISO
光盘镜像文件,如图14-30所示。 麓单击“打开”按钮后,弹出如图14-31所示的“镜像刻录”窗口,在此窗口中设置适当的刻录速度 以保证刻录成功(推荐16 x 2400KB/s)。


图14-30选择光盘镜像文件
图14-31 “镜像刻录”对话框 嚣鬟单击“下一步”按钮,开始刻录,如图14-32所示,最后单击“下一步”、“退出”按钮即可。

图14-32开始刻录
将Ghost.exe文件复制到备份所在分区的根目录(如想备份系统到D盘,请将Ghost.exe文件放在 D盘根目录下)。
把Windows XP先安装在c盘中,并且安装常用软件到系统盘(如媒体播放程序、压缩软件等)。
由于、Windows XP系统几乎占了1.5GB的硬盘空间,一张CD光盘无法容下,为了节约空间,就要 进行优化。在Windows桌面上单击右键,选择“属性”命令,在打开的对话框中单击切换到“屏 幕保护”选项卡,接着单击“电源”按钮,再单击切换到“高级”选项卡,在此对话框中关闭电 源管理的休眠功能,这时在“C盘”根目录下的页面文件“hiberfil.sys”会自动删除,大小一般为 电脑内存容量大小,如图14-33所示。 霪羹在“控制面板”中双击。系统”属性,在“系统属性”对话框中分别取消对“系统还原”和“自
动更新”选项卡中相关选项的勾选,然后退出,这样可以关闭系统还原和自动在线更新功能,如 图14-34所示。


单击“开始一程序一附件一命令提示符”,在“命令提示符”窗口中输入用“sfc /purgecache”(清 除文件缓存)命令删除备用的动态链接库( DII)文件,可以把C:WINDOWSsystemdellcache 目录内的文件予以删除以释放约300MB的空间,也可以手工删除。
双击“控制面板一系统”,打开“系统属性”对话框,在此对话框中单击切换到“硬件”选项卡, 再单击“设备管理器”按钮,在打开的“设备管理器”窗口中分别单击“通用串行总线控制器”、 “网络适配器”、“声音、视频和游戏控制器”、“显示卡”前的“+”,选中这些设备,单击“操作一 卸载”命令删除这些设备系统原有驱动,防止无法进入系统或蓝屏(注意,如系统提示要重启计 算机,单击“否”按钮),如图14-35所示。

单击“设备管理器”窗口中的“计算机”选项前的“+”,双击Advanced Configuration and Powei Interface (ACPI) PC(高级电源管理)选项,在打开的对话框中单击切换到“驱动程序”选项卡, 再单击“更新驱动程序”按钮,在打开的对话框中选择“从列表或指定位置安装”选项,接着选 择Standard PC.最后系统提示你重启电脑,单击“不启动”按钮(注意,此项为设置软关机),如 图14-36所示。
单击“IDE ATA/ATAPI控制器”选项前的“+”,双击IDE控制器型号,本例中为VIA Bus Mastei IDE Controller,在打开的对话框中单击“驱动一更新驱动”,同样选择“从列表或指定位置安装” 选项,接着选择“标准的双通道PCIIDE控制器”,如图14-37所示,完成后电脑提示重启电脑, 这时单击“重启”按钮。


将BIOS中的启动顺序设为CD-ROM(光盘启动),在光驱中放入前面已经做好的万能克隆镜像母 盘,启动后打开启动画面,选择“备份或还原C盘”,按Enter键,这时程序会自动找放在D盘的 Ghost程序进行系统恢复。完成后进入D盘,可看见备份程序就会自动在D盘建立GHOSTBAK 文件夹,并将映像文件放在此文件夹内,文件名是System.gho。 零霪运行ISO软件(本例中使用ISO Commander软件),单击File—Open Image(打开镜像),选择 Ghost.iso文件,单击Open按钮,如图14-38所示。 霉篱单击Action—Add Files(加文件),在打开的对话框中分别选择System.gho文件和HOST.EXE文 件,然后单击打开按钮,如图14-39所示。


在软件主界面中,单击File—Save As命令,然后在打开的对话框中,单击“Boot”选项卡中的Kind of emulationT拉列表,选择Harddisk Emulation选项,最后单击“确定”按钮,打开如图14-40 所示的对话框,在“文件名”文本框输入文件名“winxp.iso”,单击“保存”按钮即可。 鬻攀运行刻录软件,选择“光盘镜像或保存项目”,再选择winxp.ISO文件,如图14-41所示,接着设置 写入速度,开始刻成光盘,至此WindowsⅪ,全自动安装光盘制作完成。此后用该光盘安装系统只
需约Smin即可完成。
知识阅读
软件推荐
更多 >-
1
 怎么给固态硬盘装系统?怎么用U盘给固态硬盘装系统
怎么给固态硬盘装系统?怎么用U盘给固态硬盘装系统2013-10-13
-
2
新买的硬盘如何分区?怎么给硬盘分区
-
3
Win7下如何删除hiberfil.sys增加C盘容量
-
4
进入桌面后,提示“未能连接到一个Windows服务”
-
5
怎么用硬盘安装系统?教您硬盘安装XP系统过程图解
-
6
如何修改XP 的开始菜单背景图片
-
7
win7系统efi激活教程:无需efi win7激活工具解决无法分配盘符问
-
8
虚拟机报错: .VMCIDevVMX 重叠I/O操作在进行中
-
9
Windows 7 C盘瘦身
-
10
简单装机教程!教你从零开始装机!
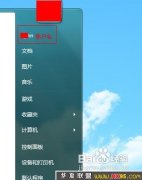

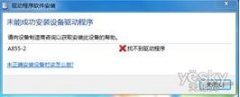
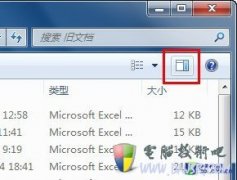
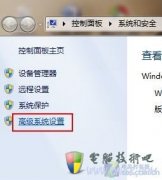
![Win7和winxp文件夹选项打开方法[图文]](http://file.zhishiwu.com/allimg/130130/1_013015112960O.jpg)