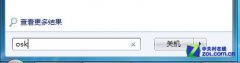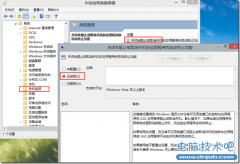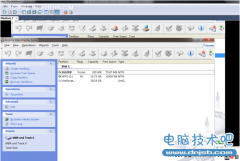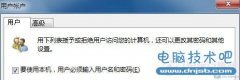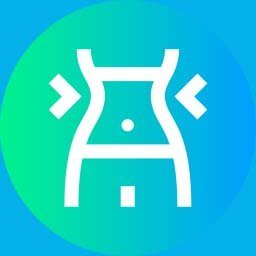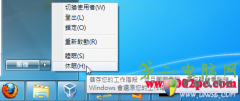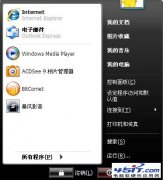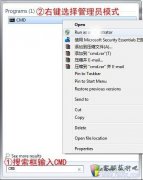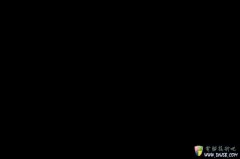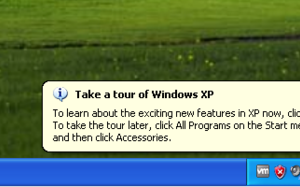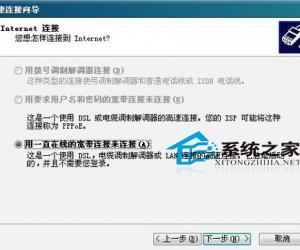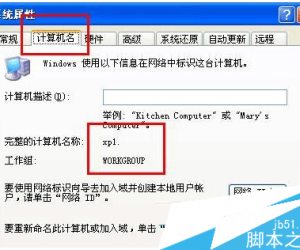制作PE启动U盘过程图解 u盘启动系统
发布时间:2012-01-05 20:29:28作者:知识屋
很多时候,系统会出现各种各样的问题,导致无法进入系统,这样就有可能会丢失一些文件,其实可以用PE进入系统的,winpe可以刻盘,当做系统盘,不过不是很方便携带,也可以用U盘来制作,随做随用,u盘启动系统,制作u盘系统盘 方便环保!
老毛桃WINPE下载
制作U盘PE,当然还是用PE了,首先依然是解压镜像:
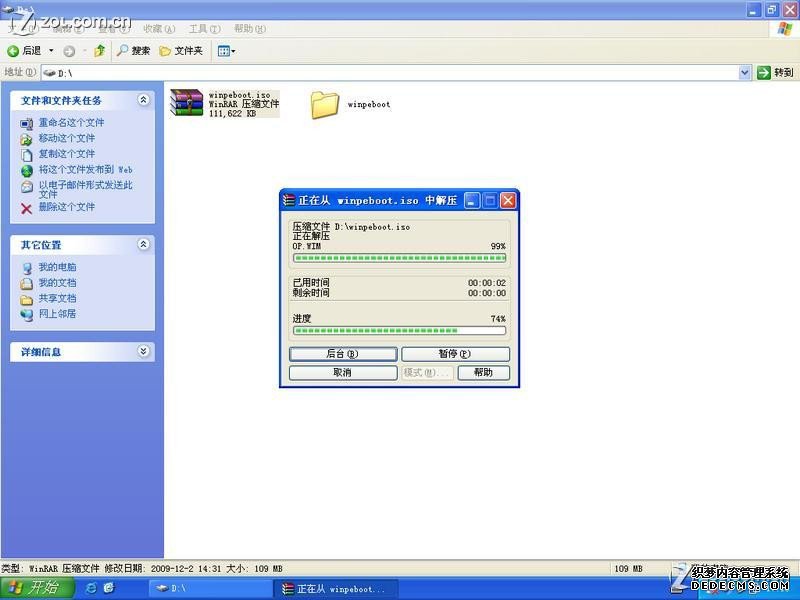
然后还是运行PE:
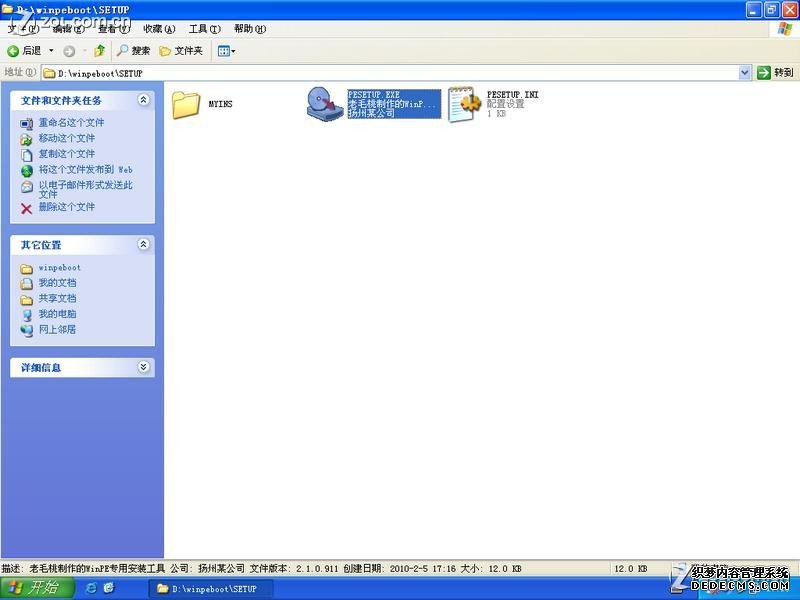
上次的PE硬盘装XP里是选择1,这次制作U盘版要选择4了:

这一步千万别错了,不过软件会检测一下:

开始制作:
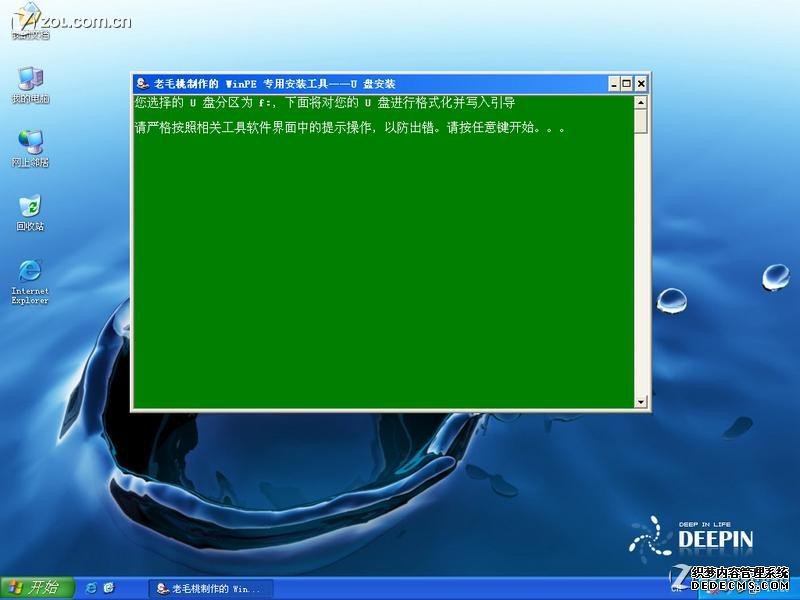
这步更要切记,第一个设备的选项千万别错了,如果选了硬盘,那就杯具了:

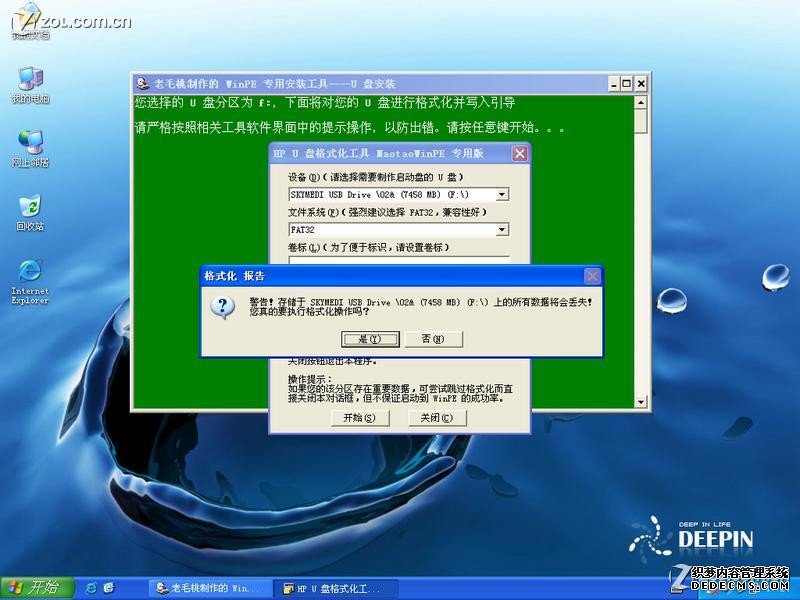

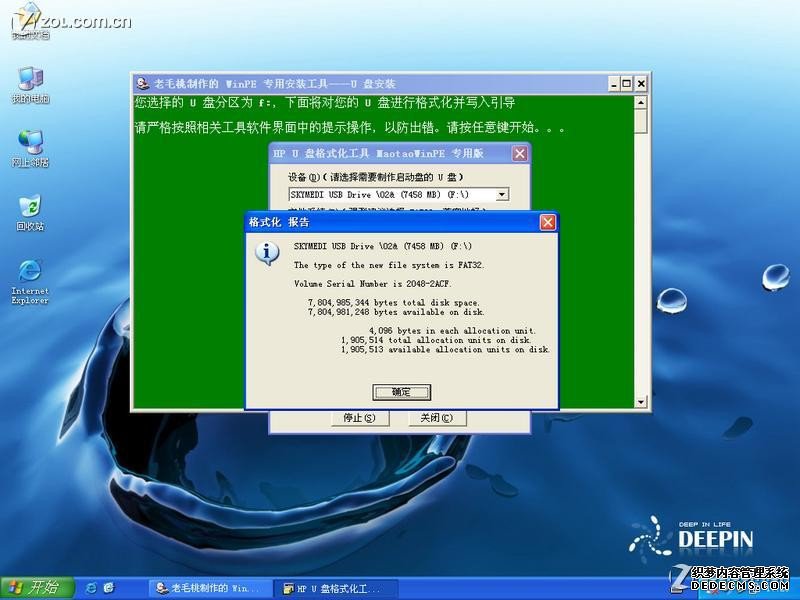
写入引导步骤,同样要注意选择对磁盘:www.zhishiwu.com 电脑技术吧 最基础最实用的电脑技术网


设置密码:

完成了U盘PE的制作:

下面来试试效果:
重启后进入按DEL键进入BIOS界面,我知道的DELL和联想的品牌机以及笔记本按F12可以直接选择启动顺去如下图:
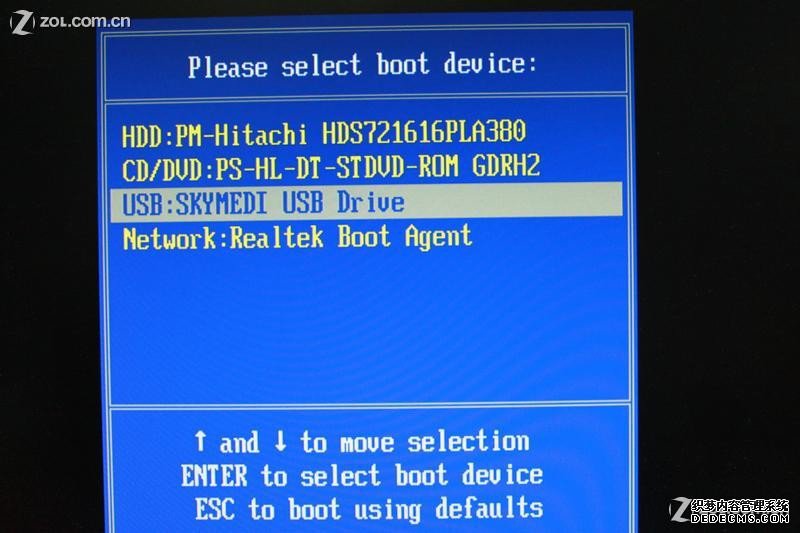
如果没有这个功能,进入BIOS一样可以改启动顺序,因为BIOS各不相同,所以不再详细介绍如何更改了:
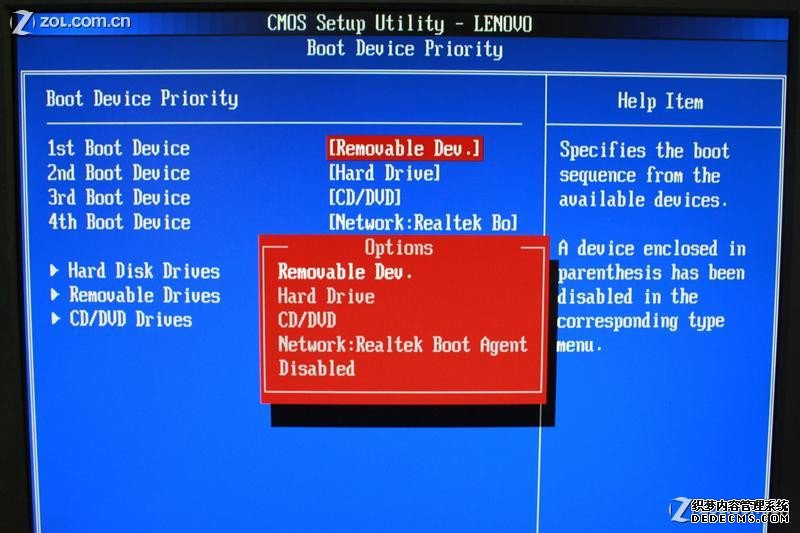
好了进入了,已经出了输入密码界面:
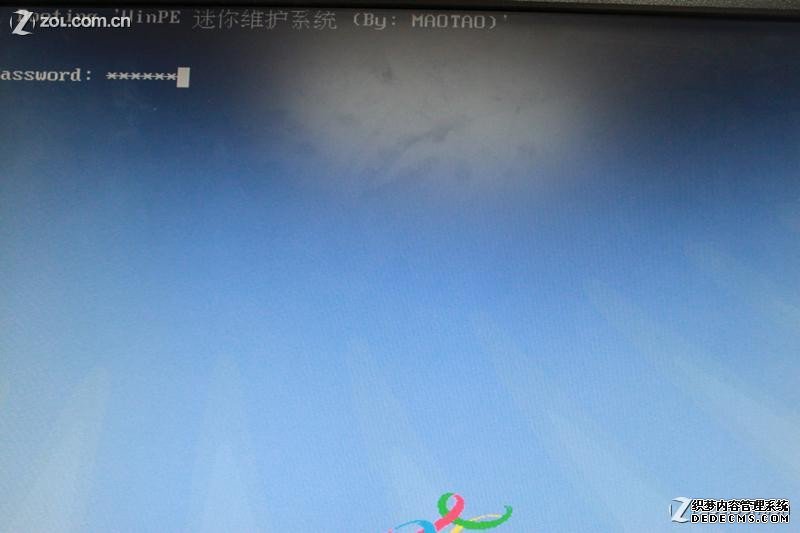
u盘启动系统
知识阅读
软件推荐
更多 >-
1
 怎么给固态硬盘装系统?怎么用U盘给固态硬盘装系统
怎么给固态硬盘装系统?怎么用U盘给固态硬盘装系统2013-10-13
-
2
新买的硬盘如何分区?怎么给硬盘分区
-
3
Win7下如何删除hiberfil.sys增加C盘容量
-
4
进入桌面后,提示“未能连接到一个Windows服务”
-
5
怎么用硬盘安装系统?教您硬盘安装XP系统过程图解
-
6
如何修改XP 的开始菜单背景图片
-
7
win7系统efi激活教程:无需efi win7激活工具解决无法分配盘符问
-
8
虚拟机报错: .VMCIDevVMX 重叠I/O操作在进行中
-
9
Windows 7 C盘瘦身
-
10
简单装机教程!教你从零开始装机!