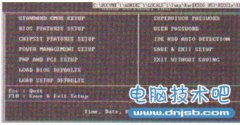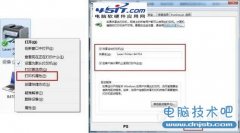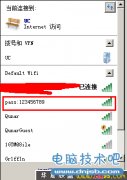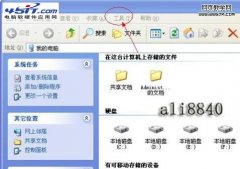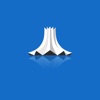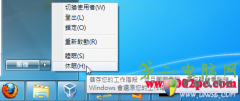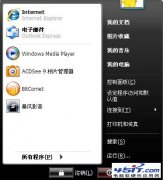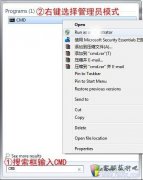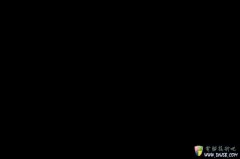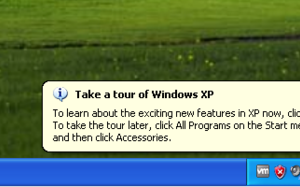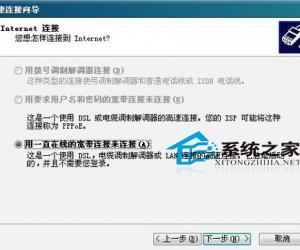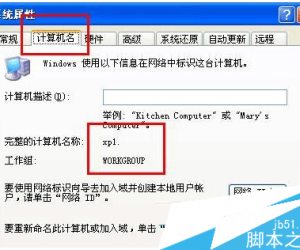史上最完美 Win7与Mint双系统安装体验
发布时间:2012-04-02 23:08:10作者:知识屋
双系统的好处
如今的Linux正逐渐被国人熟识,而且有越来越多的人开始关注Linux应用,尽管Linux在某些应用上并非Windows简单直观,但是如果你不是不亲手操作Linux,很难真正了解Linux的精髓,然而利用虚拟机进行单机双系统安装可以说是大家最常应用的形式。
单独安装Linux并非难事,而之后所带来的程序使用不便却是难以忍受的。尤其是如今人们的生活工作几乎都与电脑有关,而直接利用Linux的代码应用模式可能会给很多人带来不便,所以即使安装了Linux,由于这种原因影响了Linux的普及和应用,而双系统的安装就解决了这个的难题,我们可以用Windows系统来工作,用Linux来学习,做到工作学习两不误。

Linux Mint是一份基于Ubuntu的发行版,其目标是提供一种更完整的即刻可用体验,这包括提供浏览器插件、多媒体编解码器、对DVD播放的支持、Java和其他组件。它与Ubuntu软件仓库兼容。
而Windows 7则是目前非常受欢迎的PC操作系统,Linux Mint和Windows 7能够完美结合可以说是很多人的梦想,下面这里给大家介绍一下如何在Windows 7下安装Linux Mint 12,使两种版本能够完美融合,具体看下面。

双系统安装前的准备
1.安装前的准备
安装双系统可能会对磁盘文件带来一些影响,为了避免在安装过程中由于系统瘫痪造成不必要的损失,所以我们在准备安装双系统之前,要对PC机中的重要文件进行备份,对资料要做好保护,之后才能进行操作。
2.寻找硬盘剩余空间
如果你想安装双系统,那么首先要对硬盘进行分区,在Windows 7系统中,即使系统并没有占用所有空间,默认情况下都会被分配到Windows 操作系统,因此,我们首先要缩小硬盘上Windows 7所占的硬盘程度,我们需要按下面步骤来做:
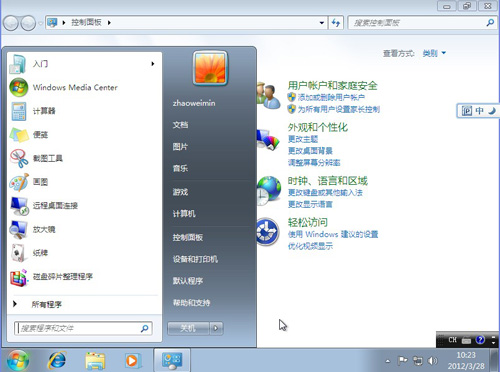
点击控制面板
首先我们应该点开始按钮,这样我们就会看到上图图像中所显示的页面,点击控制面板。
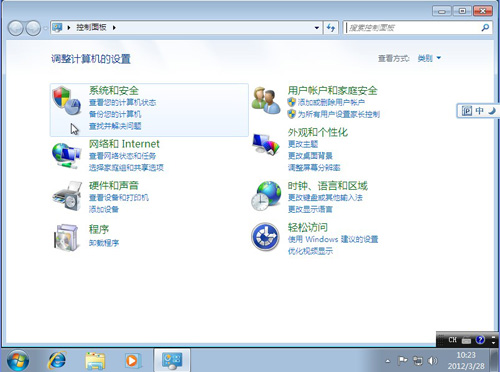
控制面板
通过上面的操作我们很容易就进入控制面板页面,这时候我们看到左上角的系统和安全,我们可以点击此选项。
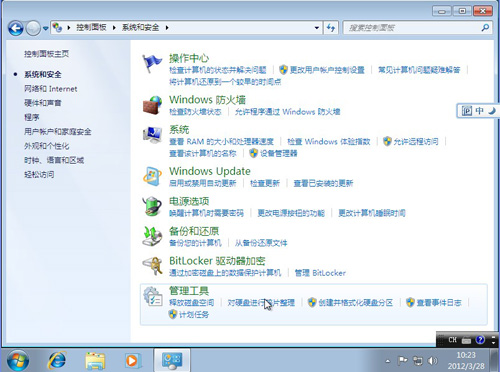
系统和安全
在系统和安全里面,我们可以看到最下面的管理工具,点击第三个-创建并格式化硬盘分区。
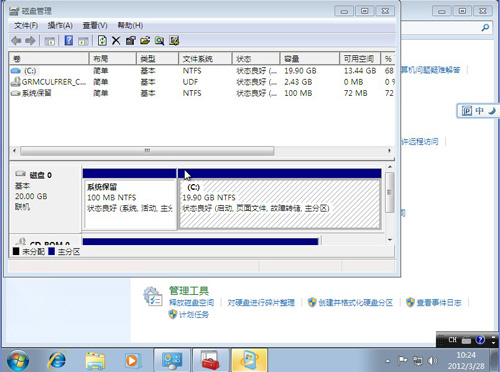
磁盘管理
按照上面的操作我们点完就会进入磁盘管理页面。

压缩磁盘空间
进入下面的页面我们可以选择想要安装在的磁盘然后点击右键,选择压缩卷。
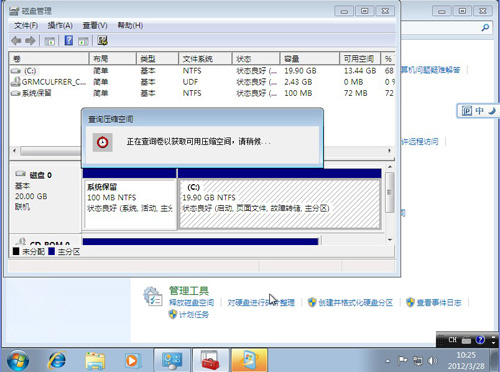
压缩空间
这个时候正在进行压缩空间操作,需要时间长一点,大家需要耐心等一下。

开始压缩
当一段时间后,系统就会弹出上面的选项,我们可以看到可压缩空间大小,和我们需要输入需要压缩的多少,默认情况下就是最大值。点击压缩就可以了。

压缩后
点击压缩完成后,我们可以看到压缩后的磁盘分成两种区域,一种蓝色,一种为黑色,蓝色则为主分区,黑色则为未分配的磁盘。

未分配磁盘
我们右键点击未分配的磁盘,就会弹出新建简单卷提示,这里我们不需要创建,我们在后面安装的时候Linux Mint会自动创建。请看下面安装Linux Mint操作。

开始安装Linux Mint 12
3.安装Linux Mint 12
Linux Mint安装程序能够自动格式化硬盘上未分配的空间,下面我们需要的只是插入安装光盘,重新开始,并双击安装Linux Mint。
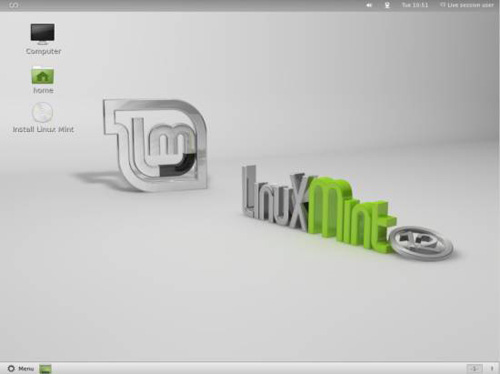
安装Linux Mint
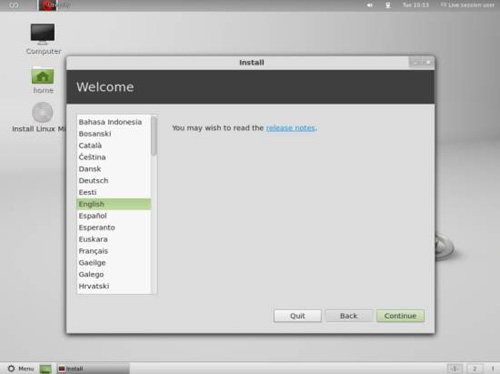
选择版本
到了这一步就很简单了,就是选择版本,这里选择的是英文版,之后点击Continue继续就可以了。
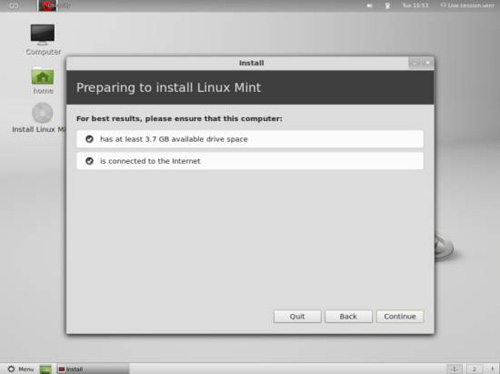
准备安装
继续,这里是检测你的硬件是否匹配。
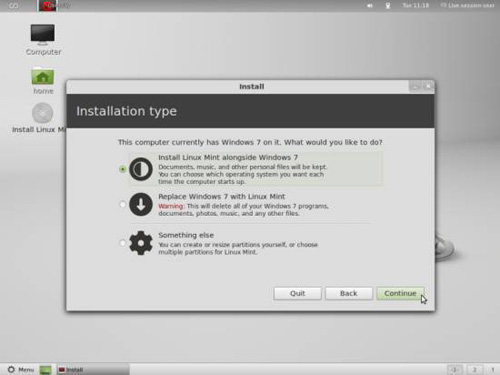
安装方式
选择安装方式,这里我们选择第一个,我们可以看出来是安装与Windows 7同时运行的双系统程序。

选择时间区域
下面我们可以选择区域位置了。
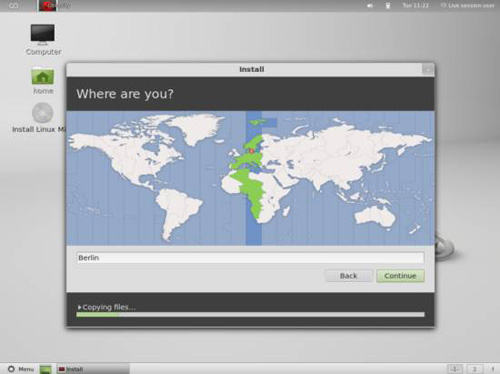
选择地域
这里是选择你所在地区的地方,可以随意选择。
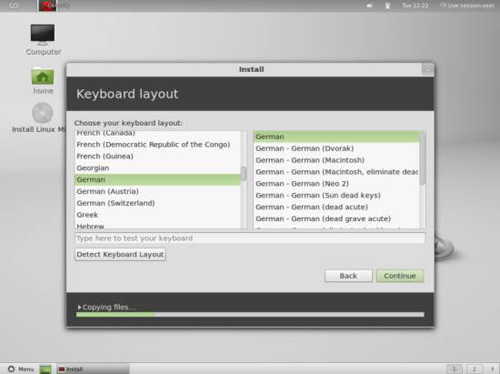
选择键盘格式
这里是选择键盘方式。
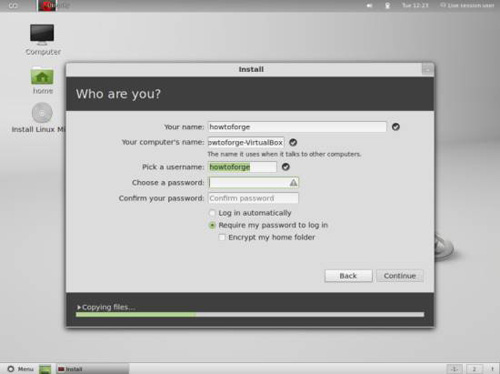
设置密码
到了这一步,我们可以设置计算的名称和自己的账户密码,大家可以根据习惯设置,但是一定要保管好账户密码。

配置引导顺序
4.配置引导顺序
Linux Mint使用GRUB引导程序,所以默认情况下是优先启动Linux Mint,开机的时候,会有十秒钟的提示你选择版本的时间,大家可以利用上下键来选择需要启动的版本,非常方便。
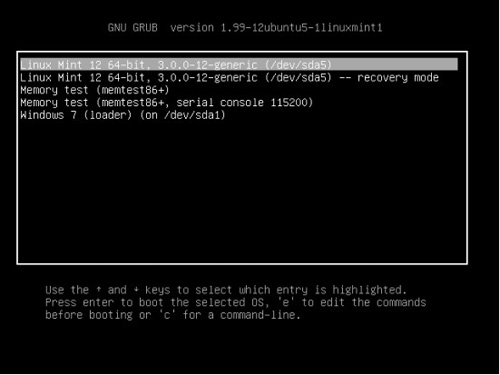
开机页面
如果你喜欢上面的顺序,就不需要更改,但是很多人还是习惯开机启动Windows系统,这里也可以更改,从Ubuntu所衍生的系统我们都可以用下面命令来更改:
sudo nano /boot/grub/grub.cfg
虽然系统会提醒我们不能更改文档,这里需要我们小心更改,首先我们会看到下面的内容:
menuentry 'Linux Mint 12 64-bit, 3.0.0-12-generic (/dev/sda5)' --class linuxmint --class gnu-linux --class gnu --class os {
recordfail
set gfxpayload=$linux_gfx_mode
insmod gzio
insmod part_msdos
insmod ext2
set root='(hd0,msdos5)'
search --no-floppy --fs-uuid --set=root 7df91f6c-5351-4336-a3c5-eac1cf58efca
linux /boot/vmlinuz-3.0.0-12-generic root=UUID=7df91f6c-5351-4336-a3c5-eac1cf58efca ro quiet splash vt.handoff=7
initrd /boot/initrd.img-3.0.0-12-generic
}
menuentry 'Linux Mint 12 64-bit, 3.0.0-12-generic (/dev/sda5) -- recovery mode' --class linuxmint --class gnu-linux --class gnu --class os {
recordfail
insmod gzio
insmod part_msdos
insmod ext2
set root='(hd0,msdos5)'
search --no-floppy --fs-uuid --set=root 7df91f6c-5351-4336-a3c5-eac1cf58efca
echo 'Loading Linux 3.0.0-12-generic ...'
linux /boot/vmlinuz-3.0.0-12-generic root=UUID=7df91f6c-5351-4336-a3c5-eac1cf58efca ro recovery nomodeset
echo 'Loading initial ramdisk ...'
initrd /boot/initrd.img-3.0.0-12-generic
}
[...]
menuentry "Memory test (memtest86+)" {
insmod part_msdos
insmod ext2
set root='(hd0,msdos5)'
search --no-floppy --fs-uuid --set=root 7df91f6c-5351-4336-a3c5-eac1cf58efca
linux16 /boot/memtest86+.bin
}
menuentry "Memory test (memtest86+, serial console 115200)" {
insmod part_msdos
insmod ext2
set root='(hd0,msdos5)'
search --no-floppy --fs-uuid --set=root 7df91f6c-5351-4336-a3c5-eac1cf58efca
linux16 /boot/memtest86+.bin console=ttyS0,115200n8
}
[...]
menuentry "Windows 7 (loader) (on /dev/sda1)" --class windows --class os {
insmod part_msdos
insmod ntfs
set root='(hd0,msdos1)'
search --no-floppy --fs-uuid --set=root 7EE8C5C2E8C578C3
chainloader +1
}
我们可以依次看到上面的就是我们依次看机的顺序,而我们只要找到下面的代码进行更改就行。
### BEGIN /etc/grub.d/00_header ###
if [ -s $prefix/grubenv ]; then
set have_grubenv=true
load_env
fi
set default="0"
我们只需要改变set default后面的参数属性即可,我们必须把Windows 7后面的“4”改成“0”,这样我们就会优先启动Windows 操作系统。
if [ "${recordfail}" = 1 ]; then
set timeout=-1
else
set timeout=10
fi
如果我们对启动时的提示时间不满意,我们可以改变set timeout后面的数字,就是上图标红的地方。
通过上面整个安装过程,相信Linux带给大家的感觉还是相对比较容易的,通过这种安装不断从实践来中来体验Linux的好处,真正从应用中学到深处,亲自动手来安装体验一下。
知识阅读
软件推荐
更多 >-
1
 怎么给固态硬盘装系统?怎么用U盘给固态硬盘装系统
怎么给固态硬盘装系统?怎么用U盘给固态硬盘装系统2013-10-13
-
2
新买的硬盘如何分区?怎么给硬盘分区
-
3
Win7下如何删除hiberfil.sys增加C盘容量
-
4
进入桌面后,提示“未能连接到一个Windows服务”
-
5
怎么用硬盘安装系统?教您硬盘安装XP系统过程图解
-
6
如何修改XP 的开始菜单背景图片
-
7
win7系统efi激活教程:无需efi win7激活工具解决无法分配盘符问
-
8
虚拟机报错: .VMCIDevVMX 重叠I/O操作在进行中
-
9
Windows 7 C盘瘦身
-
10
简单装机教程!教你从零开始装机!