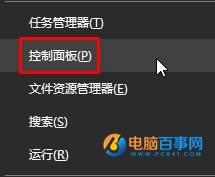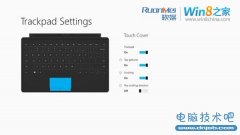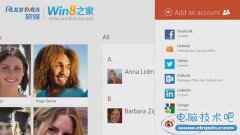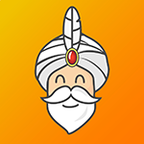Win8界面的操作要领
发布时间:2012-10-28 11:33:30作者:知识屋
作为一款“打通PC与平板电脑”的系统,Win8已经给2012年的IT业创造了很多话题。笔者从各大媒体、论坛与微博的反馈来看,自Windows 8消费者预览版上线至今,很多网友都想了解:“PC用户怎么玩转适用于平板电脑的Metro界面(Modern UI)?”“砍掉“开始菜单”的Win8界面还好用么?”
下面笔者就将详细介绍Win8界面的操作要领,相信用户看了以后,能很快熟悉Win8的界面设计。

Win8大百科04期:Win8界面的操作要领
Win8基本操作方法
在Win8系统中,不论用户在Metro界面还是传统视窗界面,只要将鼠标按照“屏幕中央——屏幕左上角(左下角)——左边线”的方法移动,就能切换界面模式,并显示出目前系统后台正在运行的应用程序。鼠标运行轨迹(手势)如下:

鼠标滑动轨迹(向左下角滑动可实现同样效果)

左端显示正在运行的程序
当用户将鼠标移上屏幕右上角时,屏幕右侧会出现Win8特有的Charm条(传统视窗界面与Metro界面都支持该操作),用户可以通过它实现搜索应用、设置计算机、关机等操作。其鼠标移动轨迹如下:

鼠标滑动轨迹(向右下角滑动可实现相同效果)

关机选项在右侧Charm条内
鼠标向右侧角落滑动出现Charm条,在打开Charm条后,用户可以搜索计算机上的所有应用程序与设置选项;可以设置系统,我们熟知的“控制面板”就在其中;“关机”选项其实也在Charm条下端。除此之外,Charm条还是我们设置网络、音量、字体等多种的地方。
原文地址:http://win8.zol.com.cn/326/3267416.html
[!--empirenews.page--]副标题[/!--empirenews.page--]Win8分屏功能与磁贴设置
Win8系统支持“分屏功能”,也就是说用户可以在一个屏幕下同时操作两个界面或应用,这也为移动端多任务模式提出了一种解决方案。其具体操作流程如下:
1、将鼠标移至屏幕最上方(传统桌面与Metro界面均可),鼠标箭头会变成手掌形状。

将鼠标置于屏幕上端,点击后可拖拽屏幕
2、单击后不放松拉扯屏幕,当前界面会缩小,可以左右移动。

左右移动屏幕
3、将当前屏幕固定至一侧,打开左侧任务条,选择另一个程序,这样我们就能可以实现分屏了。

桌面被转移至右侧

同时运行Windows应用商店与桌面其他程序
由于移动终端本身缺乏多任务模式,所以比起PC用户,Win8的分屏功能将给平板电脑用户带来更好的体验。
“磁贴”也是Win8 Metro界面的一大创新型特色——应用内的信息将会以滚动播放的形式在图标上显示出来。当我们右键点击应用时,屏幕下端将会出现设置磁贴的选项。我们可以调整图标的大小以及是否显示磁贴功能。

屏幕下端可以放大、缩小图标,开启或关闭动态磁贴
在Metro界面的右下角,还可以查看全部Metro界面,并按分类模块整理应用的摆放次序。
笔者认为,Win8系统的版面设计和手势设定,与之前Windows版本有较大不同,但这套系统设计逻辑通顺,操作简洁,所以大部分用户都能较快适应。
知识阅读
软件推荐
更多 >-
1Win8专业版安装序列号密钥key
2012-08-10
-
2
[下载]Win8 Pro 专业版 RTM(32位&64位)泄露下载 (含简体中文
-
3
Windows8 各版本区别详解【核心版、Pro专业版、Enterprise企业版
-
4
98元购买Windows8 专业版 谁都可以买到!
-
5
【MSDN官方原版】Windows Embedded 8.1 简体中文/繁体中文/正体
-
6
win8 宽带连接 错误651问题
-
7
Win8 RTM 32/64位专业版ISO镜像BT下载
-
8
Win8+Win8.1 MSDN官方版下载【简体中文+繁体中文+英文】
-
9
Windows8怎么修改桌面壁纸?
-
10
Win8消费者预览中文版安装密钥/激活码发布!