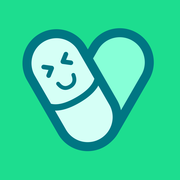Win8的十佳特性
发布时间:2012-11-17 22:38:52作者:知识屋
Win8的十佳特性
漫长的等待终于结束了:Windows8 如期与大家见面了。数月来,关于Win8 的各种评论已充斥于各种媒体, 微软公司在星期五正式发布了这款新操作系统。在10月26日之后,你可以通过购买一个升级包,或者一台全新的搭载Windows 8系统的设备(包括 Surface RT ),来体验Win8。
微软将我们带入了一个全新的令人兴奋的时代,新的Windows系统有着显著的革新。不仅仅是体现在全新的操作界面,而且引入了若干新特征和功能。下文中我们将为大家奉上新系统的十佳特性,以及一个荣誉奖。
简单的动作
Windows 8 是 Windows 正式加入手势操作功能的开山之作。这一操作系统支持简单而直观的触摸操作,例如:从屏幕左侧滑入可以切换应用,在右侧滑入可以调出超级按钮(Charm菜单)。语义变焦是另一个大赢家。无论你在“开始”屏幕还是在某一特定应用(比如:人脉(People Hub))中,你都可以使用捏拉缩放的动作航行至更高一级视图。例如,你可能在新闻应用中使用语义变焦来查看所有新闻分组,而不用在应用中使用滚轮依次浏览。
其他有用的动作包括:在屏幕顶部滑入可以调出当前应用特定的命令和设置,将应用从屏幕顶部拖拽至底部可以将其关闭。等等。

动态磁贴和锁屏
在Windows 8中,即使不打开应用,你依然可以得到相关的信息。依托这一特性,一些微软原创的应用诸如邮件、日历、图片以及新闻等等,可以更加便捷的查询电子邮件、待办事项、图片缩略图以及最新头条。第三方开发者当然也可以利用动态磁贴的这一特性。例如, LivingSocial可以向你展示你所在地区最新的交易信息。
如果你对某一应用频繁更新磁贴感到厌倦,你随时可以关闭动态磁贴特性。
Windows 8 中,微软为锁屏注入了新的活力。你可以选择多达七个应用在后台运行,这些应用可以随时在锁屏界面发送提示信息。你也可以随时在天气和日历应用中选择一个放置在锁屏中以便随时查阅相关信息。马上要开会了?锁屏会告诉你。
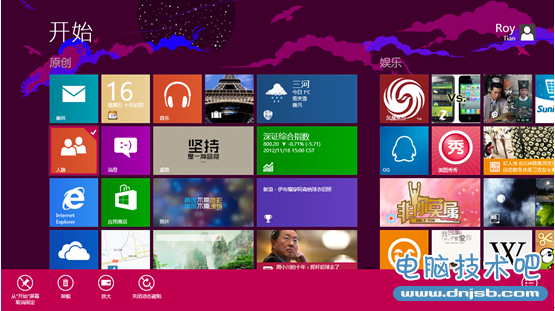
全系统范围搜索
Windows 8 为我们提供了一个强大的搜索工具。仅仅通过在“开始”屏幕中简单的键入,我们可以便捷的搜索文件、应用、特定的设置。等等。如果某一应用有内置搜索功能,你也可以在该应用中直接调用超级按钮的搜索键来进行快速搜索。例如,如果你想搜索“小吃大排档”,Windows 8 的搜索功能将查找所有与大排档有关的应用和文件,但是,你也可以点击“必应搜索”进入该应用体验其带来的搜索功能。
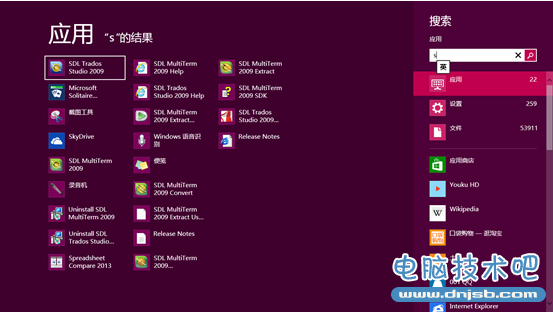
恢复和初始化
在Windows 8中,微软为大家带来一个用于恢复或初始化电脑的简便方法。当你发现你的电脑运行速度变慢或者存在异常时,恢复选项是十分实用的。只要单击一下鼠标或者触摸一下屏幕,你就可以对电脑进行恢复,操作过程不会对你的文件、应用商店下载的应用以及个性化设置带来任何影响。电脑的所有设置将恢复为默认状态,没有同步到Windows账户的桌面应用将会丢失。尽管如此,此方法也可以算作是亡羊补牢的举措了。
另一方面,当你想将你的旧电脑转让给他人时,初始化功能便有其用武之地。如果你想确保“挥一挥衣袖,不留下一张艳照”,初始化功能就是不二法门。不需要一个一个的删除文件,也不需要通过专门的程序来依次查找了。(??)
你可以在超级按钮中找到这两个功能:点击“设置”,选择“更改电脑设置”,然后点击“常规”选项。
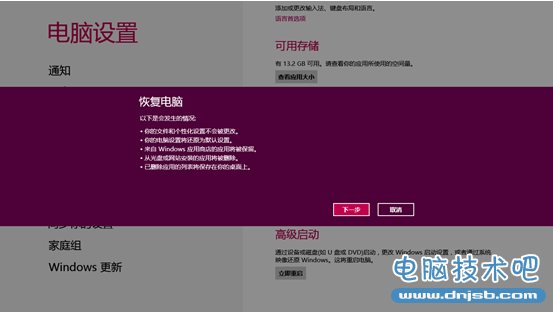
设置同步
无论是个人电脑、平板电脑还是笔记本,你使用的一切都可以对个人设置进行同步。我们要感谢 Microsoft 帐户和 Windows 8 云端友好平台,你的个性化设置可以与你一路随行。“更改电脑设置”中的“同步你的设置”选项可以让你同步个性化设置(背景,颜色,锁屏和帐户图片)、密码、语言偏好、应用设置、浏览器设置,等等。这一功能使得新设备更易于上手,同时在使用从朋友那里借来的平板或笔记本时也可以拥有更加符合个人习惯的体验。
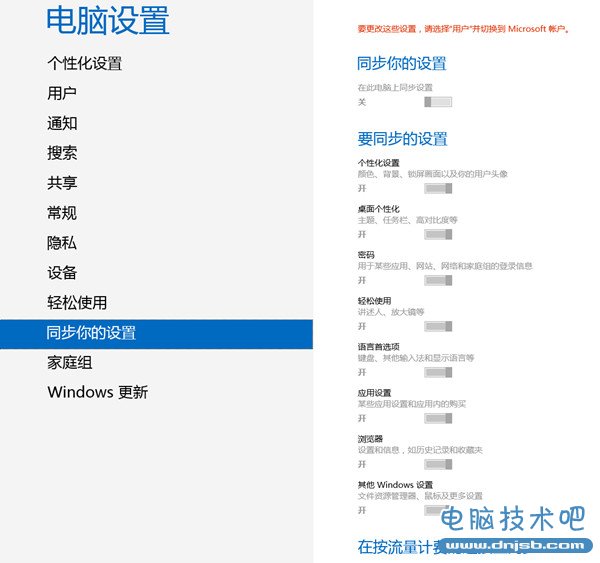
多任务的贴靠视图
应用商店下载的应用在默认条件下是全屏显示的,它们也可以贴靠在屏幕的任一边,多任务操作从此更加简便了。当你并排贴靠两个应用时,其中一个占据屏幕左侧或右侧的一小部分(大约1/4)。第二个应用会占据更多的空间以便显示更多内容。我们说,当你一边与朋友聊天一边浏览网页。或这也许你想查看地图方向而你旅行伙伴(或小孩)正在看一部电影。在这些情况下这一功能尤其实用。这是一个使鱼和熊掌可以兼得的简便方法,使你无需在应用、选项卡或窗口之间频繁切换。
一切均可固定于“开始”屏幕
“开始”屏幕不仅仅可以用于动态磁贴和个性化。它也是一个虚拟布告栏,我们可以将特定的网站或应用中的某一段落固定在其中。例如,你可以直接将“人脉”应用中的某个常用联系人固定于“开始”屏幕以便随时访问。如果你是一个资深驴友,非常关注旅行应用,但你只想收看某些特定的景点,你可以方便的将这些景点固定于“开始”屏幕。在长假开始前将上海固定到开始屏幕,过后再换下一个目的地。你可以随时将任何项目固定于“开始”屏幕,或者取消固定。
分享一切
Windows 8 带给我们精彩纷呈的共享体验。如果某些内容是可分享的,那么微软就会给你提供行之有效的共享方法。不仅可以在朋友之间共享,而且可以与其它应用共享。当你正在使用一个应用时,打开超级按钮并点击共享按钮(或点击键盘上的Windows键以及H键)。系统会将当前界面可供共享的项目精确的列出,无论是一张图片、一个链接,还是某个应用中的某个片段。
共享菜单让你可以在人脉和邮件应用中张贴内容,而且你也可以在不同应用之间共享。例如,你可以将天气应用中将纽约天气的链接共享至剪切板或Sticky Notes 8(我下载的一个第三方应用)。共享超级按钮甚至可以辨识出哪里或者谁,最多使用了你的共享内容。
任务管理器(查看这里:Win8任务管理器全方位详细解析)
优秀的新特性并不局限于“开始”屏幕环境中。Windows 8 桌面环境中的任务管理器得到了全方位的改善。该工具被赋予若干新特征,而且使用方式更直观。每当你启动任务管理器时,你将看到一张当前设备运行程序的完整列表。此列表分三段显示:应用、后台进程以及Windows进程。
你可以看到设备中当前每个应用或进程占用多少资源。你也可能继续探索。例如,你可以右击一个进程选择“打开文件位置”来在资源管理器中浏览该进程的文件,也可以通过右键菜单的“联机搜索”进一步了解该进程。
“性能”选项卡中,你可以看到,CPU、内存、磁盘、蓝牙以及无线网络等状态信息一目了然,而且是实时更新的。“应用历史记录”向你展示每个应用使用CPU和带宽的总体情况,这一功能使你更方便的了解到哪个应用占据了最多的资源。通过“启动”选项卡你可以管理随系统启动的应用。“用户”选项卡中列举了不同用户名下的进程,“服务”选项卡中你可以查看或操作所有的服务项目。
简而言之,任务管理器界面更加精美,功能更加完备。
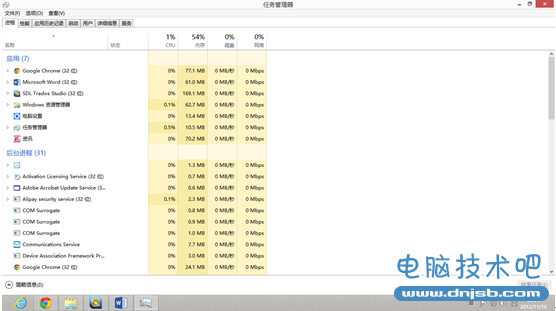
用户界面
OK,我们不得不说,Windows 8 最精彩的特性是它具有革命性的新界面。如果没有它,其它特性都是纸上谈兵。令人赞叹的“开始”屏幕用户界面带来了一次全新的Windows体验。尽管你可能会抱怨新系统配合键盘和鼠标(或者说一台台式电脑)使用并没有那么完美,但这也不会阻止Windows8成为微软前进途中极其重要的里程碑。无边框的、全屏显示的Windows商店应用的使用过程令人难以置信的顺畅,“开始”屏幕拥有快捷而无缝的导航操作体验。Windows 8 是迅捷的,而新的外观使操作速度如虎添翼。
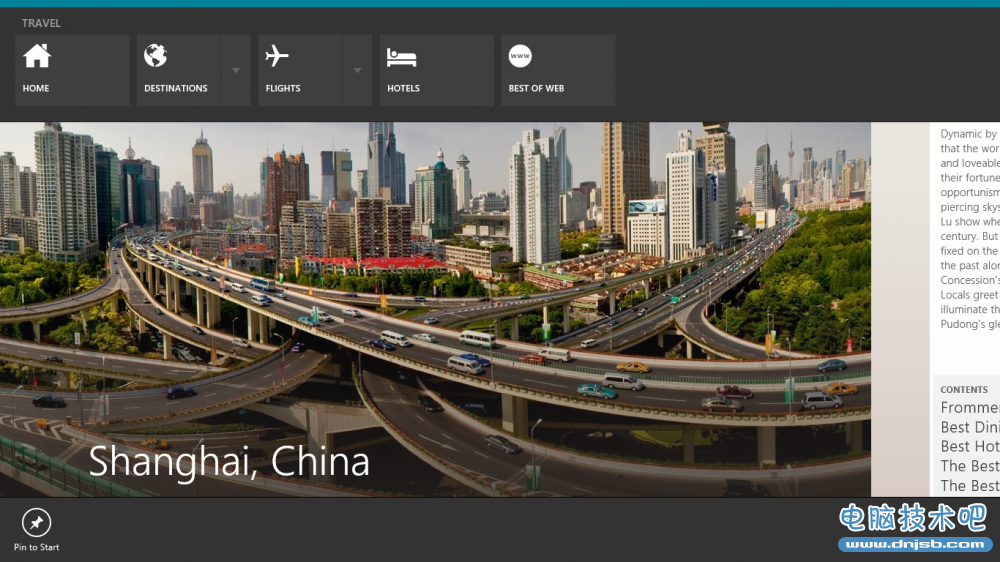
荣誉提名奖:快捷键
的确, Windows 8 在触摸操作或基于手势的环境中使用最为自然。但是如果你使用的是传统键鼠,那么微软为你准备了大量的全新键盘快捷方式,让你能够更方便的调用各种Windows 8工具。以下是最有用的指令的一份列表(源自微软):
按Windows徽标键后直接键入内容:搜索你的电脑
Ctrl + ‘+’ 或 Ctrl + ‘-’:放大或缩小项目,比如开始菜单或应用商店中的应用列表
Ctrl + 鼠标滚轮: 同上
Windows徽标键 + C: 打开超级按钮
Windows徽标键 + F: 打开“搜索”超级按钮
Windows徽标键 + H: 打开“共享”超级按钮
Windows徽标键 + I: 打开“设置”超级按钮
Windows徽标键 + K: 打开“设备”超级按钮
Windows徽标键 + O: 锁定屏幕方向(横排或竖排)
Windows徽标键 + P: 打开当前应用的命令
Windows徽标键 + 上翻页键: 将“开始”屏幕或应用移至右侧屏幕(桌面应用无效)
Windows徽标键 + 下翻页键: 将“开始”屏幕或应用移至左侧屏幕(桌面应用无效)
Windows徽标键 + Shift + ‘.’: 将当前应用停靠在屏幕左侧
Windows徽标键 + ‘.’: 将当前应用停靠在屏幕右侧
相关知识
-

win8系统网页图片不显示怎么办 win8系统无法显示网页图片解决方法教程
-

Win8系统显示器颜色不正常怎么办 Win8系统显示器颜色不正常的解决步骤
-

Win8系统怎么去除复选框 Win8系统去除复选框的详细步骤
-
如何在Win8系统创建空白文件夹 在Win8系统创建空白文件夹的方法
-

Win8资源管理器无响应怎么回事 Win8资源管理器无响应处理的方法步骤
-

怎么用Win8系统的文件反选功能 教你使用Win8文件反选功能的方法
-

Win8系统怎么恢复经典开始菜单 Win8恢复经典开始菜单的详细步骤
-

Win8系统安装软件经常出现防火墙弹窗怎么办 Win8系统安装软件经常出现防火墙弹窗解决方法
-

Win8系统怎么使用自带工具解决硬盘坏道问题 Win8系统使用自带工具解决硬盘坏道问题方法
-
Win8系统截图工具怎么锁定到任务栏 Win8系统截图工具锁定到任务栏方法图文详解
软件推荐
更多 >-
1Win8专业版安装序列号密钥key
2012-08-10
-
2
[下载]Win8 Pro 专业版 RTM(32位&64位)泄露下载 (含简体中文
-
3
Windows8 各版本区别详解【核心版、Pro专业版、Enterprise企业版
-
4
98元购买Windows8 专业版 谁都可以买到!
-
5
【MSDN官方原版】Windows Embedded 8.1 简体中文/繁体中文/正体
-
6
win8 宽带连接 错误651问题
-
7
Win8 RTM 32/64位专业版ISO镜像BT下载
-
8
Win8+Win8.1 MSDN官方版下载【简体中文+繁体中文+英文】
-
9
Windows8怎么修改桌面壁纸?
-
10
Win8消费者预览中文版安装密钥/激活码发布!