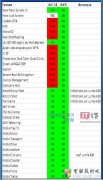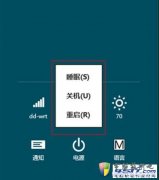win8系统中如何设置交换机 win8系统交换机的设置教程详解
发布时间:2017-04-27 11:52:00作者:知识屋
win8系统中如何设置交换机 win8系统交换机的设置教程详解 win8系统中如何设置交换机?本人家里用的这种是小型的交换机,只有几个接口的,家用是够了的,另外其他的交换机设置也是跟这种一样的,首先看图片如下图:背面是网线的插槽;

1、这是交换机的侧面,通常都是电源线的接口,当然了不同的交换机可能的位置有些许不同,但一般都在侧面。

2、这是正面,主要是交换机的指示灯,等等,可通过此处确定你的网线是否连接成功。

3、下面我们来开始设置交换机。在下图中的电源线连接成功。将电源连接成功之后,通常教皇及正面会有一盏指示灯亮起。

4、接下来我们吧网线接好,首先将外来的宽带网线接入到交换机的其中一个接口,然后在用网线连接交换机和你的电脑,连接过程中,可以查看正面的指示灯,如果一直在闪说明连接成功了。
5、解析来我们需要设置一台主机,将IP地址固定,如192.168.0.1 如下图
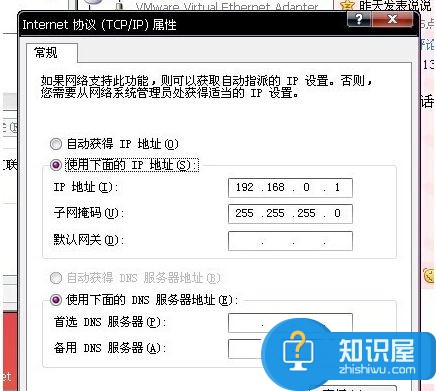
6、假如你的一台电脑设置的IP如上图,那么另外几台电脑的IP也应该设置在同一个网段,也就是说 要设置成192.169.0.* (*号代表任何255以下的数字。)设置好之后,我们测试一下是否成功,打开运行输入“cmd” 然后PING 命令 看是否连接成功
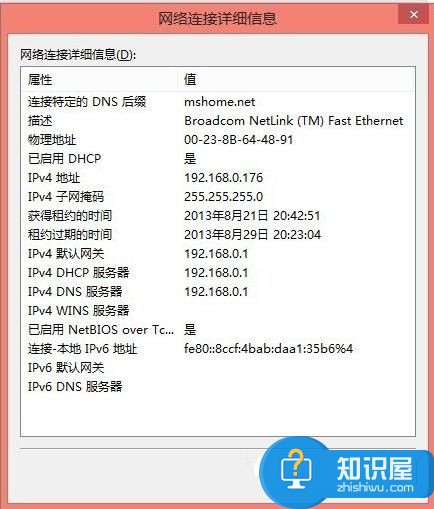
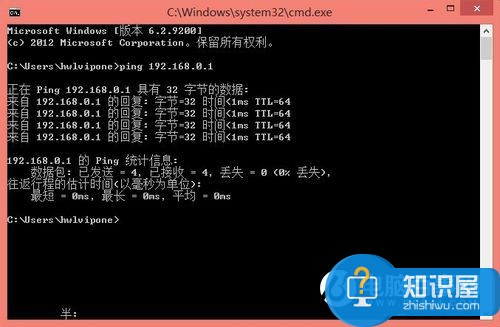
7、接下来,我们再回到主机上,也就是192.168.0.1这台电脑,点击网络连接中的 宽带连接,右击---属性---高级。 然后设置好共享网络。设置好之后,宽带连接后面会显示“共享的”三个字,如下图。这样就可以了。
以上就是小编为大家带来的win8系统交换机设置教程了。
知识阅读
软件推荐
更多 >-
1Win8专业版安装序列号密钥key
2012-08-10
-
2
[下载]Win8 Pro 专业版 RTM(32位&64位)泄露下载 (含简体中文
-
3
Windows8 各版本区别详解【核心版、Pro专业版、Enterprise企业版
-
4
98元购买Windows8 专业版 谁都可以买到!
-
5
【MSDN官方原版】Windows Embedded 8.1 简体中文/繁体中文/正体
-
6
win8 宽带连接 错误651问题
-
7
Win8 RTM 32/64位专业版ISO镜像BT下载
-
8
Win8+Win8.1 MSDN官方版下载【简体中文+繁体中文+英文】
-
9
Windows8怎么修改桌面壁纸?
-
10
Win8消费者预览中文版安装密钥/激活码发布!