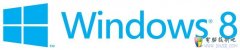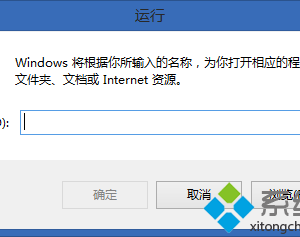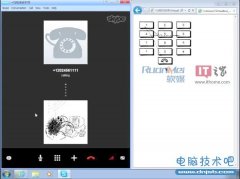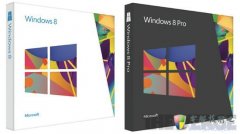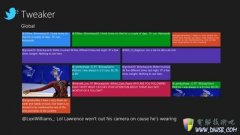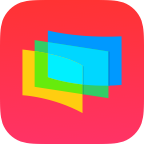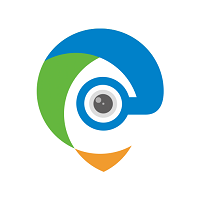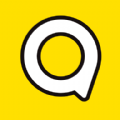Win8电脑系统服务怎么打开 Win8电脑系统服务的正确打开方式
发布时间:2017-05-05 12:01:09作者:知识屋
Win8电脑系统服务怎么打开 Win8电脑系统服务的正确打开方式 在我们使用的Windows系统中,有一个系统服务程序,它能够管理本地和远程计算机上的服务,如果出现了一些问题我们就可以通过系统服务来进行操作。下面将给大家介绍如何打开Win8电脑中的系统服务。
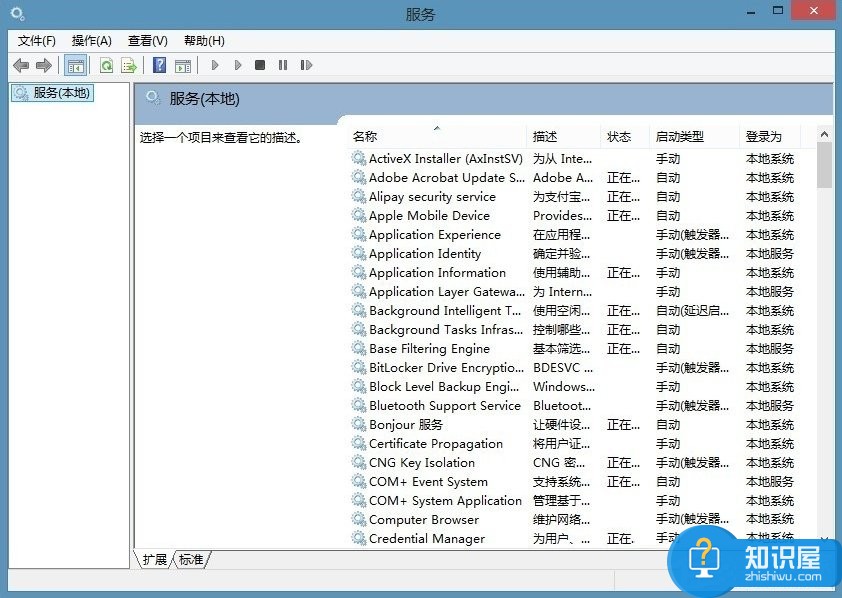
下面介绍在Win8中打开系统服务的两种方式:
一、运行“services.msc”
按Win+R键(或将鼠标左键移左下方,单击右键),打开“运行”,在弹出的运行对话框中输入“services.msc”,单击“确定”按钮,弹出“服务”管理窗口;
二、手动打开:
1、鼠标移至屏幕右上角,单击“设置”-〉“控制面板”;

2、单击“系统和安全”;
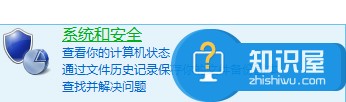
3、单击“管理工具”;
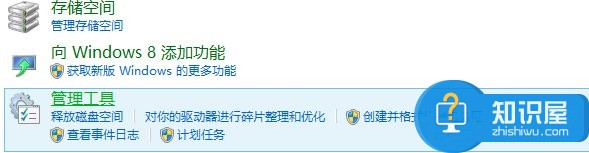
4、双击“服务”打开;
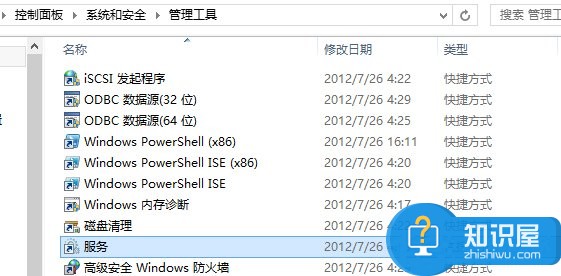
看过上文后会发现,我们只需要进行简单的操作,就可以打开Win8电脑中的系统服务程序,如果电脑出现了一些问题的话,可能我们需要借助服务中的设置来进行解决。
知识阅读
软件推荐
更多 >-
1Win8专业版安装序列号密钥key
2012-08-10
-
2
[下载]Win8 Pro 专业版 RTM(32位&64位)泄露下载 (含简体中文
-
3
Windows8 各版本区别详解【核心版、Pro专业版、Enterprise企业版
-
4
98元购买Windows8 专业版 谁都可以买到!
-
5
【MSDN官方原版】Windows Embedded 8.1 简体中文/繁体中文/正体
-
6
win8 宽带连接 错误651问题
-
7
Win8 RTM 32/64位专业版ISO镜像BT下载
-
8
Win8+Win8.1 MSDN官方版下载【简体中文+繁体中文+英文】
-
9
Windows8怎么修改桌面壁纸?
-
10
Win8消费者预览中文版安装密钥/激活码发布!