Win8如何共享打印机 Win8添加共享打印机方法
发布时间:2013-01-05 22:49:30作者:知识屋
Win8系统是目前最新的操作系统,尽管目前绝大多数用户依然使用的是Win7系统,但Win7也将是今后的主流。下面本文与大家分享下Win8如何共享打印机以及Win8添加共享打印机方法,其操作步骤与我们之前的Win7或者XP系统区别也不是很大。
首先说说Win8如何开启共享打印机:
方法是:首先按Windows + X组合快捷键打开控制面板后选择“网络和Internet”;然后再选择“网络和共享中心”;再选择左侧的“更改高级共享设置”如下图:
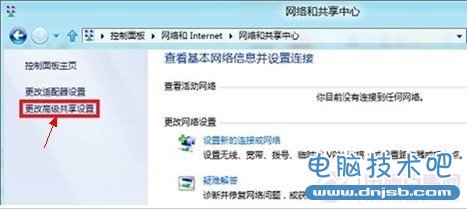
更改高级共享设置
最后选择“启用文件和打印机共享”然后点击“保存修改”即可开启Win8共享打印机功能。
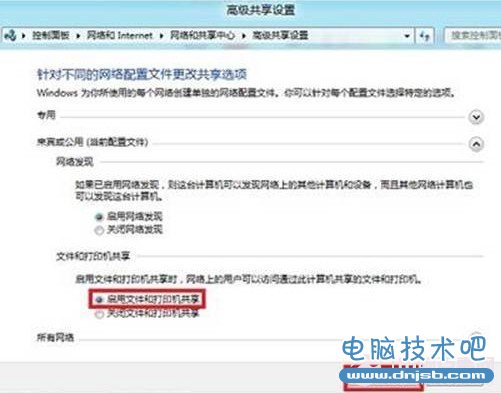
启用文件和打印机共享
开启Win8打印共享功能之后,如果Win8电脑上安装有打印机,那么我们找到,在其上点击右键,然后选择“属性”之选勾选上“共享”即可,方法与之前Windows XP系统共享打印机一样[!--empirenews.page--]副标题[/!--empirenews.page--]Win8添加共享打印机方法
1、打开“控制面板”,选择“查看设备和打印机”,参见下图
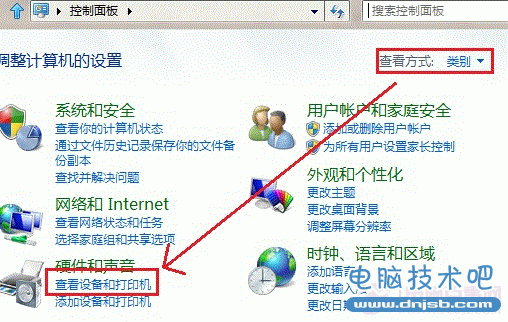
2、选择“高级打印机设置”,如下图:

3、搜索已连接的可用的打印机,点击“我需要的打印机不在列表中”, "下一步",如下图所示:
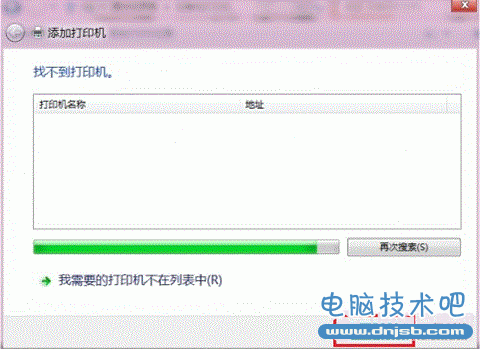
4、选择“通过手动设置添加本地打印机或网络打印机”,点击“下一步”按钮,如下图:
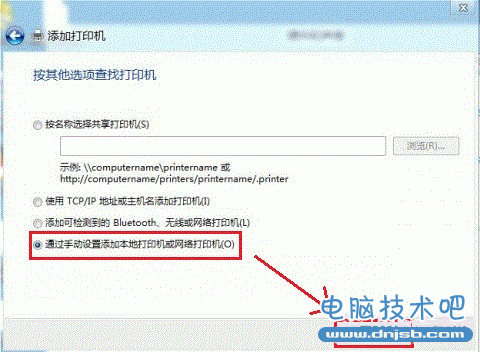
5、选择“使用现有的端口”,选择默认是LPT1端口,点击“下一步”按钮,如下图:
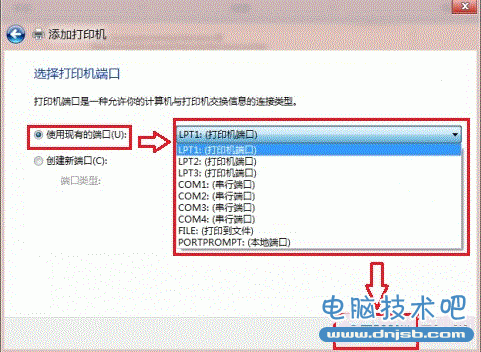
6、选择打印机“厂商”和“打印机型号”,点击“下一步”按钮,如下图:
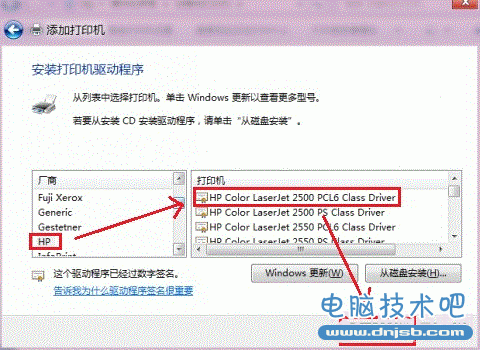
7、选择“替换当前的驱动程序”,点击“下一步”按钮,如下图:
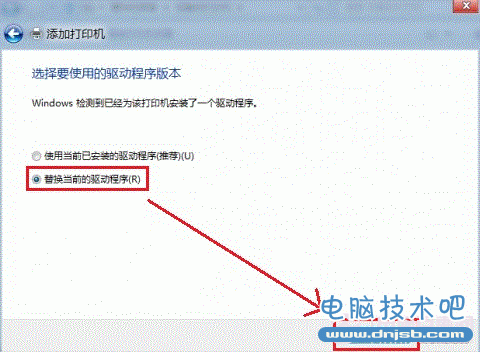
8、输入“打印机名称”,点击“下一步”,如下图:
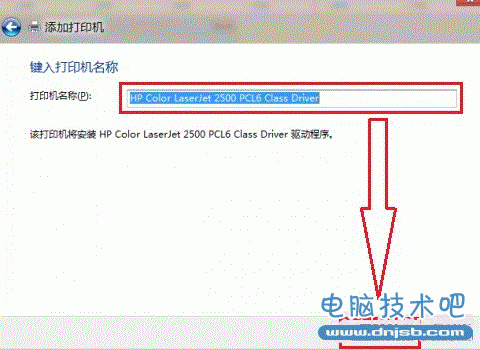
9、选择是否共享打印机,点击“下一步”,如下图:
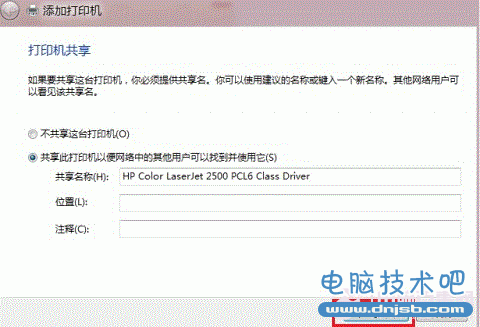
10、点击“打印测试页”按钮,打印测试安装打印驱动是否正常,点击“完成”按钮,如下图:
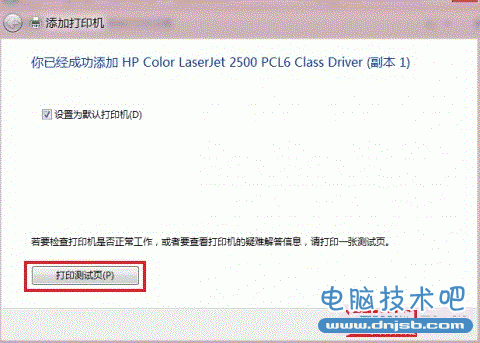
电脑技术吧猜你喜欢:打印机共享如何设置?怎么共享打印机?
Win7打印机共享怎么设置 最详细的Win7打印机共享设置教程
win7共享xp的打印机设置图文教程 进入电脑技术论坛讨论
相关知识
-

win8系统网页图片不显示怎么办 win8系统无法显示网页图片解决方法教程
-

Win8系统显示器颜色不正常怎么办 Win8系统显示器颜色不正常的解决步骤
-

Win8系统怎么去除复选框 Win8系统去除复选框的详细步骤
-
如何在Win8系统创建空白文件夹 在Win8系统创建空白文件夹的方法
-

Win8资源管理器无响应怎么回事 Win8资源管理器无响应处理的方法步骤
-

怎么用Win8系统的文件反选功能 教你使用Win8文件反选功能的方法
-

Win8系统怎么恢复经典开始菜单 Win8恢复经典开始菜单的详细步骤
-

Win8系统安装软件经常出现防火墙弹窗怎么办 Win8系统安装软件经常出现防火墙弹窗解决方法
-

Win8系统怎么使用自带工具解决硬盘坏道问题 Win8系统使用自带工具解决硬盘坏道问题方法
-
Win8系统截图工具怎么锁定到任务栏 Win8系统截图工具锁定到任务栏方法图文详解
软件推荐
更多 >-
1Win8专业版安装序列号密钥key
2012-08-10
-
2
[下载]Win8 Pro 专业版 RTM(32位&64位)泄露下载 (含简体中文
-
3
Windows8 各版本区别详解【核心版、Pro专业版、Enterprise企业版
-
4
98元购买Windows8 专业版 谁都可以买到!
-
5
【MSDN官方原版】Windows Embedded 8.1 简体中文/繁体中文/正体
-
6
win8 宽带连接 错误651问题
-
7
Win8 RTM 32/64位专业版ISO镜像BT下载
-
8
Win8+Win8.1 MSDN官方版下载【简体中文+繁体中文+英文】
-
9
Windows8怎么修改桌面壁纸?
-
10
Win8消费者预览中文版安装密钥/激活码发布!



























