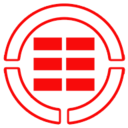win8系统的本地连接在哪里介绍 Win8怎么打开本地连接方法步骤
发布时间:2017-05-17 11:19:43作者:知识屋
win8系统的本地连接在哪里介绍 Win8怎么打开本地连接方法步骤 如今Win8系统用户已经很多了,各类Win8问题也逐渐多了起来,比如最近有网友问小编“Win8本地连接在哪啊、为什么我的Win8电脑没有本地连接?”。对于这个问题,小编也特意在百度搜索了一下,发现问的网友也不少,接下来就来与Win8小白朋友们介绍下Win8本地连接在哪。
找到Win8本地连接的方法步骤如下:
一、首先进入到Win8传统桌面,然后点击桌面上的“网络”,如下图所示:
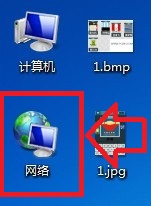
点击桌面上的网络图标进入Win8网络设置
二、进入网络后,我们点击顶部的“网络和共享中心”,如下如:
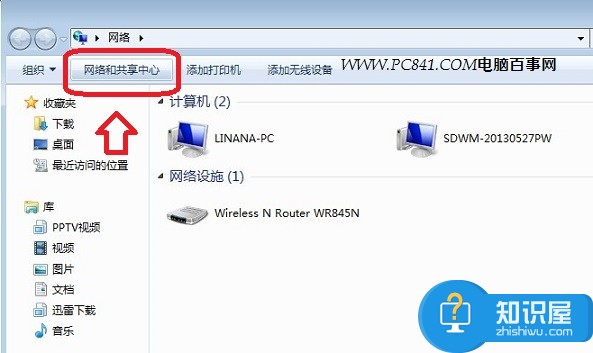
三、接下来我们将进入网络和共享中心界面,最后我们再点击进入左侧的“更改适配器设置”,如下图:
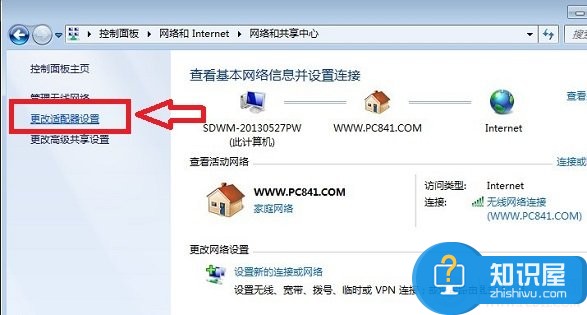
四、最后我们就可以进入到Win8网络连接界面,里面即可看到Win8系统的本地连接了,如下图:
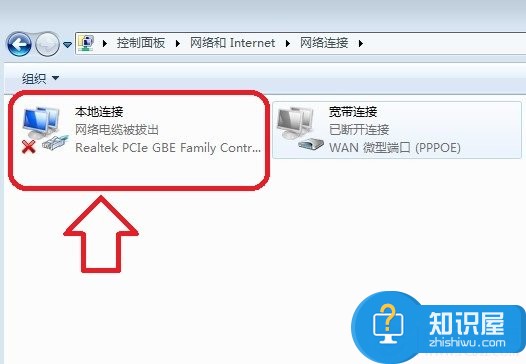
通过以上简单的四部,我们就可以快速的找到Win8本地连接了,如果采用以上方法依然找不到Win8本地连接,那么请注意检查下是否禁用了网卡或者网卡驱动不正常,以前遇到几位网友声称的Win8没有本地连接主要是有线网卡被禁用或者网卡驱动不正常,开启或者安装匹配网卡驱动即可。
Ps:由于Win8本地连接与Win7本地连接所在的位置基本相同,以上我们演示的图片是在Win7系统上进行的截图
知识阅读
软件推荐
更多 >-
1Win8专业版安装序列号密钥key
2012-08-10
-
2
[下载]Win8 Pro 专业版 RTM(32位&64位)泄露下载 (含简体中文
-
3
Windows8 各版本区别详解【核心版、Pro专业版、Enterprise企业版
-
4
98元购买Windows8 专业版 谁都可以买到!
-
5
【MSDN官方原版】Windows Embedded 8.1 简体中文/繁体中文/正体
-
6
win8 宽带连接 错误651问题
-
7
Win8 RTM 32/64位专业版ISO镜像BT下载
-
8
Win8+Win8.1 MSDN官方版下载【简体中文+繁体中文+英文】
-
9
Windows8怎么修改桌面壁纸?
-
10
Win8消费者预览中文版安装密钥/激活码发布!


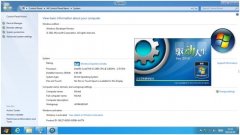
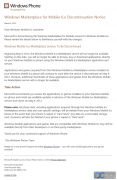




![Win8个性化设置并同步教程[图文]](http://file.zhishiwu.com/allimg/130207/1_020H306163210.jpg)