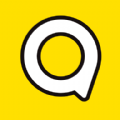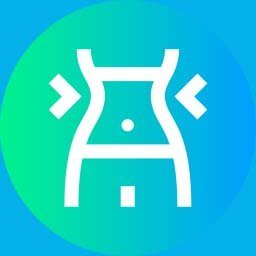Windows8系统优化性能实用方法
发布时间:2013-05-02 20:57:44作者:知识屋
如果你的电脑无法正常响应或无法按预期速度执行任务,你可以尝试 Windows 附带的一些工具来帮助提高性能。
如果你的电脑无法正常响应或无法按预期速度执行任务,你可以尝试 Windows 附带的一些工具来帮助提高性能。
执行可帮助提高性能的任务
“性能信息和工具”的左窗格中的任务可帮助提高电脑的性能。
通过以下方式打开“性能信息和工具”:从屏幕的右边缘向中间轻扫,点击“搜索”(如果使用鼠标,则指向屏幕的右上角,然后将指针向下移动,再单击“搜索”),在搜索框中输入性能信息和工具,然后依次点击或单击“设置”和“性能信息和工具”。
调整视觉效果:某些视觉效果可能会降低电脑上其他任务的处理速度。 你可以启用或关闭这些效果并查看更多选项。
调整索引选项:如果在电脑上搜索内容所用的时间过长,可以缩小搜索范围,将目标集中于常用的文件和文件夹。
调整电源设置:你的电脑上的一些电源设置旨在降低电池电量的消耗,使电池使用时间更持久。 你可以查看和更改相应设置,根据需要实现电脑性能和电池使用时间之间的平衡。
打开“磁盘清理”:此工具可删除硬盘驱动器中不需要的文件或临时文件,因而可增加可用存储空间的大小。
高级工具:如果你能熟练使用这些工具,可以运行“事件查看器”、“优化驱动器”和“系统信息”等高级系统工具。 你还可以查看性能相关问题及如何处理这些问题的通知。 列表前面的问题对电脑的影响大于列表后面的问题对电脑的影响。
在“Windows 体验指数”中查看有关电脑性能的详细信息
“Windows 体验指数”提供了电脑性能的摘要。 它将显示电脑的哪些部分性能最佳,而哪些部分运行速度较慢。
阻止应用在 Windows 启动时自动运行
使用任务管理器可阻止不需要的应用在 Windows 启动时自动运行,从而提高电脑的性能。
1.通过以下方式打开“任务管理器”:从屏幕的右边缘向中间轻扫,点击“搜索”(如果使用鼠标,则指向屏幕的右上角,然后将指针向下移动,再单击“搜索”),在搜索框中输入“任务管理器”,然后依次点击或单击“应用”和“任务管理器”。
2.点击或单击“启动”选项卡。如果没有看到任何选项卡,点击或单击“更多详细信息”。
3.点击或单击要禁用的应用的名称,然后点击或单击“禁用”。
使用 ReadyBoost 提高电脑速度
ReadyBoost 可通过使用常见闪存卡和 U 盘上的存储空间来提高电脑速度。 如果你拥有一个支持 ReadyBoost 的存储设备,则将它插入电脑时,你将看到有关使用 ReadyBoost 的选项。 如果选中此选项,则可以选择使用设备上的多少内存来提高电脑速度。
相关知识
-

win8系统网页图片不显示怎么办 win8系统无法显示网页图片解决方法教程
-

Win8系统显示器颜色不正常怎么办 Win8系统显示器颜色不正常的解决步骤
-

Win8系统怎么去除复选框 Win8系统去除复选框的详细步骤
-
如何在Win8系统创建空白文件夹 在Win8系统创建空白文件夹的方法
-

Win8资源管理器无响应怎么回事 Win8资源管理器无响应处理的方法步骤
-

怎么用Win8系统的文件反选功能 教你使用Win8文件反选功能的方法
-

Win8系统怎么恢复经典开始菜单 Win8恢复经典开始菜单的详细步骤
-

Win8系统安装软件经常出现防火墙弹窗怎么办 Win8系统安装软件经常出现防火墙弹窗解决方法
-

Win8系统怎么使用自带工具解决硬盘坏道问题 Win8系统使用自带工具解决硬盘坏道问题方法
-
Win8系统截图工具怎么锁定到任务栏 Win8系统截图工具锁定到任务栏方法图文详解
软件推荐
更多 >-
1Win8专业版安装序列号密钥key
2012-08-10
-
2
[下载]Win8 Pro 专业版 RTM(32位&64位)泄露下载 (含简体中文
-
3
Windows8 各版本区别详解【核心版、Pro专业版、Enterprise企业版
-
4
98元购买Windows8 专业版 谁都可以买到!
-
5
【MSDN官方原版】Windows Embedded 8.1 简体中文/繁体中文/正体
-
6
win8 宽带连接 错误651问题
-
7
Win8 RTM 32/64位专业版ISO镜像BT下载
-
8
Win8+Win8.1 MSDN官方版下载【简体中文+繁体中文+英文】
-
9
Windows8怎么修改桌面壁纸?
-
10
Win8消费者预览中文版安装密钥/激活码发布!