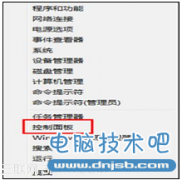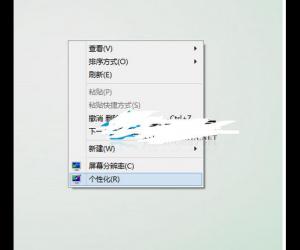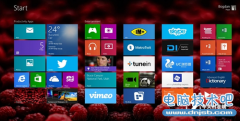如何设置win8默认程序
发布时间:2013-07-16 21:37:04作者:知识屋
相信很多朋友在用 Windows 8 系统时,还是习惯使用原来的桌面桌面环境。但是在 Win8下打开音乐,图片或视频文件时,系统会自动打开 Win8自带的新版应用程序,随即切换到全屏模式下。下面介绍如何在 Windows 8下更改默认程序的打开方式。
方法一、通过文件直接选择默认程序
一、比如想更改 JPG 图片文件的打开方式,选中想要打开的图片并点击鼠标右键,在弹出菜单中选择“打开方式”选项,然后在子菜单中选择“选择默认程序”,如图所示
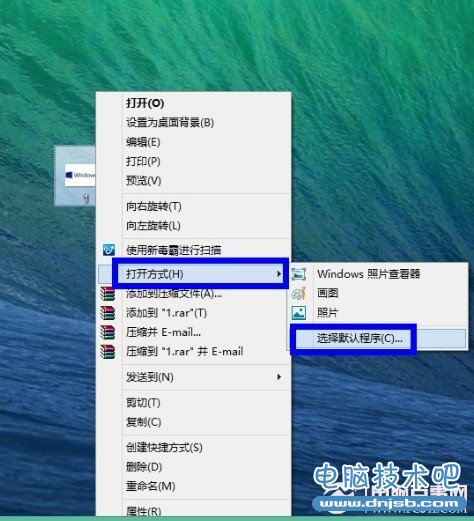
如何设置win8默认程序
二、这里以设置“Windows 照片查看器”为例,如果想用其它的程序请点击“更多”选项,如图所示
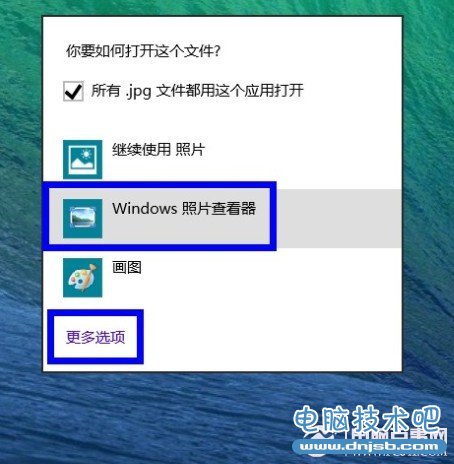
如何设置win8默认程序
三、然后我们打开 JPG 图像文件就会在桌面方式直接打开“Windows 照片查看器”程序了,如图所示
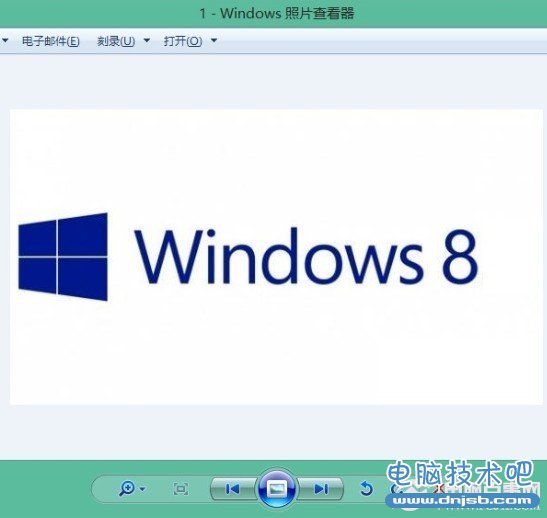
如何设置win8默认程序
四、对于其它文件也是类似的操作方法。
方法二、在控制面板中设置默认程序
一、在桌面环境下,按下键盘上的“开始键+I”键,然后选择“控制面板”选项,如图所示
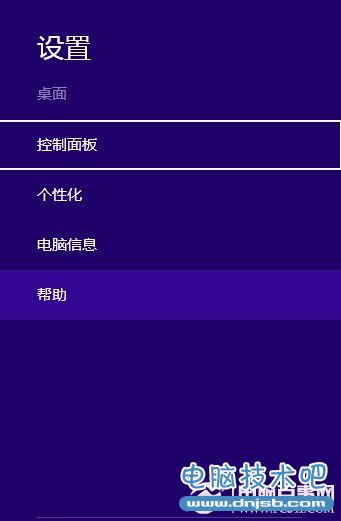
如何设置win8默认程序
二、在控制面板中点击“程序”选项,如图所示
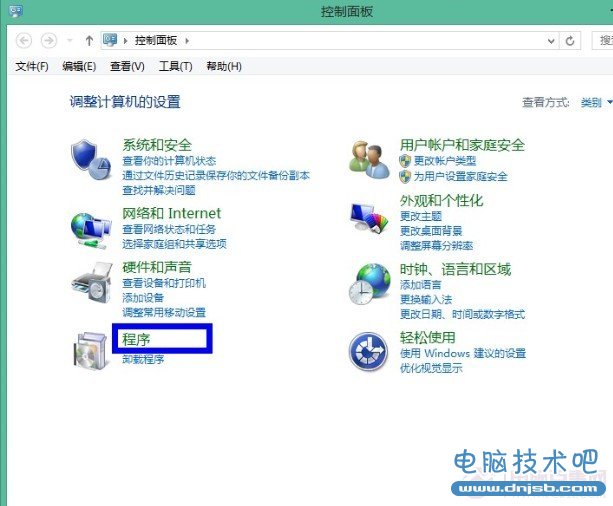
如何设置win8默认程序
三、接下来点击“默认程序”选项,如图所示
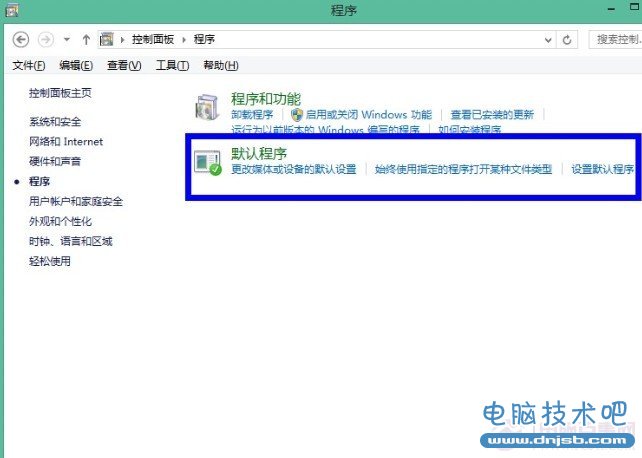
如何设置win8默认程序
四、然后选择“设置默认程序”,如图所示
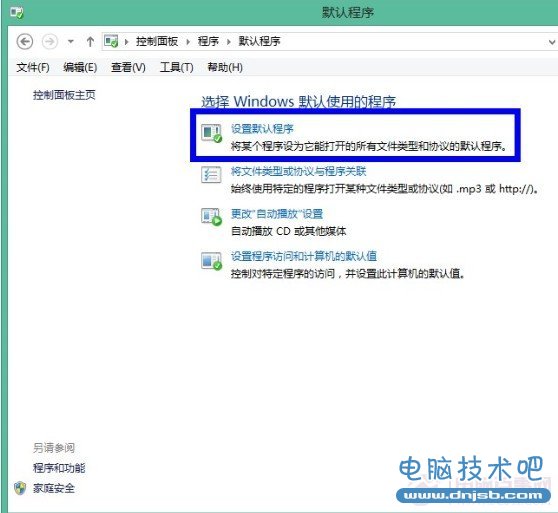
如何设置win8默认程序
五、这里以设置谷歌浏览器为例,把它设置成默认的程序。点击左侧的“谷歌浏览器”,再点击右侧的“将此程序设置为默认值”选项,如图所示

如何设置win8默认程序
六、然后就可以看到谷歌浏览器已经被设置成默认程序了,如图所示
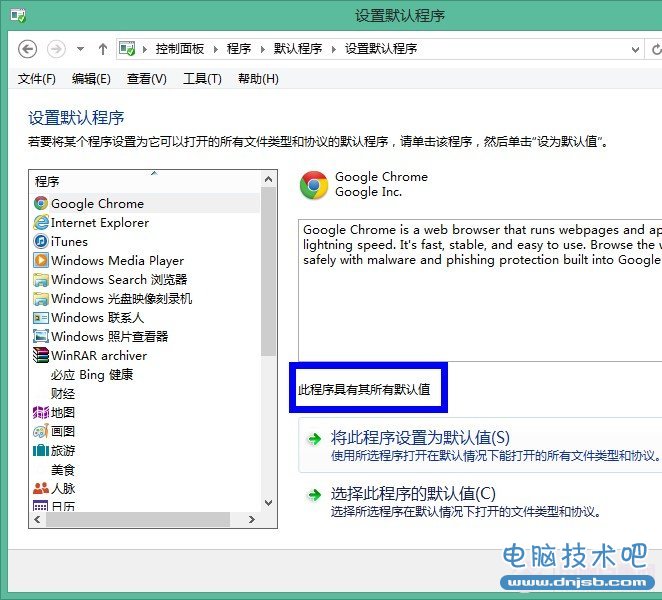
如何设置win8默认程序
七、对于其它程序也是一样的操作方法,根据自己的需要设置自己的默认程序即可。
(免责声明:文章内容如涉及作品内容、版权和其它问题,请及时与我们联系,我们将在第一时间删除内容,文章内容仅供参考)
知识阅读
软件推荐
更多 >-
1Win8专业版安装序列号密钥key
2012-08-10
-
2
[下载]Win8 Pro 专业版 RTM(32位&64位)泄露下载 (含简体中文
-
3
Windows8 各版本区别详解【核心版、Pro专业版、Enterprise企业版
-
4
98元购买Windows8 专业版 谁都可以买到!
-
5
【MSDN官方原版】Windows Embedded 8.1 简体中文/繁体中文/正体
-
6
win8 宽带连接 错误651问题
-
7
Win8 RTM 32/64位专业版ISO镜像BT下载
-
8
Win8+Win8.1 MSDN官方版下载【简体中文+繁体中文+英文】
-
9
Windows8怎么修改桌面壁纸?
-
10
Win8消费者预览中文版安装密钥/激活码发布!