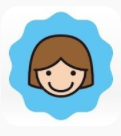节省C盘空间 Win8应用安装路径修改方法
发布时间:2013-07-16 21:44:40作者:知识屋
Win8系统自带的应用商店功能大大方便了我们电脑的软件安装,不过在Win8应用商店里边安装的软件默认都是安装在系统C盘,不允许修改。这就容易造成当安装的软件越来越多的时候,C盘空间就可能出现不足,尤其是很多用户采用小容量固态硬盘做系统盘,很容易出现C盘剩余空间越来越小,严重影响系统稳定性与性能。那么有没有什么好的方法解决呢?答案最好还是修改Win8应用商店安装软件的路径了,下面本文与大家分享一篇鲜为人知的Win8应用安装路径修改方法。
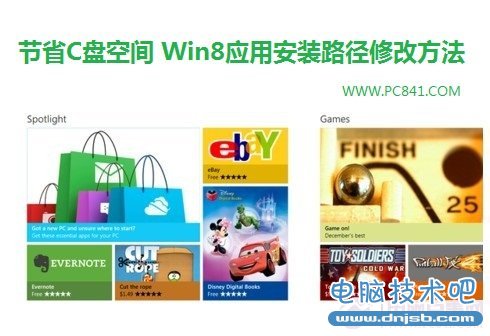
节省C盘空间 Win8应用安装路径修改方法
Win8系统最令人诟病的就是Win8应用商店里边安装的软件默认安装在系统盘,并且Metro应用不能随意修改安装路径,这就会导致C盘剩余空间不足的问题。不过通过一些电脑高手的不懈摸索,最终也找到了一种修改Win8应用安装路径的方法,我们可以将默认安装在C盘更改为其他非系统盘,这里我们需要用到一款WimTools工具,使用方法如下:
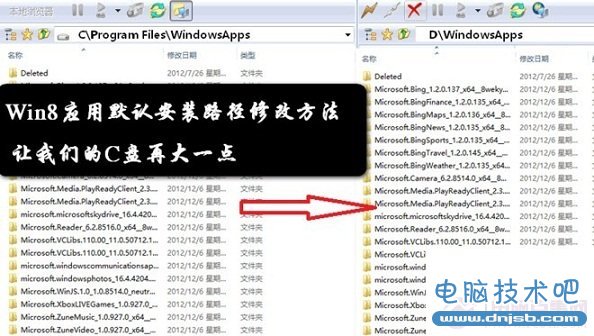
软件名称:WimTool工具(打包成Wim镜像的好工具)
软件大小:458 K
支持系统:Win8/Win7/Vista/Win2003/WinXP
软件性质:免费软件
解压密码:如遇需要解压密码,请使用WWW.PC841.COM
软件下载:本地高速下载WimTool工具
一、准备好WimTool工具后,我们需要在PE工具里边完成,大家可以使用U盘启动盘进入PE模式,然后找到Win8应用商店默认安装的应用路径:CProgram FilesWindowsApps文件夹,将其实用WimTool工具,将WindowsApps文件夹打包成wim镜像,如下图:
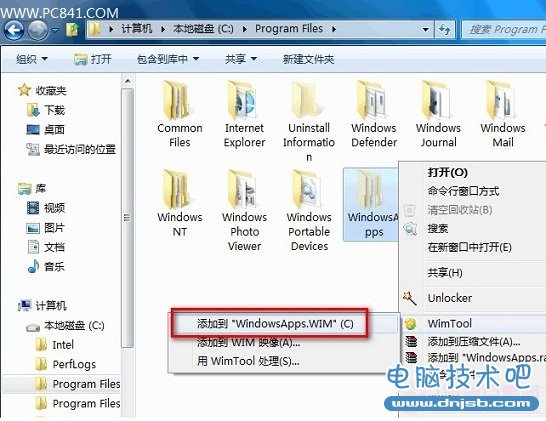
将WindowsApps文件夹打包成wim镜像
二、等待几分钟后,打包即可完成。之后打开WimTools软件,将源地址选中在左边,修改后的目标地址放右边D盘位置,最后点击“挂载”即可,如下图所示:
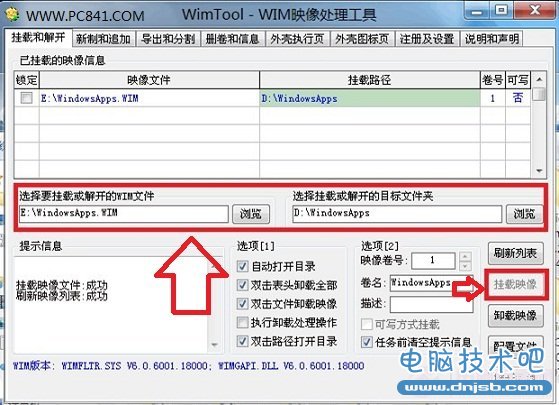
挂载镜像到D盘
三、之后我们就已经成功的将C盘默认已经安装的应用路径转移到了D盘,如下图所示:
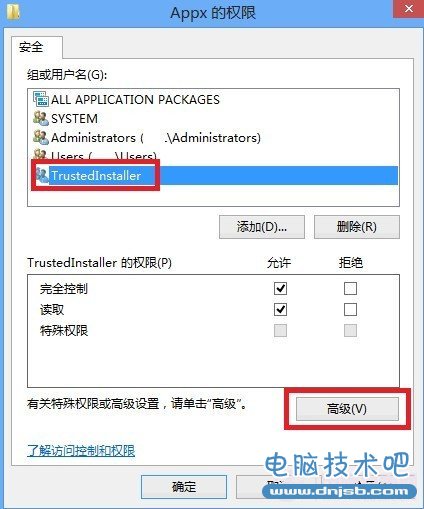
Appx权限设置
五、之后在弹出的高级窗口中,选择顶部的“更改”,如下图:
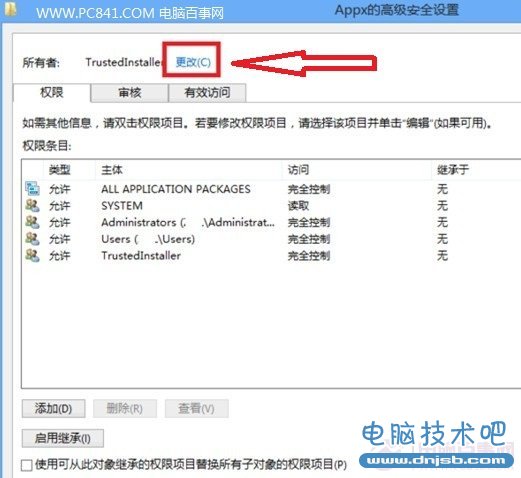
更改TrustedInstaller权限
之后再在弹出的“选择用户或组”窗口中,选择左下角“高级”,如下图:
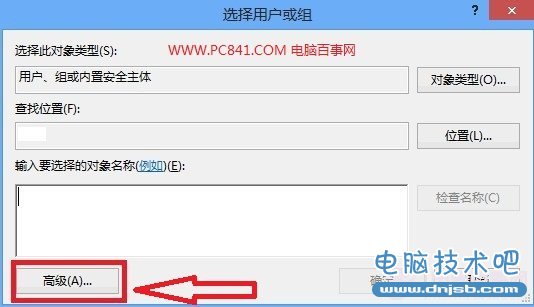
选择用户和组
再稍后弹出的选择用户和组对话框中,点击右侧 “立即查找”,在下册用户中找到自己的登陆名(管理员账号),然后选中双击即可编辑,如下图:
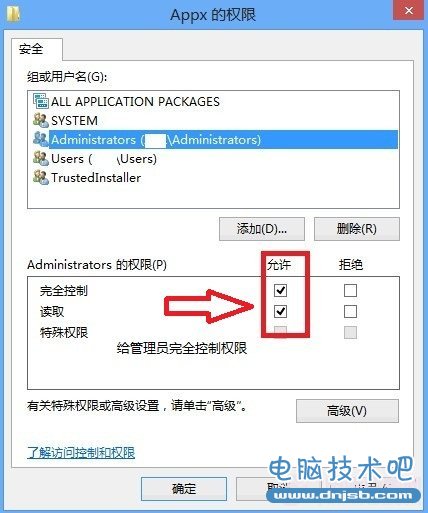
给管理员账号完全控制权限
六、如上图,给予登录账号管理员勾选上“完全控制”、“读取”权限后,点击底部的“确定”完成即可。之后回到注册表中,找到右侧的PackageRoot 项,右击修改,改成我们D盘WindowsApp的路径即可,如下图:
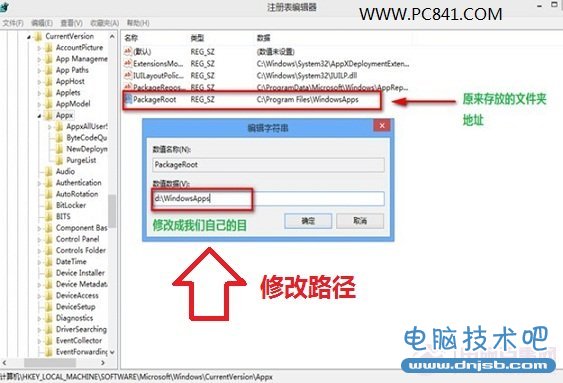
Win8应用安装路径之修改注册表设置
到这里Win8应用安装路径修改设置就全部结束了,不过我们还需要验证一下是否成功。我们可以进入Win8应用商店,安装几个应用看看,如果之后不是安装到了默认的系统C盘,都是安装到D盘的话,说明Win8应用安装路径修改即成功了,我们就可以删除C盘的WindowsApps文件,进一步释放C盘空间,如果未成功,请重新检查下以上设置。
转移Win8应用到D盘路径成功相关知识
-

win8系统网页图片不显示怎么办 win8系统无法显示网页图片解决方法教程
-

Win8系统显示器颜色不正常怎么办 Win8系统显示器颜色不正常的解决步骤
-

Win8系统怎么去除复选框 Win8系统去除复选框的详细步骤
-
如何在Win8系统创建空白文件夹 在Win8系统创建空白文件夹的方法
-

Win8资源管理器无响应怎么回事 Win8资源管理器无响应处理的方法步骤
-

怎么用Win8系统的文件反选功能 教你使用Win8文件反选功能的方法
-

Win8系统怎么恢复经典开始菜单 Win8恢复经典开始菜单的详细步骤
-

Win8系统安装软件经常出现防火墙弹窗怎么办 Win8系统安装软件经常出现防火墙弹窗解决方法
-

Win8系统怎么使用自带工具解决硬盘坏道问题 Win8系统使用自带工具解决硬盘坏道问题方法
-
Win8系统截图工具怎么锁定到任务栏 Win8系统截图工具锁定到任务栏方法图文详解
软件推荐
更多 >-
1Win8专业版安装序列号密钥key
2012-08-10
-
2
[下载]Win8 Pro 专业版 RTM(32位&64位)泄露下载 (含简体中文
-
3
Windows8 各版本区别详解【核心版、Pro专业版、Enterprise企业版
-
4
98元购买Windows8 专业版 谁都可以买到!
-
5
【MSDN官方原版】Windows Embedded 8.1 简体中文/繁体中文/正体
-
6
win8 宽带连接 错误651问题
-
7
Win8 RTM 32/64位专业版ISO镜像BT下载
-
8
Win8+Win8.1 MSDN官方版下载【简体中文+繁体中文+英文】
-
9
Windows8怎么修改桌面壁纸?
-
10
Win8消费者预览中文版安装密钥/激活码发布!